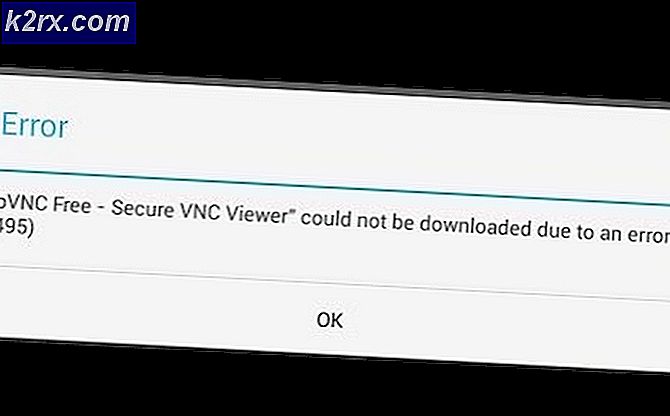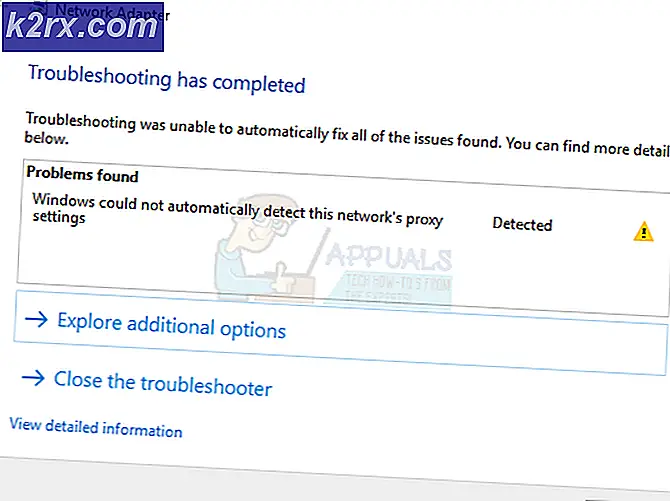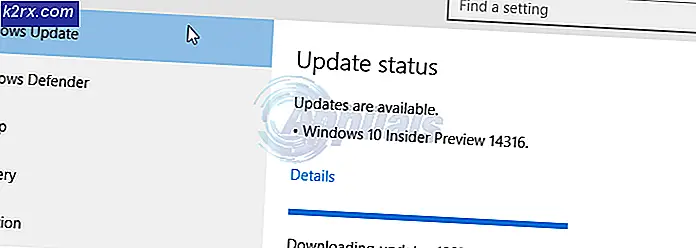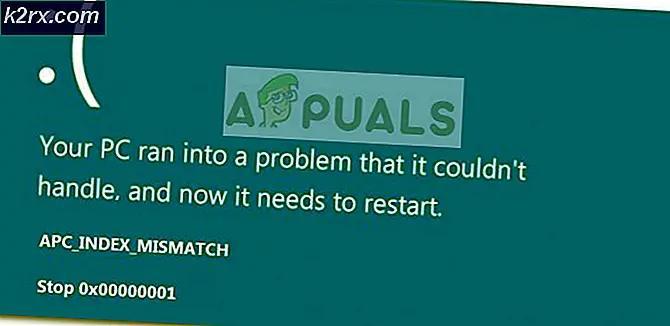Windows Update Hatası 8007000E Nasıl Onarılır
Windows Update - Windows yerleşik güncelleme yardımcı programı aracılığıyla bilgisayarınıza Windows Güncellemeleri indirmeye ve yüklemeye çalışırken, yanlış gidebilecek pek çok farklı şey var. Kullanıcıların, Windows bilgisayarları için en son güncellemeleri almak için Windows Update'i kullanırken karşılaştıklarının bildirdiği bir çok sorundan biri 0x8007000E hata kodudur. Hata kodu 0x8007000E, Windows Update'in Windows bilgisayarınız için güncelleştirmeleri karşıdan yükleme, yükleme veya yükleme başarısız olursa, Windows Update'in size atabileceği birçok farklı hata kodundan yalnızca biridir. Hata kodu 0x8007000E her zaman, genellikle Windows'un yeni güncelleştirmeleri arayamadığını belirten bir hata iletisi ile birlikte gelir; Windows Update bilgisayarınız için bazı güncelleştirmeler yükleyemedi veya Windows Update bilinmeyen bir hatayla karşılaştı.
0x8007000E hata kodunun, Windows İşletim Sisteminin şu anda desteklenen yinelemelerini etkilediği bilinmektedir. Hata kodu 0x8007000E'nin nedeni, etkilenen bir bilgisayardan diğerine değişiklik gösterir - bu, Windows Update ile karışan bir üçüncü taraf antivirüs veya kötü amaçlı yazılım önleme programından veya SoftwareDistribution'daki sistem dosyalarını veya bozuk dosyaları / klasörleri bozmak için birikmiş önemsiz dosyalardan herhangi bir şey olabilir. Klasör. 0x8007000E hata kodunun çok fazla nedeni olduğundan, problem için de birkaç olası çözüm vardır. Aşağıdakiler, 0x8007000E hata kodundan kurtulmak için kullanabileceğiniz en etkili çözümlerden bazılarıdır:
Çözüm 1: Tüm üçüncü taraf güvenlik programlarını devre dışı bırakın veya kaldırın.
Üçüncü taraf antivirüs, anti-malware ve güvenlik duvarı uygulamaları bazen Windows Update ile çatışabilir ve 0x8007000E hata kodu gibi sorunlara yol açabilir. Bir üçüncü taraf güvenlik programı, üzüntülerinizin sebebi ise, bilgisayarınızda yüklü olan tüm üçüncü taraf güvenlik programlarını devre dışı bırakın (veya daha iyisi kaldırın). Tamamlandığında, düzeltmenin işe yarayıp yaramadığını kontrol edin. Bilgisayarınızda yüklü üçüncü taraf bir güvenlik programını kaldırmak, ancak nasıl yapılacağını bilmiyorsanız, https://appuals.com/how-to-completely-uninstall-a-third-party -computer kullanın -Güvenlik programı /
Çözüm 2: Önemsiz dosyaları bilgisayarınızdan kaldırın
- WinX Menüsünü açmak için Windows Logo tuşuna + X basın.
- Yönetici ayrıcalıklarına sahip yükseltilmiş bir Komut İstemi başlatmak için Komut İstemi'ne (Yönetici) tıklayın.
- Yükseltilmiş Komut İstemi'ne cleanmgr yazın ve Enter tuşuna basın.
- Yardımcı programın kendi işini yapmasına izin ver.
- Bilgisayarınızdan silebileceğiniz tüm önemsiz dosyaların bir listesiyle birlikte sunulduğunda, tüm kutuları, özellikle Geçici dosyaların yanındaki kutuyu işaretleyin.
- Tamam'a tıklayın, istendiğinde işlemi onaylayın ve seçilen dosyaların silinmesini bekleyin.
- Tamamlandığında, Windows Update'i başlatın ve sorunun çözülüp çözülmediğini kontrol edin.
Çözüm 3: SFC taraması çalıştırın
SFC (Sistem Dosyası Denetleyicisi), Windows İşletim Sistemini bozuk veya başka bir şekilde zarar görmüş sistem dosyaları için analiz etmek ve onları onararak veya önbelleğe alınmış kopyalarla değiştirmek için tasarlanmış bir yardımcı programdır. Hatalı veya bozuk sistem dosyalarından dolayı 0x8007000E hata kodunu görüyorsanız, bir SFC taraması çalıştırmak mümkün olduğu kadar iyi bir çözümdür. SFC taramasının nasıl çalıştırılacağını bilmiyorsanız, bunu yapmak için bu kılavuzu kullanabilirsiniz.
PRO TIP: Sorun bilgisayarınız veya dizüstü bilgisayar / dizüstü bilgisayar ile yapılmışsa, depoları tarayabilen ve bozuk ve eksik dosyaları değiştirebilen Reimage Plus Yazılımı'nı kullanmayı denemeniz gerekir. Bu, çoğu durumda, sorunun sistem bozulmasından kaynaklandığı yerlerde çalışır. Reimage Plus'ı tıklayarak buraya tıklayarak indirebilirsiniz.Çözüm 4: Windows Update hizmetinin çalıştığından ve Otomatik olarak ayarlandığından emin olun.
- Çalıştır iletişim kutusunu açmak için Windows Logo tuşuna + R basın.
- Çalıştır iletişim kutusuna services.msc yazın ve Hizmetler yöneticisini başlatmak için Enter tuşuna basın.
- Servis listesini aşağı kaydırın, Windows Update hizmetini bulun ve özelliklerine erişmek için üzerine çift tıklayın.
- Açılış menüsünü doğrudan Başlangıç türünün önünde açın ve seçmek için Otomatik'i tıklayın.
- Windows Update hizmeti durdurulursa, başlatmak için Başlat'a tıklayın. Hizmet zaten çalışıyorsa, bu adımı dikkate almayın.
- Uygula'ya tıklayın.
- Tamam'a tıklayın.
- Windows Update'i başlatın ve hala 0x8007000E hata kodunu atıp atmadığını görün.
Çözüm 5: SoftwareDistribution klasörünü SoftwareDistribution.old olarak yeniden adlandırın.
- WinX Menüsünü açmak için Windows Logo tuşuna + X basın.
- Yönetici ayrıcalıklarına sahip yükseltilmiş bir Komut İstemi başlatmak için Komut İstemi'ne (Yönetici) tıklayın.
- Yükseltilmiş Komut İstemi'ne aşağıdaki komutu yazın ve Enter tuşuna basın:
% systemroot% \ SoftwareDistribution softwaredistribution.old - SoftwareDistribution klasörünün eski haline getirilmesi, bilgisayarınızın bu klasörü ve içeriğini tamamen göz ardı etmesine ve bilgisayarınızın SoftwareDistribution klasöründe bulunan herhangi bir bozuk veya hasarlı dosya / klasörün etkilerini ortadan kaldırarak yeni bir SoftwareDistribution klasörü oluşturmasına neden olur. Komut yürütüldükten sonra yükseltilmiş Komut İstemi'ni kapatın.
- Bilgisayarınızı yeniden başlatın ve önyükleme yaptıktan sonra sorunun devam edip etmediğini kontrol edin.
Çözüm 6: Spupdsvc.exe dosyasını Spupdsvc.old olarak yeniden adlandırın.
- Çalıştır iletişim kutusunu açmak için Windows Logo tuşuna + R basın.
- Çalıştır iletişim kutusuna aşağıdakini yazın ve Enter tuşuna basın:
- Komut başarıyla yürütüldükten sonra, Windows Update'i başlatın ve yardımcı programın güncellemeleri başarılı bir şekilde aradığını, indirip yüklediğini veya hata kodu 0x8007000E tükürüp tükendiğini kontrol edin.
PRO TIP: Sorun bilgisayarınız veya dizüstü bilgisayar / dizüstü bilgisayar ile yapılmışsa, depoları tarayabilen ve bozuk ve eksik dosyaları değiştirebilen Reimage Plus Yazılımı'nı kullanmayı denemeniz gerekir. Bu, çoğu durumda, sorunun sistem bozulmasından kaynaklandığı yerlerde çalışır. Reimage Plus'ı tıklayarak buraya tıklayarak indirebilirsiniz.