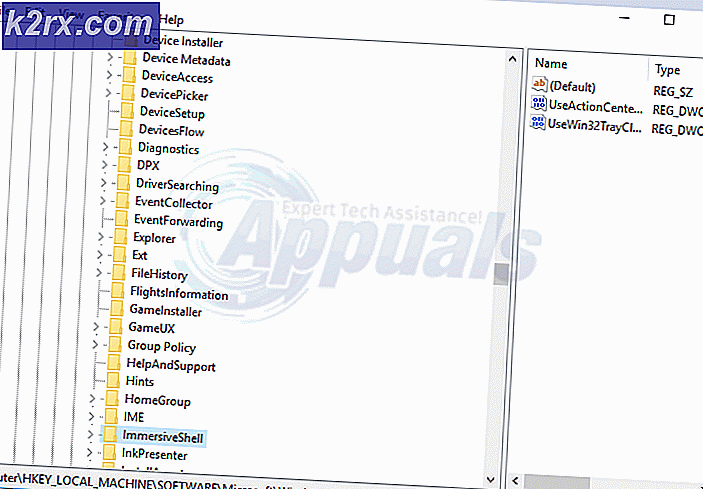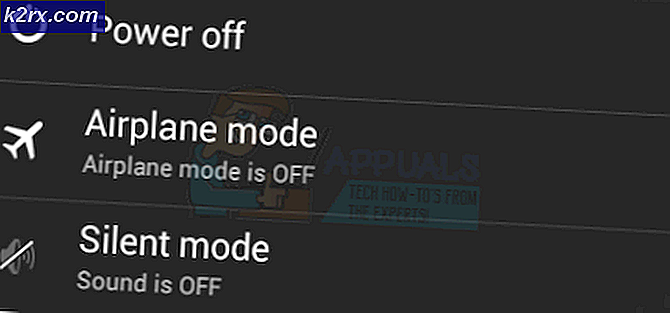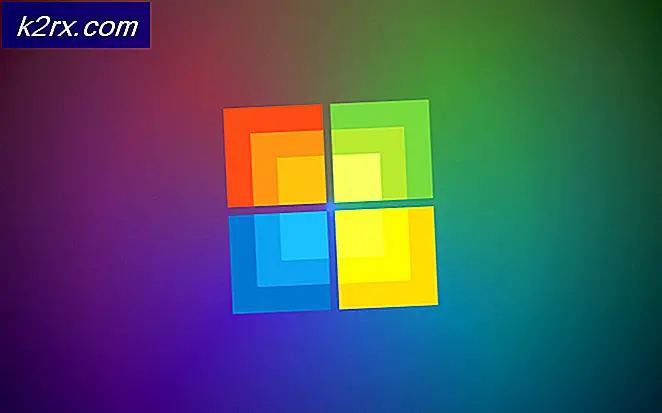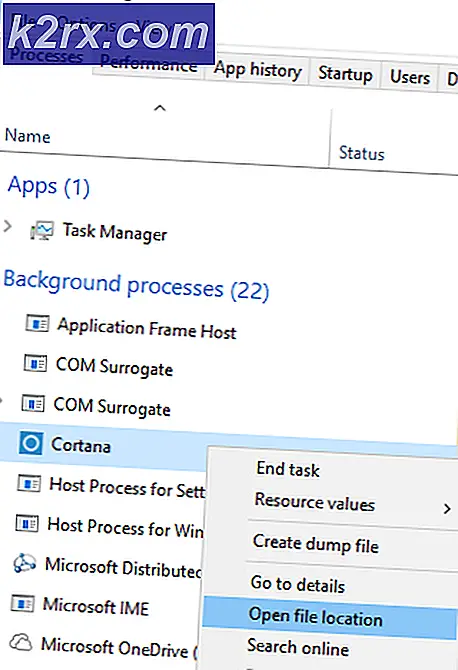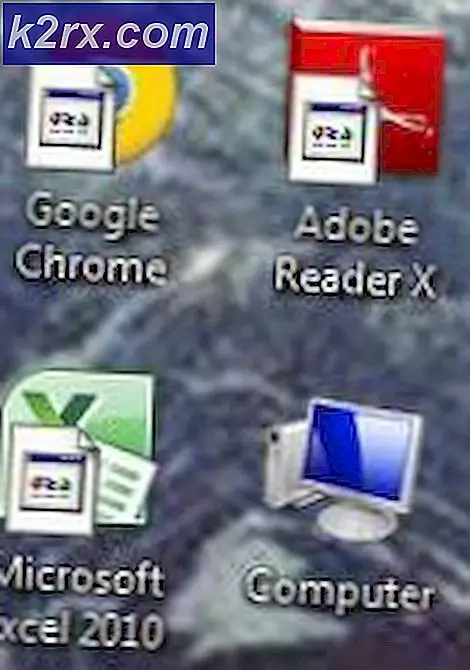Fix: Windows Update Hatası 80072F8F
80072F8F kodu, Windows Update (WU) tarafından atılan genel bir hatadır. O WU ve Microsoft Server arasındaki SSL (Güvenli Yuva Katmanı) bağlantısında bir sorun olduğunu gösterir. Sunucu tarafından kullanılan SSL sertifikasında bir veya daha fazla hata bulunduğunda, kullanıcı 80072F8F hatasıyla sunulacaktır.
Windows, bir güncelleştirme gerçekleştiremediğinde hata günlüğünde 80072F8F hata iletisi genellikle karşılaşılır. Hata, belirli bir Windows sürümüne özel değildir ve genellikle aşağıdaki hata iletisiyle ilişkilendirilir:
Bilgisayarınızın tarih ve saatinin bir güncelleme sertifikasıyla senkronize olmadığı anlaşılıyor.
80072F8F'ye yol açacak dört ana sebep vardır :
- Yanlış Saat ve Tarih - Bilgisayarınızdaki saat ve tarih Microsoft Update sunucusundakilerle uyuşmuyorsa, güvenli SSL bağlantısı sonlandırılacaktır. Tüm SSL bağlantıları, bağlantının güvenli olduğunu belirlemeden önce geçerli bir tarih ve saat gerektirir.
- Eksik Kök Sertifika Güncelleştirmesi - Microsoft sunucusuna bağlanmak için kullanılan SSL sertifikası güvenilir değilse, bağlantı başarısız olur. Yanlış saat ve tarih, sorun için sorumlu değilse, büyük olasılıkla güvenilir bir yetki sertifikasını kaçırırsınız.
- Üçüncü Taraf Güvenlik Duvarı SSL Bağlantısını Engelleme - WU, Windows Güvenlik Duvarı ile çalışırken rahat olsa da, harici güvenlik duvarlarıyla aynı şey söylenemez. Bazı güvenlik duvarları, Windows Update'in SSL bağlantısının güvenli olmadığını belirlemesi için kandırmayı sağlayacak güvenlik ayarlarını kaydeder.
- Geçersiz Proxy Ayarları - Bağlantı ayarlarını değiştirebilecek çok sayıda kötü amaçlı yazılım kötüye kullanımı vardır. Bu, SSL bağlantısı kurulduğunda kırmızı bayrakların yükselmesini sağlayacak ve böylece Microsoft sunucusu bunu sonlandıracaktır.
Bir Windows güncellemesini indirmeye çalışırken 80072F8F hata kodu gösteriliyorsa, deneyebileceğiniz birkaç farklı düzeltme vardır. Aşağıda, 80072F8F hatasıyla uğraşmak için bir çok Windows kullanıcısına yardımcı olan bir dizi çözümünüz var. Durumunuz için çalışan adımları bulana kadar lütfen her yöntemi takip edin. Hadi başlayalım!
Yöntem 1: Doğru Saati ve Tarihi Ayarlama
Bir SSL bağlantısının kurulması gerektiğinde, Windows sunucusu bilgisayarın saat ve tarihini doğrulayarak başlar. Bu, Windows ve her Windows güncellemesini etkinleştirirken gerçekleşir.
Saat, sunucunun saat ve tarihinden (+ - 5 dakika) uzak olsa bile, sunucu 80072F8F hatasını atabilir ve SSL bağlantısını sonlandırabilir. Tarih ve saatiniz kapalıysa, bunları Microsoft sunucudakilerle nasıl senkronize edeceğiniz konusunda hızlı bir kılavuz. Aşağıdaki kılavuz Windows 7, Windows 8.1 ve Windows 10 ile çalışacaktır:
- Bir çalışma penceresini açmak için Windows tuş + R tuşlarına basın ve timedate.cpl yazın. Tarih ve Saat ayarlarını açmak için Enter'a basın .
- Tarih ve saat sekmesini seçin ve Tarih ve saati değiştir öğesine tıklayın. Ardından, doğru tarihi ayarlayın ve saatin doğru olduğundan emin olun. Seçiminizi kaydetmek için Tamam'a basın.
- Tarih ve Saat penceresine döndüğünüzde, Saat dilimini değiştir'e tıklayın. Açılır menüyü kullanarak bölgeniz için uygun UTC'yi seçtiğinizden emin olun. Ardından, Yaz Saati uygulamasının saati otomatik olarak ayarla seçeneğinin yanındaki kutuyu işaretleyin ve Tamam'a basın .
- Tarih ve Saat penceresine dönün, ancak bu sefer İnternet Saati sekmesine gidin ve Ayarları değiştir düğmesine tıklayın.
- İnternet saat sunucusu ile Senkronize et seçeneğinin yanındaki kutuyu işaretleyerek başlayın . Ardından, sunucu time.windows.com adresini ayarlamak için aşağıdaki açılır menüyü kullanın . Şimdi Güncelle'ye basın ve İnternet Saati Ayarlarının güncellenmesini bekleyin. Son olarak, pencereyi kaydetmek ve kapatmak için Tamam'a basın.
Not: Saat, tyme.windows.com ile başarıyla senkronize edilmiş bir mesaj görürseniz, saat ve tarih ayarlarınız doğrudur ve SSL bağlantısının olmasını engellememelidir. - Sisteminizi yeniden başlatın ve bilgisayarınızı WU aracılığıyla tekrar güncellemeye çalışın. 80072F8F hatasıyla yine başarısız olursa, Yöntem 2'ye geçin .
Yöntem 2: Geçersiz Proxy Ayarlarını Denetleme
MS protokolü güvenli bir bağlantının nasıl görüneceği konusunda çok seçici olduğu için, geçersiz Proxy Ayarları da 80072F8F hatası için bir neden olabilir. Bir proxy sunucusu kullanıyorsanız, bunu devre dışı bırakın, bilgisayarınızı yeniden başlatın ve tekrar güncellemeyi deneyin. Güncelleme başarılı bir şekilde uygulanırsa, anonim bir şekilde gezinirken gelecekteki Windows güncellemelerini almak istiyorsanız başka bir yetkili sunucu veya VPN sağlayıcısı aramanız gerekir.
PRO TIP: Sorun bilgisayarınız veya dizüstü bilgisayar / dizüstü bilgisayar ile yapılmışsa, depoları tarayabilen ve bozuk ve eksik dosyaları değiştirebilen Reimage Plus Yazılımı'nı kullanmayı denemeniz gerekir. Bu, çoğu durumda, sorunun sistem bozulmasından kaynaklandığı yerlerde çalışır. Reimage Plus'ı tıklayarak buraya tıklayarak indirebilirsiniz.Ancak, herhangi bir proxy ayarını kullanmadığınızdan emin olsanız bile, trafiğinizi bir proxy sunucusu aracılığıyla yönlendiren çok sayıda kötü amaçlı yazılım olduğundan, sizi iki kez kontrol etmenizi tavsiye ederim. Windows'da proxy ayarlarını nasıl devre dışı bırakacağınız hakkında hızlı bir kılavuz:
- Çalıştır penceresini açmak için Windows + R tuşlarına basın ve inetcpl.cpl yazın . İnternet Özellikleri penceresini açmak için Enter tuşuna basın.
- Bağlantılar sekmesini ve ardından LAN ayarlarını tıklayın.
- Proxy sunucusu altındaki kutu işaretliyse, devre dışı bırakın ve Tamam'a basın. Ardından, İnternet Özellikleri menüsünde Uygula'ya tıklayın.
- Sisteminizi yeniden başlatın ve Pencere Güncellemesini tekrar uygulamayı deneyin. Başarısız olursa, aşağıdaki talimatlara devam edin.
Yöntem 3: Kök sertifika güncelleştirmesini yükleme
Çoğu zaman, WU tarafından kullanılan SLL sertifikası, eksik bir Kök Sertifika Yetkilisi (CA) nedeniyle Microsoft sunucuları tarafından güvenilmez. Çoğu Windows sürümü, yeni bir kullanılabilir olduğunda sertifika güven listelerini (CTL) indirecek otomatik güncelleme mekanizması kullanır. Ancak, Windows Root Sertifika Programı aracılığıyla dağıtılan üçüncü taraf kök sertifikalarını el ile indirip yükleyebilirsiniz.
Sertifika güncellemesinin kökünü kurmak için hızlı bir kılavuz. Her Windows sürümünde çalışmalıdır:
- Bu Microsoft Update Kataloğu bağlantısını ziyaret edin (burada), kök sertifika güncellemesini arayın. Ardından, Windows sürümünüze uygun paketi indirdiğinizden emin olun.
Not: İndirmenin başlaması için bu bağlantıyı IE ile açmanız gerekebilir. - Yeni indirdiğiniz yürütülebilir dosyayı açın ve Kullanıcı Hesabı Denetimi penceresi açıldığında uygun izinleri sağlamak için Evet'i tıklatın.
- Cihazınızı yeniden başlatın ve Windows güncellemesini tekrar gerçekleştirmeyi deneyin. Aynı hata koduyla başarısız olursa, sonraki yönteme geçin.
Yöntem 4: Üçüncü taraf güvenlik duvarını devre dışı bırakma
Aynı bilgisayarda iki güvenlik duvarı kullanmak iyi bir fikir değildir (Windows Güvenlik Duvarı + 3. parti güvenlik duvarı). Bu, bilgisayarınız ve bir Microsoft sunucusu arasında bir SSL bağlantısı kurulduğunda, 80072F8F hatasına yol açabilecek bir karmaşa yaratacaktır .
Bölge Alarmı gibi bir üçüncü taraf güvenlik duvarı kullanıyorsanız, bilgisayarı kapatın ve bilgisayarınızı aynı hata koduyla güncellemenin başarısız olup olmadığını görün. Güncelleştirme başarıyla yüklüyse, WU'nun Windows Güvenlik Duvarı altında çalıştığı için sorun ek güvenlik duvarınız veya yazılım çakışması olmalıdır.
Üçüncü taraf güvenlik duvarınızı kullanmaya devam etmek ve 80072F8F hatasını kaldırmak isterseniz, iki şeyden birini deneyebilirsiniz:
- Windows Güvenlik Duvarı'nı devre dışı bırakın ve çakışmayı ortadan kaldırın - Bir üçüncü taraf güvenlik duvarı kullanmaya istekliyseniz, yerleşik güvenlik duvarı çözümünü devre dışı bırakmak önemlidir. Bunu yapmak için Windows + R tuşlarına basın ve Çalıştır penceresine firewall.cpl yazın. Ardından, Windows Defender Güvenlik Duvarı'nı açın veya kapatın ve hem Ortak ağ ayarları hem de Özel ağ ayarları için devre dışı bırakın.
- Windows Güvenlik Duvarı'nın devre dışı bırakılması hala WU güncellemelerinin üçüncü taraf güvenlik duvarınızdan geçmesine izin vermezse, söz konusu yazılımın geliştiricilerinden destek almaktan başka seçeneğiniz yoktur. Bazı güvenlik duvarlarında SSL bağlantısına müdahale edecek güvenlik seçenekleri bulunur.
PRO TIP: Sorun bilgisayarınız veya dizüstü bilgisayar / dizüstü bilgisayar ile yapılmışsa, depoları tarayabilen ve bozuk ve eksik dosyaları değiştirebilen Reimage Plus Yazılımı'nı kullanmayı denemeniz gerekir. Bu, çoğu durumda, sorunun sistem bozulmasından kaynaklandığı yerlerde çalışır. Reimage Plus'ı tıklayarak buraya tıklayarak indirebilirsiniz.