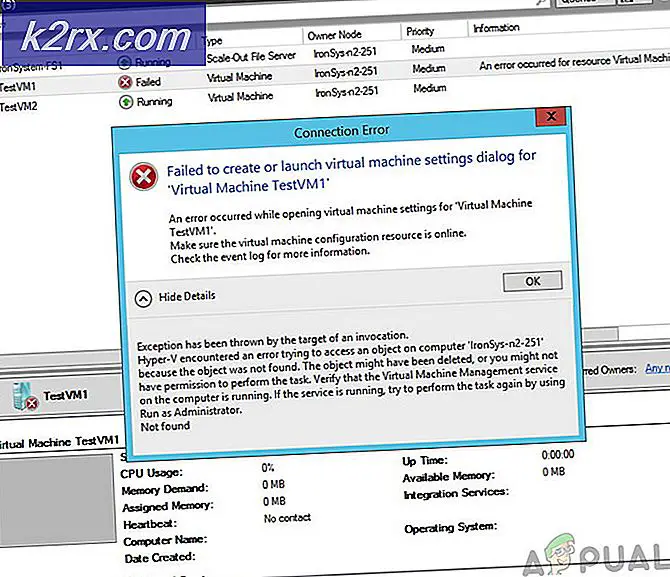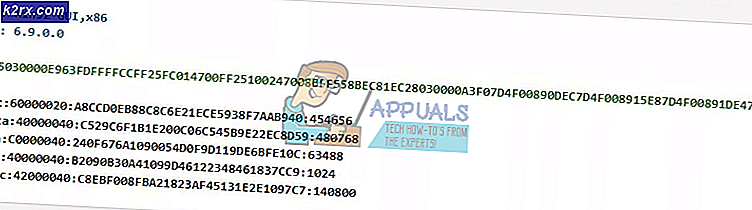Windows 10'da Gelişmiş Başlangıç Seçenekleri Nasıl Önyüklenir
Gelişmiş Başlangıç Seçenekleri menüsü, Windows İşletim Sisteminin tüm sürümleriyle birlikte gelen bir biçimde veya başka bir biçimde yerleşik bir Windows menüsüdür. Bu menü, Windows'u gidermek ve Windows işletim sisteminde çalışan bir bilgisayarı onarmaya çalışmak için kullanılabilecek bir dizi farklı araç ve yardımcı program içerir.
Windows 10'da, Gelişmiş Önyükleme Seçenekleri menüsünü getirip Gelişmiş Başlangıç Seçenekleri menüsüne alınmayı seçerek bir bilgisayarın önyükleme sırası sırasında Gelişmiş Başlangıç Seçenekleri menüsüne erişilebilir.
Ancak, Gelişmiş Önyükleme Seçenekleri menüsüne ulaşmak, bu menü varsayılan olarak tüm Windows 10 bilgisayarlarda etkinleştirilmediğinden ve kullanıcının Gelişmiş Başlangıç Seçenekleri menüsüne doğrudan önyükleme yapabilmesi için etkinleştirilmesinin gerekmesi gibi bir sorundur.
Varsayılan olarak, bir kullanıcı giriş ekranına girebilir ve SHIFT Tuşu basılı tutularak, Gelişmiş moda geçmek için sistemi yeniden başlat ancak oturum açma veya giriş ekranına giriş ile ilgili sorunlar olduğunda bu etkili olmaz. Gelişmiş Başlangıç Menüsüne ulaşmak için F8 seçeneğini etkinleştirmenizi öneririz.
Aşağıdaki iki yöntem vardır: her ikisi de, Windows 10'da Gelişmiş Önyükleme Seçenekleri menüsünü etkinleştirmek için kullanılabilen, her ikisi de Windows'u oturum açarken yükseltilmiş bir Komut İstemi kullanarak menüyü etkinleştirmeye çalışır.
Yöntem 1:
WinX Menüsü'nü açmak için Başlat Menüsü düğmesine sağ tıklayın. Yükseltilmiş bir Komut İstemi açmak için Komut İstemi'ne (Yönetici) tıklayın. Yükseltilmiş Komut İstemi'ne aşağıdaki komutu yazın ve Enter tuşuna basın:
bcdedit / set {bootmgr} displaybootmenu evet
Yükseltilmiş Komut İstemi'nden çıkın.
Etkinleştirildikten sonra, gelişmiş başlangıç seçeneklerine erişmek için yeniden başlatabilir ve tekrar tekrar F8 tuşuna basabilirsiniz. Çıkmak için ESC'ye basın ve İşletim Sisteminizi seçin.
PRO TIP: Sorun bilgisayarınız veya dizüstü bilgisayar / dizüstü bilgisayar ile yapılmışsa, depoları tarayabilen ve bozuk ve eksik dosyaları değiştirebilen Reimage Plus Yazılımı'nı kullanmayı denemeniz gerekir. Bu, çoğu durumda, sorunun sistem bozulmasından kaynaklandığı yerlerde çalışır. Reimage Plus'ı tıklayarak buraya tıklayarak indirebilirsiniz.Gelişmiş Önyükleme Seçenekleri menüsünü devre dışı bırakmak istiyorsanız, aynı işlemi tekrarlayın, ancak bu sefer yükseltilmiş Komut İstemi'ne aşağıdaki komutu yazın ve Enter tuşuna basın:
bcdedit / set {bootmgr} displaybootmenu no
Yöntem 2:
WinX Menüsü'nü açmak için Başlat Menüsü düğmesine sağ tıklayın. Yükseltilmiş bir Komut İstemi açmak için Komut İstemi'ne (Yönetici) tıklayın. Yükseltilmiş Komut İstemi'ne bcdedit yazın ve Enter tuşuna basın.
Varsayılan için tanımlayıcının değerine bakın - bu, varsayılanın hemen önünde bulunacaktır - Windows Önyükleme Yöneticisi altında Varsayılan için tanımlayıcının değeri için bir örnek {current} 'dir . Varsayılan için tanımlayıcıyı not edin.
Aşağıdaki komutu, komut satırında {tanımlayıcı} yerine, varsayılan olarak Windows Önyükleme Yöneticisi altında tanımlayıcıyı kullanarak girin ve Enter tuşuna basın:
bcdedit / set {tanımlayıcı} bootmenupolicy Legacy
Komut yürütüldükten sonra yükseltilmiş Komut İstemi'nden çıkın.
Gelecekte Gelişmiş Önyükleme Seçenekleri menüsünü devre dışı bırakmak isterseniz, yalnızca yukarıda listelenen adımları yineleyin, ancak bu sefer, aşağıdaki komutları yükseltilmiş Komut İstemi'ne yazın ve {identifier} yerine Windows Önyükleme Yöneticisi altındaki varsayılan tanımlayıcıyı değiştirin. kutuya basın ve Enter tuşuna basın:
bcdedit / set {tanımlayıcı} bootmenupolicy Standart
Gelişmiş Önyükleme Seçenekleri menüsünü etkinleştirdikten sonra, Gelişmiş Başlangıç Seçenekleri menüsüne önyüklemek için aşağıda listelenen adımları uygulamanız gerekir. Hızlı Önyükleme etkin olarak bilinen bir UEFI özelliğiniz varsa (bu özellik bir bilgisayarın başlatma süresini önemli ölçüde azalttığı için) Gelişmiş Başlangıç Seçenekleri menüsüne önyükleme yapamayacağınızı unutmayın, böylece Hızlı Önyükleme etkinleştirilmişse, Bilgisayarınız açıldığında gördüğünüz ilk ekrandaki belirli bir tuşa basarak (ekranda basılması gereken tuş ekranda görüntülenecektir) bilgisayarınızın bilgisayarınızın UEFI ürün yazılımı veya Önyükleme ayarlarına girmeniz ve devre dışı bırakmanız gerekir.
Bilgisayarını aç.
Bilgisayarınız yeniden başlatmaya başlar başlamaz, sürekli ve hızlı bir şekilde F8 tuşuna basmaya başlayın.
Hızlı bir şekilde F8 tuşuna basmaya devam ederseniz, bilgisayarın önyükleme sırası sırasında Gelişmiş Önyükleme Seçenekleri menüsüne yönlendirilirsiniz. Gelişmiş Önyükleme Seçenekleri menüsüne ilk defa girmeyi başaramazsanız, başarılı olana kadar denemeye ve denemeye devam edin.
Gelişmiş Önyükleme Seçenekleri menüsündeyken, Windows 10'un vurgulandığından ( Windows 10 Güvenli Mod'da değil ) ve F8 tuşuna (yalnızca bu kez) basın.
Bir sonraki ekranda, bilgisayarınızı veya Gelişmiş Başlangıç Seçeneklerini (durumunuzda Gelişmiş Başlangıç Seçenekleri menüsü işaretlenmişse) vurgulamak için klavyenizdeki ok tuşlarını kullanın.
Enter tuşuna basın.
Enter'a bastığınızda, Advanced Startup Options'a yönlendirileceksiniz.
PRO TIP: Sorun bilgisayarınız veya dizüstü bilgisayar / dizüstü bilgisayar ile yapılmışsa, depoları tarayabilen ve bozuk ve eksik dosyaları değiştirebilen Reimage Plus Yazılımı'nı kullanmayı denemeniz gerekir. Bu, çoğu durumda, sorunun sistem bozulmasından kaynaklandığı yerlerde çalışır. Reimage Plus'ı tıklayarak buraya tıklayarak indirebilirsiniz.