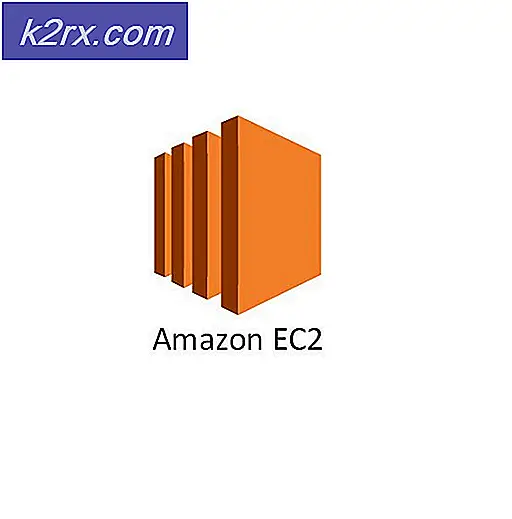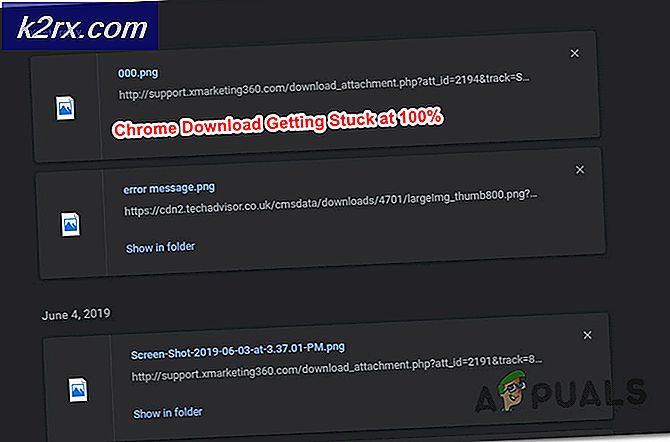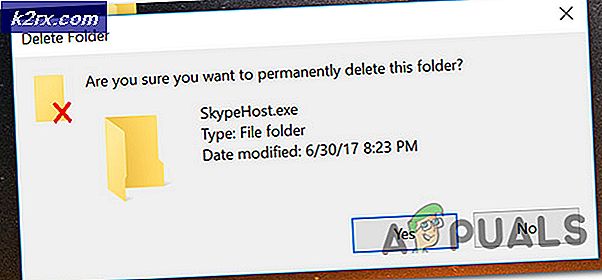Düzeltme: Hyper-V 2019'da Sanal Makine Başlatılırken Oturum Açma Hatası
Sanal makineyi Hyper-V Manager'da başlatmak tek tıklamayla gerçekleştirilen bir işlemdir. Ne yazık ki, bazen sanal makinelerin içindeki yanlış yapılandırma veya kullanıcı haklarıyla ilgili sorunlar nedeniyle başlatılması mümkün olmamaktadır.
Tam hata mesajı:
Hata 0x80070569 ('VM_NAME' çalışan işlemini başlatamadı: Oturum Açma Hatası: Kullanıcıya bu bilgisayarda veya Canlı geçiş için istenen oturum açma türü sağlanmadı Geçiş hedefinde Planlı Sanal Makine oluşturulamadı: Oturum açma hatası: kullanıcı henüz yapılmadı bu bilgisayarda istenen oturum açma türünü verdi. (0x80070569).
Bu sorun, 2012'den 2019'a kadar Windows Sunucularında ve ayrıca Windows 8 ve Windows 10'da ortaya çıkar. Devam etmeden önce yapılandırmalarınızı yedeklediğinizden emin olun.
1.Çözüm: Hizmetleri yeniden başlatın
İlk çözüm, Hyper-V'nin çalışmasından sorumlu olan hizmetlerle ilgilidir. Hizmetler başlatılsa bile, bu her zaman düzgün çalıştıkları anlamına gelmez. Birkaç kullanıcı, aşağıdaki iki hizmeti yeniden başlatarak sorunu çözdü:
Hyper-V Ana Bilgisayar Hesaplama Hizmeti Windows Yönetim Araçları
Hizmetler araçta yeniden başlatılabilir Hizmetler. Hyper-V ile ilgili tüm hizmetleri de yeniden başlatacak olan Hyper-V ana bilgisayarını yeniden başlatmanızı öneririz.
2.Çözüm: Sorunun grup ilkesiyle ilgili olup olmadığını doğrulayın
İlk çözüm yardımcı olmadıysa, sonraki adım sorunun grup ilkesi yapılandırmasıyla ilgili olup olmadığını belirlemek olacaktır. Bunu, Hyper-V bilgisayar nesnesini herhangi bir ilkenin uygulanmadığı OU'ya (Organizasyon Birimi) taşıyarak yapabiliriz.
Bu adımdan sonra sanal makineyi başlatabilir veya dinamik geçiş gerçekleştirebilirseniz, sorunun grup ilkesiyle ilgili olduğu onaylanacaktır. Politikalar uygulanmayan bir Kuruluş Biriminiz yoksa lütfen oluşturun. (Alana sağ tıklayın> Yeni> Organizasyon Birimi).
- Giriş yap Active Directory makine ve aç aktif Dizin kulanıcıları ve bilgisayarları
- Şuraya gidin: Bilgisayarlar ve ardından Hyper-V makinesiyle ilgili bilgisayar nesnesini seçin.
- Sağ tık bilgisayar nesnesine tıklayın ve ardından Hareket. Bilgisayar nesnelerini, ilkeleri uygulanmamış kuruluş birimine taşıyın ve ardından TAMAM MI.
- PowerShell veya Komut istemini yönetici olarak çalıştırın ve aşağıdaki komutu çalıştırın:
gpupdate / force
- Yeniden başlat Windows makineniz ve sanal makineyi başlatın veya canlı geçişi gerçekleştirin
3. Çözüm: Kullanıcı haklarını değiştirin
Bu çözümde, Kullanıcı hakları sanal makineyi çalıştırmak için. Bu çözüm iki adımdan oluşmaktadır; İlk adımda Hyper-V ana bilgisayarına Grup İlkesi Yönetimini kuracağız ve ardından ikinci adımda politikayı buna göre değiştireceğiz.
1. Adım: Grup İlkesi Yönetimi'ni yükleyin
- Olarak giriş yap Etki Alanı Yöneticisi Hyper-V ana bilgisayarında.
- Açık Sunucu Yöneticisi ve altında Yerel sunucuyu yapılandırın, tıklamak Roller ve özellikler ekleyin.
- Şimdi altında Kurulum türünü seçin, seçin Rol tabanlı veya özellik tabanlı kurulum.
- Bir sonraki adımda, sunucuyu ve ayrıca rollerini seçin.
- Seçiniz Grup İlkesi Yönetimi altında Özellikleri seçin seçeneği ve tıklayın Sonraki.
- Kurun ve özelliğin başarıyla yüklenmesini bekleyin ve ardından Kapat
- Kurulduktan sonra tıklayın Araçlar sağ üstte ve ardından seçin Grup İlkesi Yönetimi
2. Adım: Kullanıcı haklarını değiştirin
- Sunucu Yöneticisini açın ve Araçlar sağ üstte ve ardından seçin Grup İlkesi Yönetimi.
- Alanı genişletin ve üzerinde uygulanan grup politikasına gidin. Hyper-V sunucu. Adlı varsayılan politikayı değiştireceğiz Varsayılan Domain. Sağ tık politikada ve tıklayın Düzenle
- Aşağıdaki yola genişletin:
Bilgisayar Yapılandırması> Windows Ayarları> Güvenlik Ayarları> Yerel İlkeler> Kullanıcı Hakları Ataması> Hizmet olarak oturum aç
- Sağ tıklayın Hizmet olarak oturum açın ve tıkla Özellikleri. Şimdi seçin Bu politika ayarlarını tanımlayın
- Kullanıcı veya Grup Ekle ve sonra göz atın.
- Tıklayın ileri ve sonra tıklayın Şimdi bul
- Hyper-V ana bilgisayarında kullanılan kullanıcı hesabını ekleyin. Bizim durumumuzda, bu bir Hyper-V kullanıcı hesabıdır.
- Şimdi sorunun tamamen çözülüp çözülmediğini kontrol edin.