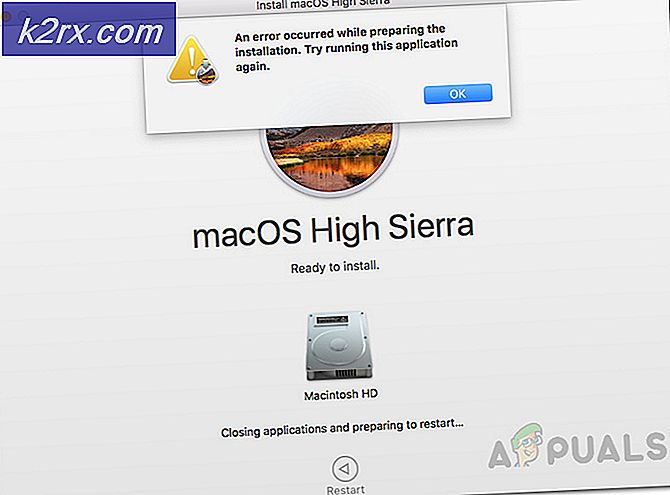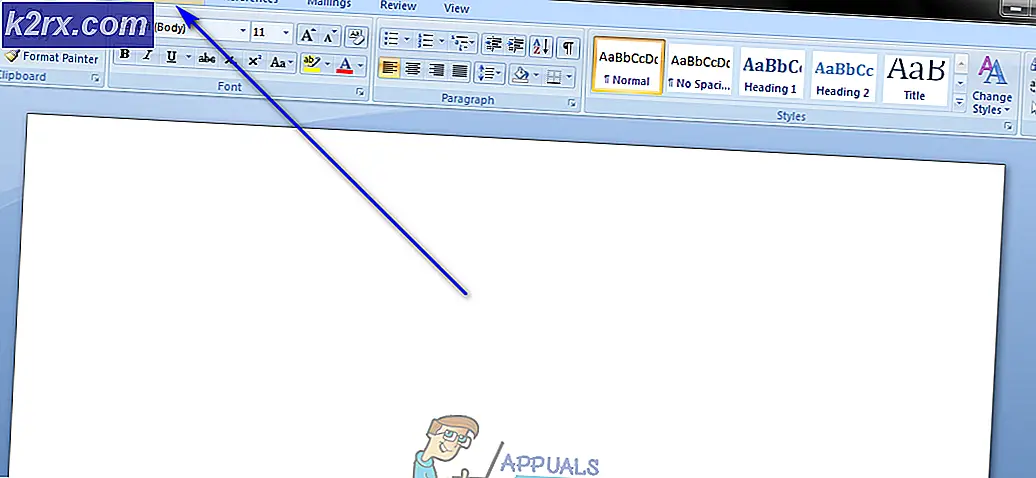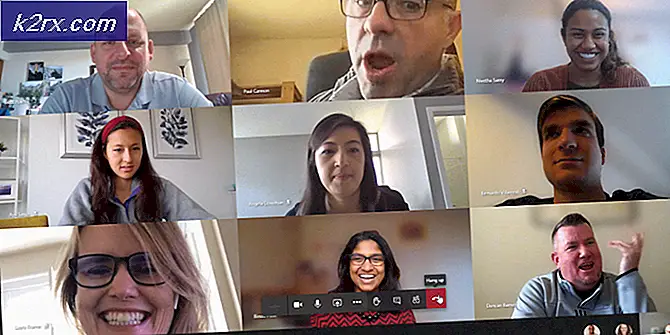Outlook Hatası 0x80042108 Nasıl Onarılır?
Hata 0x80042108 (Outlook, gelen POP3 e-posta sunucunuza bağlanamıyor) Windows kullanıcıları için göründükten sonra Görünüm herhangi bir tür e-posta gönderemez. Etkilenen kullanıcıların çoğu, normal olarak e-posta aldıklarını onayladı.
Görünüşe göre, bu belirli Outlook hatasının ortaya çıkmasının iki ana nedeni var. İlk potansiyel suçlu, Yahoo'nun POP için güvenlik ayarlarını yükselttikten sonra ortaya çıkan bir tutarsızlıktır. E-posta hesabınızı bu değişiklikten önce yapılandırdıysanız, Outlook'un Yahoo'nun bir şifreli bağlantı (SSL).
Ancak, bu soruna Outlook tarafından kullanılan bazı bağlantı noktalarını engelleyen veya ana yürütülebilir dosyanın harici e-posta sunucusuyla iletişim kurmasını engelleyen aşırı korumalı bir AV de neden olabilir. Bu durumda, bu sorunun oluşmasını önlemek için aşırı korumalı AV'yi devre dışı bırakabilir / kaldırabilir veya Outlook.com'u kullanılan bağlantı noktalarıyla birlikte beyaz listeye alabilirsiniz.
Yöntem 1: PoP3 Ayarlarını Doğru Yapılandırma
Görünüşe göre, bu sorun büyük olasılıkla bir Yahoo POP hesabında meydana geliyor. Etkilenen kullanıcılara göre, bu sorun Yahoo'nun POP için güvenlik ayarlarını yükseltmesi ve Outlook ile varsayılan yapılandırmayı bozması nedeniyle ortaya çıkıyor.
Neyse ki, bu artık hesabınızı Outlook'a bağlayamayacağınız anlamına gelmez. Hala yapabilirsiniz, ancak bazılarını değiştirmeniz gerekecektir. Outlook'unuzda POP3 ile ilgili ayarlar e-posta istemcisinin Yahoo'nun şifreli bir bağlantı (SSL) gerektirdiğinden haberdar olması için uygulama
Bu senaryo geçerliyse, Yahoo POP3 için doğru ayarları belirlediğinizden emin olmak için aşağıdaki talimatları izleyin:
- Outlook'u açın ve üstteki şerit çubuğunu kullanarak Dosya > Hesap ayarları. Ardından, açılır menüden Hesap ayarları bir kere daha.
- İçinde Hesap ayarları menüsünde E-posta adresi yatay menüden sekme ve ayarlar menüsünü açın.
- Ardından, sonraki ekranda ayarlarınızın doğru olduğunu doğrulayın ve ardından Daha fazla ayar.
- İnternete girdikten sonra E mail ayarları, tıkla ileri sekmesine gidin, ardından ilgili kutuyu işaretleyinBu sunucu, şifreli bir bağlantı (SSL) gerektirir.
Not: Yahoo ile bu sorunu yaşıyorsanız, POP3 sunucusunun 995 olarak ayarlandığından emin olun.
- Değişiklikleri kaydetmek için Tamam'ı tıklayın, ardından Outlook'u yeniden başlatın ve daha önce 0x80042108.
Aynı sorunun hala devam etmesi durumunda, aşağıdaki bir sonraki olası düzeltmeye geçin.
Yöntem 2: AV'nin Outlook'a müdahale etmesini önleme
Görünüşe göre, Outlook'ta bu sorunu tetikleyebilecek oldukça yaygın bir diğer suçlu, bağlantı noktalarını veya ana programın çalıştırılabilir dosyasının İnternet'e bağlanmasını engelleyen aşırı korumalı bir Antivirüs paketidir.
Bu durumda, bu düzeltme, kullandığınız Antivirüs / Güvenlik Duvarı paketinin türüne bağlı olarak farklı olacaktır. Ancak sonuç olarak, aşırı korumalı paketi devre dışı bırakabilir veya kaldırabilirsiniz ya da istisnalar oluşturabilir ve aktif olarak kullandığı bağlantı noktalarının yanı sıra ana Outlook yürütülebilir dosyasını beyaz listeye ekleyebilirsiniz.
Her iki senaryoyu da barındırmak için 2 farklı alt kılavuz oluşturduk. Güvenlik paketinizi devre dışı bırakmak veya kaldırmak istiyorsanız, aşağıdaki adımları izleyin: alt kılavuz A. Çatışmanın oluşmasını önlemek için istisnalar ayarlamak istemeniz durumunda, aşağıdaki adımları takip edin: alt kılavuz B.
A.Antivirüs veya Güvenlik Duvarını Devre Dışı Bırakma / Kaldırma
Üçüncü taraf bir antivirüs kullanıyorsanız, Outlook'u başlatmadan ve posta gönderip gönderemeyeceğinizi görmeden önce tepsi çubuğu simgesi aracılığıyla gerçek zamanlı korumayı devre dışı bırakmayı deneyin. Kullandığınız araca bağlı olarak, bu menünün biraz farklı olabileceğini, ancak genellikle bu değişikliği doğrudan tepsi çubuğu menüsünden yapabileceğinizi unutmayın.
Yerleşik Windows Defender'ı Windows Güvenlik Duvarı ile birlikte kullanıyorsanız ve devre dışı bırakmak istiyorsanız, bunu Windows Güvenlik menüsünden yapmanız gerekir. Bu menüye ulaşmak için Windows tuşu + R açmak için Çalıştırmak iletişim kutusu, yazın "Windowsdefender:" ve bas Giriş Windows Güvenlik menüsünü açmak için.
İçeri girdikten sonra tıklayın Virüs ve Tehdit koruması, sonra tıklayın Ayarları yönetinve ilişkili geçişi devre dışı bırakın Gerçek zamanlı koruma.
Üçüncü taraf bir antivirüs kullanıyorsanız ve onu kaldırmak istiyorsanız, aşağıdaki talimatları izleyin:
- Basın Windows tuşu + R açmak için Çalıştırmak iletişim kutusu. Sonra, yazın "Appwiz.cpl" ve bas Giriş açmak için Programlar ve Özellikler Menü.
- İçinde Programlar ve Özellikler menüsünde, yüklü uygulamalar listesinde aşağı kaydırın ve kaldırmak istediğiniz antivirüs ile ilişkili girişi bulun. Gördüğünüzde, üzerine sağ tıklayın ve seçin Kaldır yeni açılan bağlam menüsünden.
- Kaldırma ekranının içinde, kaldırma işlemini tamamlamak için ekrandaki talimatları izleyin, ardından bilgisayarınızı yeniden başlatın.
- Bir sonraki bilgisayar başlangıcında, Outlook'u açın ve daha önce 0x80042108Sorunun şimdi çözülüp çözülmediğini görmek için hata.
B. Outlook.com'u ve Antivirüs veya Güvenlik Duvarı tarafından kullanılan Bağlantı Noktalarını Beyaz Listeye Alma
Antivirüs paketinizden hoşlanıyorsanız ve onu devre dışı bırakmak veya kaldırmak istemiyorsanız, çakışmanın hayır olmadığından emin olmak için e-posta istemcisi tarafından kullanılan bağlantı noktalarının yanı sıra ana Outlook yürütülebilir dosyasını beyaz listeye almak daha zarif bir çözüm olacaktır. daha uzun süren.
Not: Üçüncü taraf bir güvenlik paketi kullanıyorsanız, hariç tutulan öğeleri ve programları ayarlama adımları farklı olacaktır. Bu durumda, çevrimiçi olarak belirli adımları arayın ve aşağıdaki öğeleri beyaz listeye ekleyin:
Outlook.exe Bağlantı Noktası 110 Bağlantı Noktası 995 Bağlantı Noktası 143 Bağlantı Noktası 993 Bağlantı Noktası 25 Bağlantı Noktası 465 Bağlantı Noktası 587
Eğer kullanıyorsanız Windows Güvenliği (Windows Defender + Windows Güvenlik Duvarı), yanlış pozitifleri ortadan kaldırmak için doğru istisnaları belirlemek için aşağıdaki talimatları izleyin:
- Basın Windows tuşu + R açmak için Çalıştırmak iletişim kutusu. İletişim kutusunun içine yazın "Control firewall.cpl" klasiği açmak için Windows Güvenlik Duvarı arayüz.
- Windows Defender'ın ana menüsüne girdikten sonra,Windows Defender Güvenlik Duvarı üzerinden bir uygulamaya veya özelliğe izin verinsoldaki menüden.
- Sonraki menüden tıklayın Ayarları değiştir düğmesine, ardından tıklayın Evet tarafından istendiğinde UAC (Kullanıcı Hesabı Kontrolü) Komut istemi.
- Bu liste düzenlenebilir hale geldiğinde, öğe listesinde aşağı kaydırın ve Outlook ile ilişkili girişi bulun. Gördüğünüzde, botun kutulu olduğundan emin olun. (Özel ve Halka açık) tıklamadan önce kontrol edilir Tamam mı değişiklikleri kaydetmek için.
Not: Outlook'un bu listede olmaması durumunda, tıklayınBaşka bir uygulamaya izin verin, Outlook yürütülebilir dosyasının konumuna gidin ve listeye eklemek için üzerine çift tıklayın.
- Değişiklikleri kaydedin, ardından güvenlik duvarı menüsünü bir kez daha açmak için 1. adımı tekrar izleyin. Ama bu sefer tıklayın Gelişmiş Ayarlar soldaki menüden.
Not: Tarafından istendiğinde Kullanıcı Hesap Denetimi, Tıklayın Evet yönetici ayrıcalıkları vermek.
- Windows Güvenlik Duvarı ayarlarının içinde, Gelen kurallar soldaki menüden, ardından tıklayın Yeni kural.
- Yeni Gelen Kuralı Sihirbazı penceresine girdikten sonra, Liman -de Kural Türü istemi ve tıklayın Sonraki. Ardından, TCP'yi seçin ve ardındanBelirli yerel karlartıklamadan önce aşağıdaki bağlantı noktalarını değiştirin ve yapıştırın Sonraki: 110, 995, 143, 993, 25, 465, 587
- Şurada Aksiyon komut istemi, seçin Bağlantıya izin ver ve tıkla Sonraki bir kere daha.
- Şurada Profil adım, her kutuyu işaretleyin (için Etki Alanı, Özel ve Halka açık) tıklamadan önce Sonraki bir kere daha.
- Oluşturmak üzere olduğunuz yeni kural için tanınabilir bir ad belirleyin ve ardından Bitiş değişiklikleri kaydetmek için.
- Bilgisayarınızı yeniden başlatın, ardından sorunun şimdi çözülüp çözülmediğini görmek için bir sonraki başlatma tamamlandığında Outlook'u başlatın.