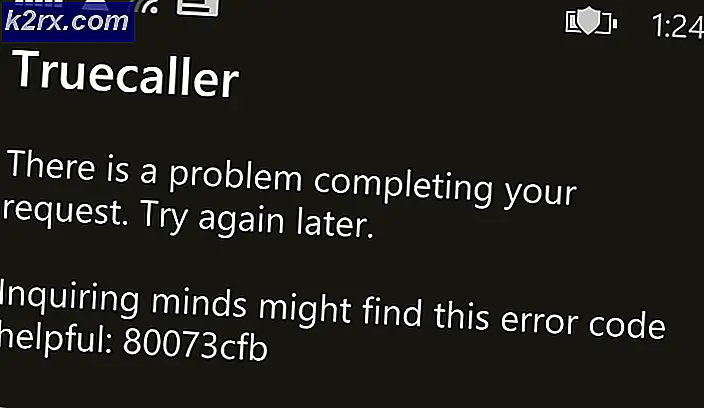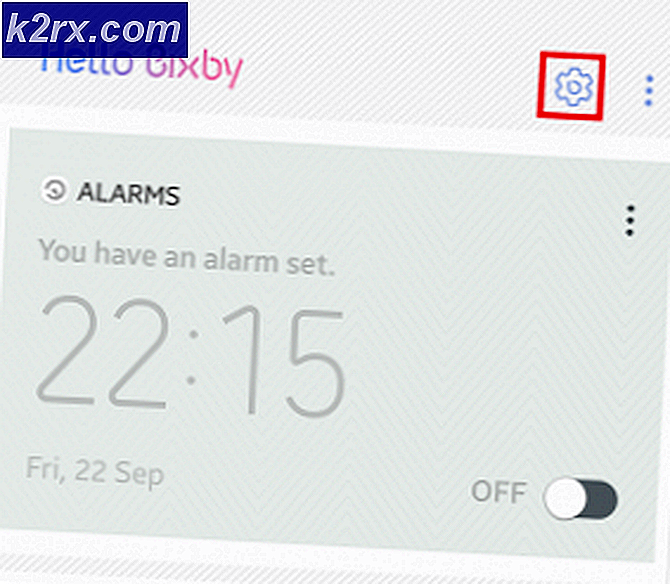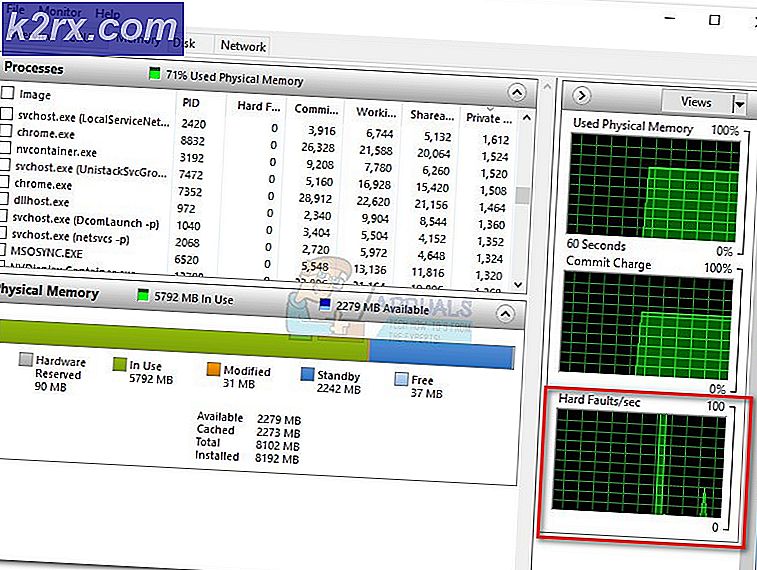Rastgele Siyahlaşan Monitör Nasıl Onarılır
Son zamanlarda, birkaç kullanıcı, monitörlerinin bir anda aniden kararmasına neden olan sorunlar yaşıyor. Bu davranışın saniyede bir ila birkaç dakikada bir düşük olduğu için tekrar tekrar meydana geldiği bildirilmektedir. Sorunu daha da kötüleştiren şey, monitörün belirli bir olay veya zaman olmadan arızalanmasıdır.
Birçok kullanıcı, bu sorunun ya yoğun bir şekilde grafikler kullanırken ya da sadece rastgele olarak ortaya çıktığını bildirdi. Araştırmamıza göre resmi kaynaklardan da resmi bir açıklama yok. Bu yazıda, bu sorunun neden bilgisayarınızda oluşabileceğine dair tüm nedenleri gözden geçireceğiz.
Monitörün Rastgele Siyahlaşmasına ne sebep olur?
Sorunla ilgili kapsamlı bir araştırma yaptıktan ve kullanıcı raporlarını birleştirdikten sonra, bu sorunun birkaç farklı nedenden kaynaklandığı sonucuna vardık. Monitörünüzün kararmasının nedenlerinden bazıları bunlarla sınırlı olmamak üzere:
Çözümlere geçmeden önce, aktif bir internet bağlantınız olduğundan ve yönetici olarak oturum açtığınızdan emin olun. Ayrıca, her ihtimale karşı verilerinizi yedeklemenizi öneririz.
1.Çözüm: HDMI / VGA Kablosunu Kontrol Etme
HDMI kablonuzun düzgün çalışmadığı veya hasar gördüğü bir durum olabilir. Aynı şey, işlevsel olmayabilecek TV'niz / monitörünüz için de söylenebilir. Burada, bazı temel sorun giderme tekniklerini uygulayacak ve sorunu teşhis edip çözmemize yardımcı olup olmayacaklarını göreceğiz.
- Değiştirin HDMI kablosu. Yenisini satın almadan önce, mevcut kabloyu başka bir sisteme takmayı deneyin ve çalışıp çalışmadığını görün. Çalışmazsa, muhtemelen kablonun hasar gördüğü anlamına gelir. Kabloyu değiştirin ve tekrar deneyin.
- Deneyin bir farklı giriş kaynağı monitöre veya TV'ye. Giriş kaynağı olarak bir dizüstü bilgisayar kullanıyorsanız, başka bir dizüstü bilgisayarla bağlantı kurmayı deneyin ve bunun herhangi bir fark yaratıp yaratmadığını görün. Sinyal diğer dizüstü bilgisayardan algılanırsa, bu, dizüstü bilgisayarınızda bazı yanlış yapılandırmalar olduğu veya HDMI bağlantı noktasının çalışmadığı anlamına gelir.
- Ayrıca deneyebilirsin sorunu izole etmek ve monitörün / TV'nin diğer girişlerle düzgün çalışıp çalışmadığına bakın.
- HDMI - VGA dönüştürücü kullanıyorsanız, bu kötü bir haber olabilir. Hem girişiniz hem de çıkışınızdaki HDMI modülünün düzgün çalıştığını doğrulamak için saf bir HDMI kablosu kullanın ve kontrol edin.
2.Çözüm: Hız Aşırtmayı Devre Dışı Bırakma
Hız aşırtma, günümüzde çok sayıda PC yapısında çok yaygın bir özelliktir. Burada işlemci, küçük bir aralık için kısa hesaplama patlamaları gerçekleştirir. Bu aralık sırasında CPU eşik sıcaklığına ulaşır ve CPU tekrar soğuyana kadar hız aşırtma durur. Bunu belirten kullanıcılar tarafından çok sayıda rapor vardı hız aşırtmayı devre dışı bırakma monitörün tekrar tekrar kararması sorununu düzeltti. Bu ayarlar bilgisayarın kalitesini iyileştirmeyi amaçlasa da, burada tam tersini yapıyor gibi görünüyorlar.
Burada, her tür hız aşırtmayı devre dışı bırakmanızı ve CPU'nuzu fabrika hızında çalıştırmanızı tavsiye ederiz. Bunun da ötesinde, olmadığından emin olun. bilgisayar geliştirme bilgisayarınızda çalışan programlar. Bu programların, birkaç önemli işlemi ortadan kaldırarak bilgisayarı 'optimize etmeye' çalışırken işletim sistemi ve grafiklerle çakıştığı bilinmektedir.
3. Çözüm: Windows'u En Son Sürüme Güncelleme
Microsoft, hataları düzeltmek veya yeni özellikler sunmak için sık sık güncellemeler yayınlar. Windows'u oldukça uzun bir süredir güncellemediyseniz, hemen yapmanız önerilir. Geçmişte, sistemde indüklenen hatalar nedeniyle grafik sisteminin düzgün çalışmayı durdurduğu benzer durumlar olmuştur.
Bu hatalar tespit edildiğinde, Microsoft mühendisleri sorunu hedefleyen en kısa sürede güncellemeler yayınlar. Güncellemeleri yükledikten sonra, monitörün mükemmel çalıştığı görülüyor. Devam etmeden önce yönetici olarak oturum açtığınızdan emin olun.
- Windows + S tuşlarına basın, "yazınGüncellemeDiyalog kutusunda ”yazın ve uygulamayı açın.
- Şimdi Ayarlar açılacak. Düğmeye bas Güncellemeleri kontrol et. Artık bilgisayarınız, mevcut en son güncellemeleri otomatik olarak kontrol edecek ve bunları bilgisayarınıza yükleyecektir.
Not: Güncellemeleri uygulamak için aktif bir internet bağlantısı gerekecektir. Ayrıca güncellemenin boyutuna bağlı olarak biraz zaman alabilir.
4.Çözüm: Grafik Sürücülerini Güncelleme
Tahmin edebileceğiniz gibi, grafik sürücüleri, işletim sisteminizden grafik donanımına yönergeleri bağlayan ve ileten ana bileşenlerdir. Bunlar eski veya bozuksa, monitör ekranının kararması gibi kekemelik ve tuhaf sorunlar yaşarsınız. Burada, mevcut sürücüleri uygun şekilde kaldıracağız ve ardından yenilerini yüklemeye çalışacağız.
- DDU'yu (Display driver uninstaller) resmi web sitesinden indirin ve yükleyin.
- Yükledikten sonra Display Driver Uninstaller (DDU), bilgisayarınızı başlatın güvenli mod. Bilgisayarınızı güvenli modda nasıl başlatacağınızla ilgili makalemize göz atabilirsiniz.
- DDU'yu başlattıktan sonra, ilk seçeneği seçin "Temizle ve yeniden başlat”. Bu, mevcut sürücüleri tamamen bilgisayarınızdan kaldıracaktır.
- Şimdi kaldırma işleminden sonra, bilgisayarınızı güvenli mod olmadan normal şekilde başlatın. Windows + R tuşlarına basın, "yazındevmgmt.mscDiyalog kutusunda ”yazıp Enter tuşuna basın. Herhangi bir alana sağ tıklayın ve "Donanım değişikliklerini arayın”. Varsayılan sürücüler yüklenecektir. Oyunu başlatmayı deneyin ve bunun sorunu çözüp çözmediğini kontrol edin.
- Çoğu durumda, varsayılan sürücüler sizin için çalışmayacaktır, bu nedenle en son sürücüleri Windows güncellemesiyle yükleyebilir veya üreticinizin web sitesine gidip en son sürücüleri indirebilirsiniz.
- Sürücüleri yükledikten sonra bilgisayarınızı yeniden başlatın ve sorunun çözülüp çözülmediğini kontrol edin.
Çözüm 5: PSU'nuzu (Güç Kaynağı Ünitesi) kontrol etme
PSU, elektriğin ana prizinden AC gücünü harici olarak alan ve ardından doğru voltajı bilgisayarınızdaki diğer bileşenlere ileten ana bileşenlerdir. Örneğin, SATA bağlantıları ana karttan daha fazla güç gerektirebilir. Burada, PSU'nuz hasar görmüşse veya gücü düzgün şekilde iletmiyorsa, monitörünüzün tekrar tekrar yanıp sönmesinden bilgisayarın çökmesine kadar çok sayıda sorun yaşarsınız.
Burada yapabileceğin şey denemek bir diğeri PSU geçici olarak. Bu donanımı kullanırken de sorunun meydana gelip gelmediğini kontrol edin. Ayrıca, PSU'yu ana elektrik prizinize bağlayan kabloyu değiştirdiğinizden emin olun. Sorun orada devam etmezse, PSU'nuzu kontrol ettirmeniz gerektiği anlamına gelir. Varsa, aşağıda listelenen diğer sorun giderme yöntemlerine devam edebilirsiniz.
6.Çözüm: Üçüncü taraf programların kaldırılması / devre dışı bırakılması
NVIDIA GeForce Experience ve AMD uygulamaları gibi üçüncü taraf programlar genellikle grafik donanımı / sürücüleri ile birlikte gelir. Genellikle, bu programların neredeyse tamamı, kullanıcıların özellikleri geliştirmek veya bazı özel olanlar eklemek için grafik ayarlarını değiştirmelerine izin verir.
Ancak, kullanışlı olmalarına rağmen, sistemle çeliştikleri bilinmektedir. Malısın tüm üçüncü taraf programlarını devre dışı bırakın arka planda çalışıyor ve grafiklerin işlenmesiyle ilgili bazı ayarlar mevcutsa, bunları da devre dışı bıraktığınızdan emin olun. İşte bu uygulamaların nasıl kaldırılacağına ilişkin yöntem:
- Windows + R tuşlarına basın, "yazınappwiz.cplDiyalog kutusunda ”yazıp Enter tuşuna basın.
- Uygulama yöneticisine girdikten sonra, soruna neden olan uygulamayı arayın, üzerine sağ tıklayın ve seçin Kaldır.
- Uygulamayı kaldırdıktan sonra, sorunun çözülüp çözülmediğini kontrol edin.
Not: Yeniden yüklemek istemeniz ve ayarladığınız tüm yapılandırmaları kaybetmek istememeniz durumunda, üçüncü taraf uygulamasının geçici yapılandırma dosyasını her zaman kaydedebilirsiniz.
7. Çözüm: Güç Ayarlarını Değiştirme
Güç Ayarları, bir bilgisayara ne kadar güç tüketeceğini ve ne zaman kaydedeceğini belirleyen ana protokoller veya kurallardır. Bu güç ayarları, sisteminizle uyumlu olmayabilecek veya ana kartınızla çakışabilecek bir değere ayarlanmış olabilir. İşte bu çözümde, anakart üzerinden güç ayarlarına gidip ayarları değiştireceğiz.
- Basın Windows + R Çalıştır uygulamasını başlatmak için. Diyalog kutusuna "kontrol Paneli”Yazın ve Enter'a basın. Bu, bilgisayarınızın kontrol panelini başlatacaktır. Emin olun Görüntüle: olarak ayarlandı küçük ikonlar ekranın sağ üst tarafında bulunur.
- Kontrol panelindeyken, tıklayın Güç seçenekleri.
- Burada o anda ayarlanan güç modunu göreceksiniz. Olarak ayarlanmışsa Güç tasarrufuya da değiştir Yüksek performans veya Dengeli.
- Geçmişte her bir planın bazı dahili ayarlarını değiştirdiyseniz, tıklayın Plan ayarlarını değiştir ve seçin Varsayılan ayarları bu plana geri yükleyin.
- Değişiklikleri Kaydet ve Çık. Bilgisayarınızı yeniden başlatın ve sorunun çözülüp çözülmediğini kontrol edin.
Çözüm 8: GPU'nuzu kontrol etme
Bilgisayarınızda üçüncü tarafa ayrılmış bir GPU yüklüyse (NVIDIA / AMD gibi), düzgün çalışıp çalışmadığını ve düzgün takılıp takılmadığını kontrol etmeniz önerilir. Genellikle çok kullanılan ve hız aşırtmalı arızalı bir GPU'nun monitörde dalgalı çıkışa neden olduğu bilinmektedir.
Burada, özel grafiklerinizi devre dışı bırakmayı deneyebilir ve sorunun tümleşik grafikleriniz üzerinde devam edip etmediğini görebilirsiniz. Eğer yaparlarsa, suçlunun ne olduğunu gidermemize yardımcı olur. Aşağıda, özel grafiklerin nasıl devre dışı bırakılacağına ilişkin yöntem verilmiştir:
- Windows + R tuşlarına basın, diyalog kutusuna "devmgmt.msc" yazın ve Enter tuşuna basın.
- Cihaz yöneticisindeyken, şunu arayın: Ekran adaptörleri, grafik kartına sağ tıklayın ve Cihazı devre dışı bırak.
- Cihazı devre dışı bıraktıktan sonra, bilgisayarınızı yeniden başlatın ve sorunun devam edip etmediğini kontrol edin.
Çözüm 9: Güç Girişimini / Sorunlarını Kontrol Etme
Bu yöntem sonuncusu olabilir ama en az diğerleri kadar önemlidir. Güç paraziti sorunlarının, monitörünüzün neden dalgalanmasının önemli bir nedeni olduğu bilinmektedir. Bir ışığı veya başka bir elektrikli cihazı her değiştirdiğinizde monitörün davranışını gözlemleyerek bundan emin olabilirsiniz.
Monitör dalgalanırsa, kablo tesisatınızın düzgün olmadığı veya çok eski olduğu anlamına gelir. Bunun çözümü, bilgisayarınıza gelen voltajı düzenleyecek bir UPS (kesintisiz güç kaynağı) denemektir. Bu sorunu çözerse, teşhisimiz doğru olacaktır.
Not: Yukarıdaki yöntemlerin tümü işe yaramazsa, muhtemelen monitörünüzü kontrol ettirmeniz gerektiği anlamına gelir.