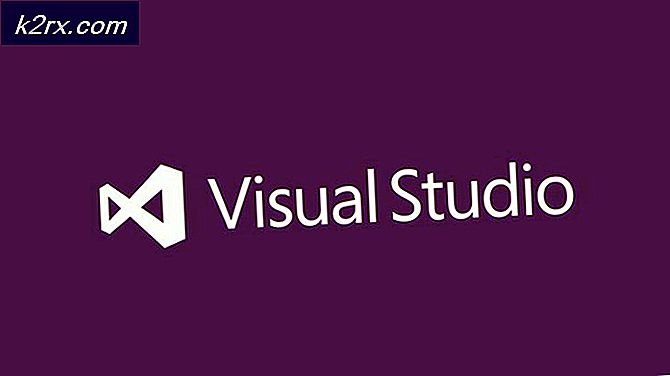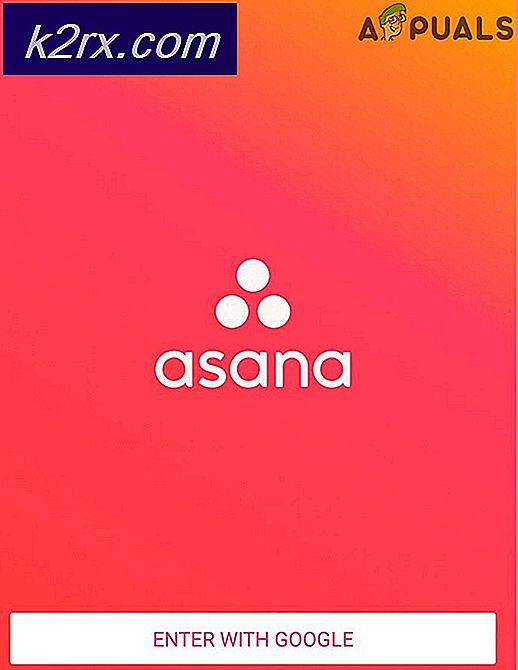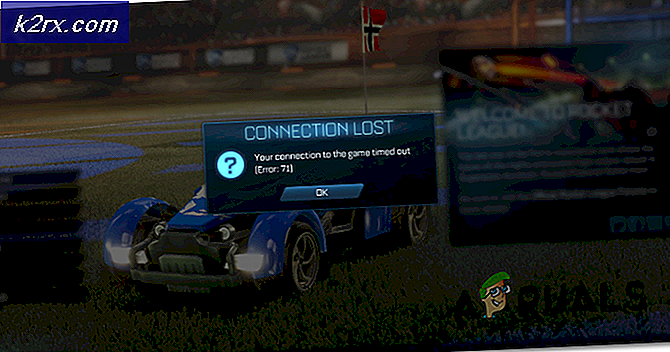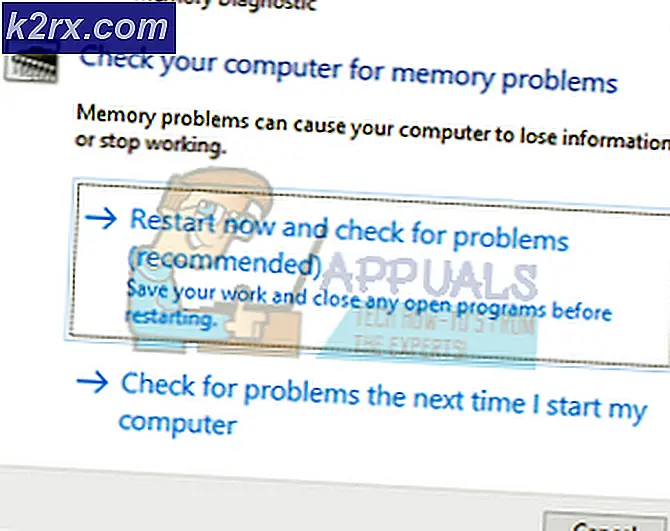Google Hangouts Kamerasının Çalışmaması Nasıl Onarılır
Birkaç Windows kullanıcısı, entegre veya harici kameralarını Google Hangouts ile kullanamadıklarını bildiriyor. Etkilenen kullanıcılar, kameranın diğer uygulamalarla (yerleşik ve 3. taraf) gayet iyi çalıştığını bildiriyor. Sorun, Windows 7 ve Windows 10'un yanı sıra Chrome, Firefox ve Microsoft Edge gibi çok çeşitli tarayıcılarda ortaya çıktığı onaylandığından, belirli bir Windows sürümüne veya tarayıcıya özel görünmüyor.
Google Hangouts kamera sorunlarına ne sebep oluyor?
Bu sorunu, çeşitli kullanıcı raporlarına ve bu sorunu çözmek için yaygın olarak kullanılan onarım stratejilerine bakarak araştırdık. Görünüşe göre, bu sorunu tetiklediği bilinen birkaç suçlu var:
Bu sorunu çözecek bir düzeltme arıyorsanız, bu makale size birkaç sorun giderme adımı sağlayacaktır. Aşağıda, benzer durumdaki diğer kullanıcıların sorunu çözmek için başarıyla kullandıkları doğrulanmış yöntemlerin bir koleksiyonunu bulacaksınız.
Aşağıda yer alan tüm olası düzeltmelerin, bu sorundan etkilenen en az bir kullanıcı tarafından çalıştığı onaylanmıştır. En iyi sonuçlar için, verimlilik ve ciddiyete göre sıralandıklarından, yöntemleri sunuldukları sırayla takip etmenizi tavsiye ederiz. İçlerinden biri, neden olan suçludan bağımsız olarak sorunu çözmekle yükümlüdür.
Yöntem 1: Hangouts'un kameranızı kullanmasına izin verme
Kullandığınız tarayıcı veya işletim sisteminden bağımsız olarak, kameranızı kullanmak için Hangouts'un izninize ihtiyacı olduğunu unutmayın. Belki açılır pencereyi kaçırdınız veya belki yanlışlıkla tıkladınız Blok açılır pencere başlangıçta göründüğünde.
Bu, kullanıcı raporlarına ve kullanıcıların büyük çoğunluğuna göre bu sorunu tetikleyecek en yaygın sorundur. Düzeltme, kullandığınız tarayıcıya bağlı olarak biraz farklı olduğundan, bu kılavuzu iki ayrı kılavuza ayırdık - biri Safari için, diğeri de çok benzer talimatlara sahip tarayıcılar için (Chrome, Firefox, Opera).
Mevcut durumunuza uygun olan kılavuzu takip etmekten çekinmeyin.
Chrome, Firefox ve Opera
Bu nedenle, şu ana kadar Hangouts istemiyle etkileşimde bulunmadıysanız, ekranın sol üst bölümünde arayın (biriyle bir video görüşmesi açmaya çalıştıktan hemen sonra) ve İzin vermek.
Bu komut istemi artık görünmüyorsa, komut istemiyle zaten etkileşime girmiş ve varsayılan olarak devre dışı bırakmış olabilirsiniz. Bu durumda, ekranın sağ üst köşesindeki engellenen açılır simgeye tıklayarak kameranın Hangouts'a erişmesine izin verebilirsiniz.
Açılır simgeye tıkladıktan sonra, ilgili geçişi seçin. * URL'nin * kameranıza ve mikrofonunuza erişmesine her zaman izin verin. Ardından, sağ kameranın seçildiğinden emin olun. Bitti buton.
Safari
Safari'de, Hangouts eklentisini yükleyerek başlamanız gerekeceğinden, Hangouts kamerasını çalıştırma adımları biraz farklıdır. Bunu yapmak için, bu bağlantıyı (burada) ziyaret edin ve tıklayın Eklentiyi İndir.
Hangouts eklentisinin bir sürümüne zaten sahipseniz, güncelleme yapmanız istenecektir. Eklentiyi Güncelle buton. Ardından, kurulumu tamamlamak ve eklentiyi kurmak için ekrandaki talimatları izleyin.
Eklenti yüklendikten sonra, bir aramayı başlatmak için Video görüşmesine tıklayın ve ardından Güven Hangouts'un kameranıza erişmesine izin vermek için. Hangouts web uygulamasına güvenme seçeneğini görmüyorsanız büyük olasılıkla bu seçeneği daha önce iptal etmişsinizdir. Bu durumda, şu adrese gitmeniz gerekir: Safari> Tercihler> Güvenlik ve ardından tıklayın / dokunun Eklenti Ayarları.
Ardından, eklenti listesinde ilerleyin ve Hangouts eklentisini bulun. Gördüğünüzde, ilişkili geçişleri ayarlayın. Google Talk Eklentisi ve Google Talk Eklentisi Video Oluşturucu Açık (veya İzin Ver).
Tıklayın Bitti, ardından sayfayı yeniden yükleyerek yeniden bağlanmayı deneyin. Artık kamerayı sorunsuz bir şekilde kullanabilmelisiniz.
Kameranız hala Hangouts'ta çalışmıyorsa aşağıdaki sonraki yönteme geçin.
Yöntem 2: Sürücüleri en son sürüme güncelleme (yalnızca Chrome)
Yalnızca Chrome ile Hangouts kamera sorunları yaşıyorsanız, birkaç yıldır var olan Chrome'a özgü bir sorundan etkilenme olasılığınız vardır. Etkilenen kullanıcılar, Hangouts'ta bir video görüşmesi açmaya çalışmanın "Kamera Bulunamadı" statik sayfasına yol açtığını bildirdi. Neyse ki, aksaklık o zamandan beri düzeltildi, bu nedenle sorunu yalnızca tarayıcı istemcinizi en son sürüme güncelleyerek çözebilmelisiniz.
İşte bunun nasıl yapılacağına dair hızlı bir kılavuz:
- Google Chrome'u açın ve ekranın sağ üst köşesindeki işlem düğmesine tıklayın.
- Sonra tıklayın Yardım> Google Chrome Hakkında yeni açılan menüden.
- Chrome Hakkında sekmesine girdikten sonra, yardımcı program en son sürüme sahip olup olmadığınızı belirleyene kadar bekleyin seçeneğini tıklayın. En son sürüme güncellemek için Google Chrome'u Güncelle'yi tıklamazsanız.
- Güncelleme işlemi tamamlandığında, bilgisayarınızı yeniden başlatın ve sorunun çözülüp çözülmediğine bakın.
Sorun hala çözülmediyse, aşağıdaki sonraki yönteme geçin.
Yöntem 3: Hangouts ayarlarından doğru Kamerayı ayarlama
Entegre bir web kameranız varsa ancak Hangouts ile harici bir web kamerası kullanmaya çalışıyorsanız (veya tam tersi) Hangouts uygulaması, hedeflediğiniz cihazı kullanmak üzere yapılandırılmamış olabilir. Bu, uygulamanın içinden bazı Ayarlar ayarlanarak kolayca düzeltilebilir.
Etkilenen birkaç kullanıcı, web sitesine eriştikten sonra sorunu çözmeyi başardıklarını bildirdi. Ayarlar Google Hangouts menüsü ve doğru kameraya geçiş yapma. İşte hızlı bir kılavuz:
- Normal olarak üzerine tıklayarak bir arama penceresi başlatın. Görüntülü arama.
- Video görüşmesi penceresinden, Ayarlar Ekranın sağ üst kısmındaki simgesi.
- Ardından, genel sekmeye gidin ve altındaki öğeyi değiştirin. Video açılır menüyü kullanarak aktif kameranıza.
- Tıklayın Bitti değişikliği kaydetmek için, ardından Google Hangouts Sayfasıve sorunun şimdi çözülüp çözülmediğine bakın.
Geçici Çözüm (MAC):
- MacBook'unuzda "cmd" + "Q" tuşlarına basarak kromdan tamamen çıkın.
- Facetime uygulamasını başlatın.
- Chrome'u açın ve ardından Google Hangouts'u başlatın.
- Sorunun devam edip etmediğini kontrol edin.