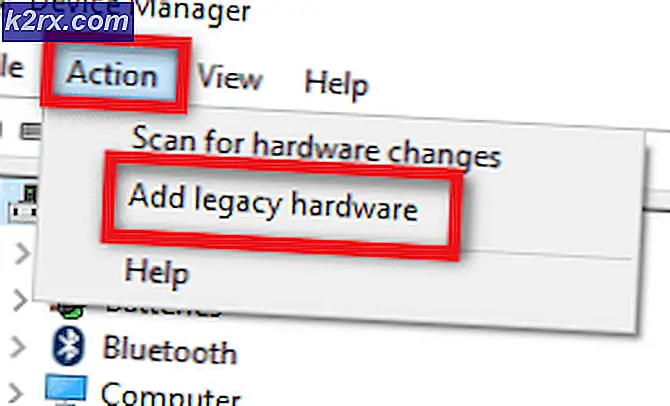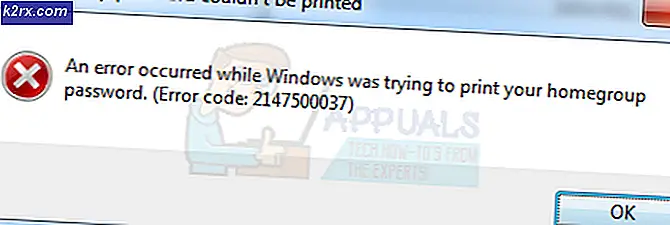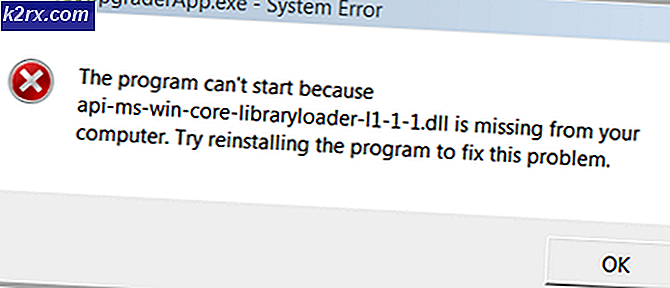Windows 10'da Simge Önbelleği Nasıl Yeniden Oluşturulur
Windows'un ilk sürümünün yayımlanmasından sonra, Microsoft işletim sistemi programlarınızı ve açtıkları dosyaları tanımlamak için simgeler kullanıyor. Grafiksel kullanıcı arayüzü, dosyalarınızı tanımlamanın ve hangi uygulamanın açıldığını hızlı bir şekilde sunar. Ancak, bazen simgeleriniz boş veya bozuk görünebilir veya yanlış simgeleri görüntüleyebilir. Örneğin, kelime dosyalarınız onları bir Microsoft sözcük dosyası olarak tanımlayan simgeyi göstermeyebilir veya bilgisayar oyun başlatıcınızın simgesi eksik olabilir. Boş küçük resimler de benzer durumlarda ortaya çıkabilir. Daha az ciddi durumlarda, simgelerin yüklenmesinin çok uzun sürmesi gerekebilir. Bu makale, dosya simgelerinizin neden eksik olduğunu ve bunları nasıl alabileceğinizi açıklayacaktır.
Simge önbelleği nasıl çalışır?
Simgeler Windows'da heryerdedir: Kontrol Paneli, Programlar ve Özellikler, Dosya Gezgini diğerleri arasında. Dosya simgelerinizi oluşturmak için Windows, tüm simgeleri bir simge önbellek veritabanında depolar. Bu, Windows'un her simgenin kopyalarını el altında tutmak için kullandığı özel bir veritabanı dosyasıdır. Windows'un bir simge çizmesi gerektiğinde, orijinal uygulama dosyasındaki simge görüntüsünü almak yerine kopyayı önbellekten kullanır. Simgelerin her seferinde yeniden yüklenmesi gerekmeyeceği için simgelerin daha hızlı oluşturulmasını sağlayan şey budur.
Windows Vista ve Windows 7'de, simge önbellek dosyası şu konumda bulunur: C: \ Kullanıcılar \\ AppData \ Local \ IconCache.db. Bu dosya Windows 8 ve 10'da hala mevcut olsa da, Windows'un bu sürümleri bunları simge önbelleğini depolamak için kullanmaz. Bunun yerine, Windows 8 ve Windows 10, simge önbellek dosyalarını C: \ Users \\ AppData \ Local \ Microsoft \ Windows \ Explorer klasör konumuna kaydeder. Burada simgelerinizi önbelleğe alan çeşitli ikon veritabanları bulacaksınız.
Dosyalarınızın neden dosya gezginde eksik olduğu
Daha fazla bilgi eklendiğinde veritabanı dosyası büyür. Windows bu veritabanına karşı bir simge olup olmadığını denetler ve bir simge bulunursa, görüntülenir; aksi halde yürütülebilir dosyanız bunun yerine bir simge için işaretlenir.
PRO TIP: Sorun bilgisayarınız veya dizüstü bilgisayar / dizüstü bilgisayar ile yapılmışsa, depoları tarayabilen ve bozuk ve eksik dosyaları değiştirebilen Reimage Plus Yazılımı'nı kullanmayı denemeniz gerekir. Bu, çoğu durumda, sorunun sistem bozulmasından kaynaklandığı yerlerde çalışır. Reimage Plus'ı tıklayarak buraya tıklayarak indirebilirsiniz.Bazen simge önbellek veritabanı güncelliğini yitirebilir, simgelerin yanlış görüntülenmesine neden olabilir, hatta eksik olabilir. Bu veritabanındaki simgeler bozuksa, dosya simgeleriniz ve küçük resimleriniz de doğru görüntülenmeyecektir. Bu, yeni sürümün yeni bir simge ile geldiği bir uygulamayı yükselttikten sonra da olabilir, ancak masaüstündeki eski simgeyi veya boş bir simgeyi görmeye devam edebilirsiniz. Bir uygulamanın (örneğin bir simgeyi değiştiren uygulama), kayıt defterinden hangi simgelerin görüntülendiğini kontrol etmesi de mümkündür.
Bu olduğunda, simge önbelleğini sıfırlamanız ve Windows'un otomatik olarak yeniden oluşturması gerekir. Bunu böyle yapabilirsin.
Toplu veya yürütülebilir dosya kullanarak simge önbelleğini sil
Simge önbelleğinizin yeniden oluşturulmasını otomatik hale getirecek bir toplu iş dosyası oluşturabilirsiniz. Hatalardan kaçınmak için bu toplu iş dosyasına ekledik. PC'nizdeki toplu iş dosyasını nasıl oluşturabileceğinizi ve kullanabileceğinizi buradan öğrenebilirsiniz.
- Simge önbelleğini onarmak için toplu komut dosyasını indirmek için buraya tıklayın.
- Bir dosya indirildi, sağ tıkla ve yönetici olarak çalıştır.
- Komut istemi penceresindeki komutları izleyin.
Simgeleriniz otomatik olarak yeniden oluşturmuyorsa, bilgisayarınızı yeniden başlatmanız gerekebilir. Simge önbelleğini yeniden oluşturduktan sonra simgeler hala düzgün görüntülenmiyorsa, Windows 10'daki .ico (simge) dosyalarının varsayılan ilişkilendirmelerini geri yüklemek için .ico (ICO) seçeneği için .reg dosyasını indirip birleştirin.
PRO TIP: Sorun bilgisayarınız veya dizüstü bilgisayar / dizüstü bilgisayar ile yapılmışsa, depoları tarayabilen ve bozuk ve eksik dosyaları değiştirebilen Reimage Plus Yazılımı'nı kullanmayı denemeniz gerekir. Bu, çoğu durumda, sorunun sistem bozulmasından kaynaklandığı yerlerde çalışır. Reimage Plus'ı tıklayarak buraya tıklayarak indirebilirsiniz.