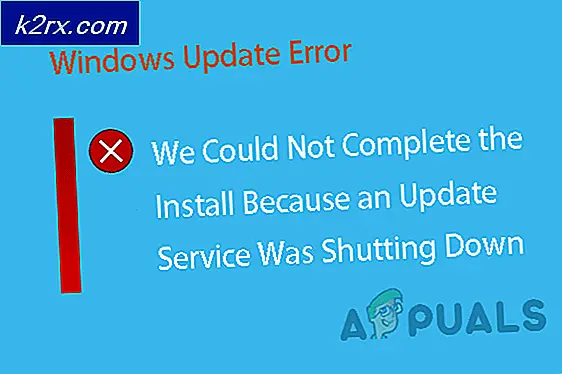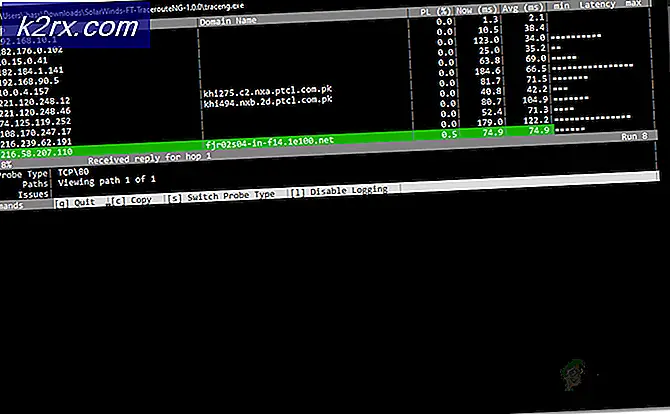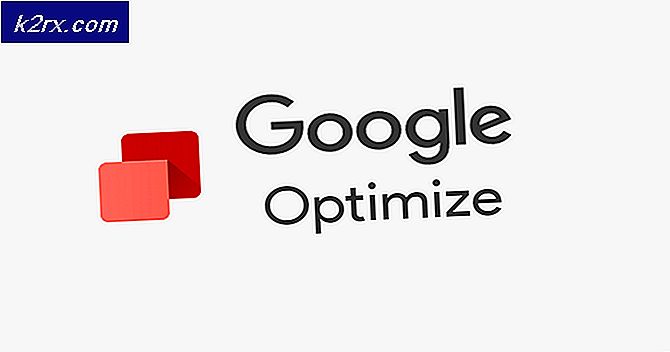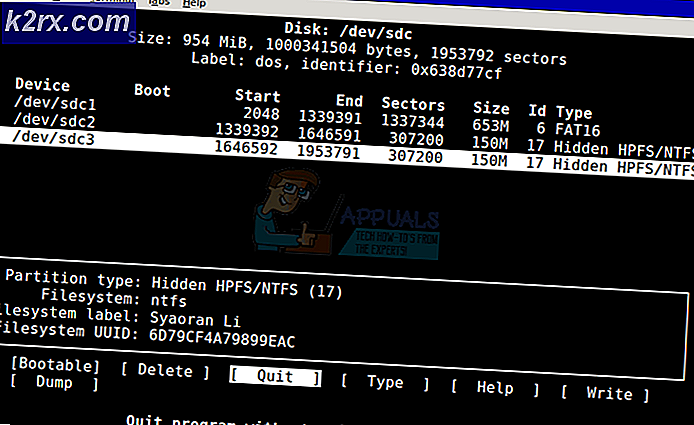Windows 10 Store Hatası Code 0x80240437 Nasıl Onarılır
Microsoft, Windows'un Windows 8'den bu yana Microsoft Store'un sunucularıyla nasıl etkileşimde bulunduğunu değiştirdiği ve indirme işlemine başladığında bu hata kodunu sık sık verdiği için 0x80240437 hatası ortaya çıkıyor. Esas olarak, sisteminizle Mağaza sunucuları arasında bir bağlantı olmadığını ve dolayısıyla ihtiyaç duyduğunuz uygulamaları veya güncellemeleri indiremediğini gösterir.
Bu hata, Windows 8'i yükledikten sonra Mağaza uygulamalarını indirmeyi deneyen veya işletim sistemini güncellemeyi deneyen Windows 8 ve sonraki sürümleri için görünmeye başladı. Ayrıca, Windows 10'un özel bir sürümünü çalıştıran bazı Surface Hub kullanıcılarına da oldu. Yukarıda belirtildiği gibi, sizin veya bilgisayarınızın hatası değil, Microsoft'un sonundaki bir hata.
Ancak, Microsoft'un sorunu çözmemesine rağmen uygulamalarınızı ve güncellemelerinizi indirmenize izin verecek birkaç geçici çözüm vardır. Bununla ilgili neler yapabileceğinizi görmek için okumaya devam edin ve yaşadığınız sorunu düzeltin.
Yöntem 1: yükseltilmiş bir Powershell çalıştırın
Powershell, sistemlerinizin yönetimini basitleştirmenizi sağlamak için komut dosyalarını çalıştırabilen .NET çerçevesi üzerinde oluşturulmuş bir otomasyon platformu ve komut dosyası dilidir. Sunuculara iyi bir bağlantı kurmanıza yardımcı olacak bir betik var ve mağazadan uygulama indirebileceksiniz.
- Klavyenizdeki Windows tuşuna basın ve powershell yazın - Sonucu açmayın, bunun yerine sağ tıklayın ve Yönetici olarak çalıştır'ı seçin .
- Powershell'de, aşağıdaki komutu girin ve çalıştırmak için klavyenizdeki Enter tuşuna basın.
PowerShell -ExecutionPolicy Unrestricted $ manifest = (Get-AppxPackage Microsoft.WindowsStore) .InstallLocation + '\ AppxManifest.xml'; Add-AppxPackage -DisableDevelopmentMode -Register $ manifest
ve
PowerShell -ExecutionPolicy Kısıtlanmamış -Command & {$ manifest = (Get-AppxPackage Microsoft.WindowsStore) .InstallLocation + '\ AppxManifest.xml'; Add-AppxPackage -DisableDevelopmentMode -Register $ manifest}
- Yürütme sırasında birkaç hata olacak, ama onları görmezden gelmek güvenli.
- Komut tamamlandığında, bilgisayarınızı yeniden başlatın. Mağazayı tekrar çalıştırmayı ve uygulamalarınızı indirmeyi deneyin, şimdi hiç sorun yaşamamış olmalısınız.
Yöntem 2: Ağ bağdaştırıcınızı kaldırın ve yeniden yükleyin.
Ağ bağdaştırıcınızın kaldırılması ve yeniden kurulması da bu konuda size yardımcı olabilir ve bunu yapmak için gereken adımlar oldukça kolaydır.
PRO TIP: Sorun bilgisayarınız veya dizüstü bilgisayar / dizüstü bilgisayar ile yapılmışsa, depoları tarayabilen ve bozuk ve eksik dosyaları değiştirebilen Reimage Plus Yazılımı'nı kullanmayı denemeniz gerekir. Bu, çoğu durumda, sorunun sistem bozulmasından kaynaklandığı yerlerde çalışır. Reimage Plus'ı tıklayarak buraya tıklayarak indirebilirsiniz.- Klavyenizdeki Windows tuşu ve R tuşlarına aynı anda basın, açılan Çalıştır iletişim kutusuna devmgmt yazın. msc. Aygıt Yöneticisi'ni açmak için Enter'a basın veya Tamam'a tıklayın .
- Aygıt Yöneticisi'nde, aygıtların bir listesini göreceksiniz. Ağ Bağdaştırıcılarını genişletin .
- Ağ bağdaştırıcınızı bulun ve Kaldır'ı Seç'i sağ tıklayın .
- Sihirbaz tamamlandığında, herhangi bir cihazın seçimini kaldırmak için Aygıt Yöneticisi'ndeki boş bir alana tıklayın. Eylem menüsünden, Donanım değişikliklerini tara'yı seçin .
- Ağ bağdaştırıcınız Bilinmeyen bir aygıt olarak listelenebilir . Sağ tıklayın ve Sürücü Yazılımını Güncelle'yi seçin . Sürücüleri otomatik olarak yüklemek için sihirbazın talimatlarını izleyin.
- Sisteminizi en sonunda yeniden başlatın . Mağazayı şimdi açabilmeniz ve uygulamaları indirebilmeniz gerekir.
Yöntem 3: Windows Update hizmetlerini yeniden başlatın.
- Çalıştır iletişim kutusunu açın ve hizmetleri yazın. msc ve Tamam'ı tıklayın
- Windows Update hizmetini ve Arka Plan Akıllı Aktarım hizmetini bulun . Birer birer, her ikisini de sağ tıklayın ve Durdur'u seçin.
- Windows Tuşu basılı tutun ve R tuşuna basın. % Systemroot% \ SoftwareDistribution \ yazın ve Tamam'a tıklayın.
- Klasördeki her şeyi silin .
- Hizmetler penceresini tekrar açın ve BITS ve Windows Update hizmetlerini başlatın. Sorun yaşamaya devam edip etmediğinizi kontrol edin, ancak her şeyi sorunsuz bir şekilde indirebilmeniz gerekir.
Yöntem 4: Güvenlik duvarı ayarlarınızı kontrol edin
Güvenlik duvarınızın nasıl kurulduğunu bilmelisiniz. Windows Update veya Windows Mağazası'nı engellemek üzere ayarlanmışsa, bunlardan herhangi birine bağlanamazsınız ve bu da 0x80240437 hatasıyla sonuçlanabilir. Bu, özellikle kurumsal sistem kullanıcıları ve sertifikaları manuel olarak yüklemeniz ve aygıtınız için Mağaza aracılığıyla bağlanacak bir istisna kuralı eklemeniz gereken harici güvenlik duvarı yazılımı çalıştıran Yüzey Hub'ı için özellikle önemlidir.
Bunun çoğunlukla Microsoft'un sonuyla ilgili olduğu düşünüldüğünde, kullanıcılar bununla uğraşanlar olmamalı. Ancak, Microsoft bunun için bir düzeltme bulana kadar, uygulamalarınızı Microsoft Mağazası'ndan indirebilmek için yukarıdaki yöntemlerde bulunan çözümleri uygulayabilirsiniz.
PRO TIP: Sorun bilgisayarınız veya dizüstü bilgisayar / dizüstü bilgisayar ile yapılmışsa, depoları tarayabilen ve bozuk ve eksik dosyaları değiştirebilen Reimage Plus Yazılımı'nı kullanmayı denemeniz gerekir. Bu, çoğu durumda, sorunun sistem bozulmasından kaynaklandığı yerlerde çalışır. Reimage Plus'ı tıklayarak buraya tıklayarak indirebilirsiniz.