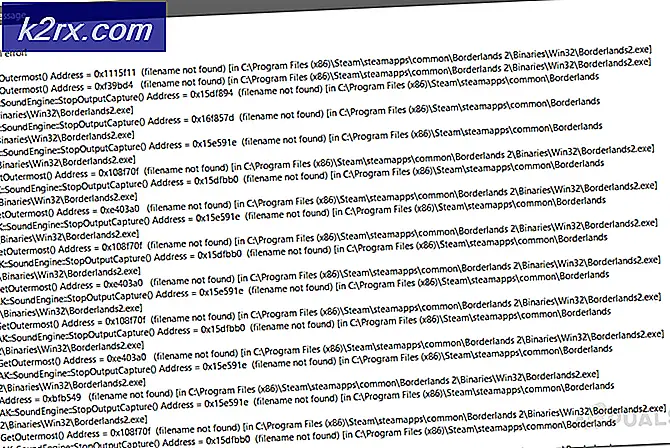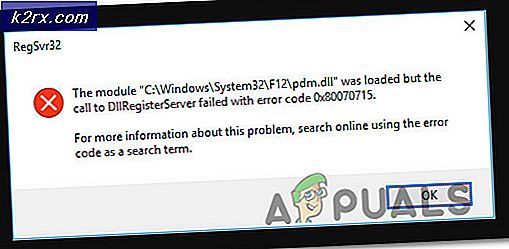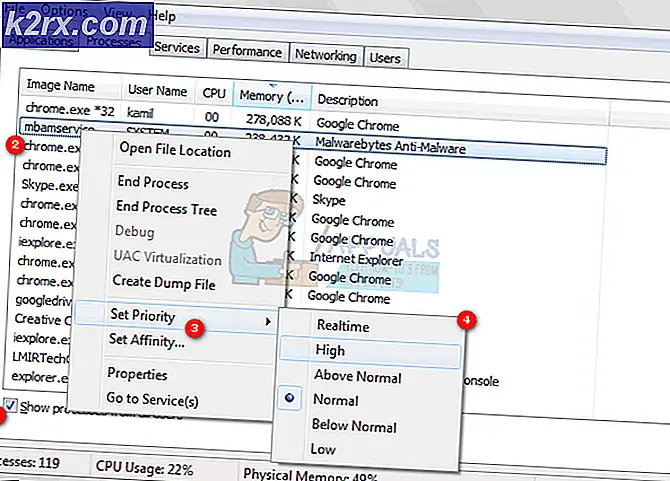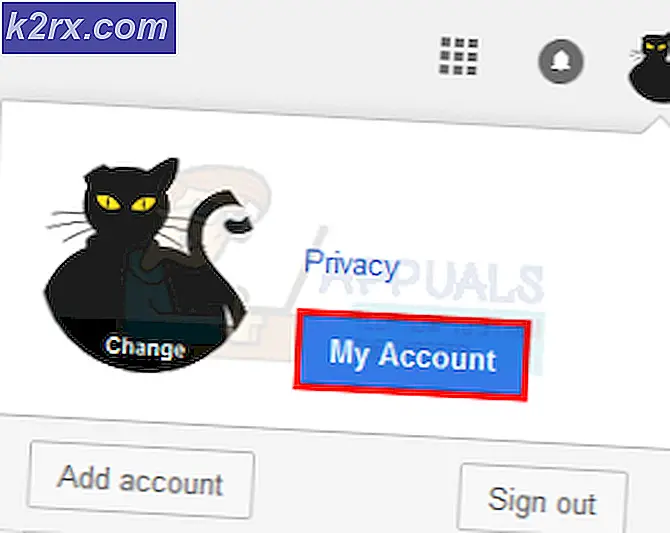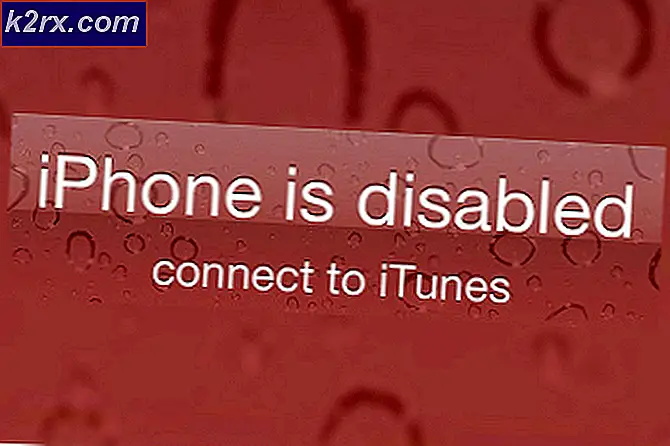Windows 10'da 104101 "Hizmetinize Bağlanamıyorum" Yakınlaştırma Hata Kodu Nasıl Onarılır?
Zoom, çevrimiçi öğrenme amaçları için oldukça popüler bir iletişim uygulamasıdır. Diğer tüm uygulamalar gibi, kullanıcıları hayal kırıklığına uğratan sorunların payına sahiptir. En çok bildirilen sorunlardan biri, Zoom sunucularındaki bağlantı sorunları veya daha spesifik olarak, son bilinen hata kodu 104101'dir. Bu, ya sistem ayarlarınızda bir sorun olduğu ya da Zoom uygulamasının yoğun kullanıcı trafiği nedeniyle çalışmadığı anlamına gelir. Sıkışık bir programda, asla karşılaşmak istemeyeceğiniz tek şey bir hata kodudur. Bu hata, hem çalışma hızlarını hem de ortamlarını sabote eden kullanıcı planının ve sanal toplantıların bozulmasına neden olur. Kullanıcılar genellikle aşağıdaki hata bildirimiyle sonuçlanır:
Şimdi de yukarıdaki gibi bir hata bildirimiyle karşılaşmanızın nedenlerini tartışalım. Size bu soruna neden olabilecek nedeni öğrendikten sonra, onu deşifre etmek kolaylaşacaktır.
Yakınlaştırma Hata Kodu 104101'in Sebepleri Nedir?
Zoom uygulaması çok sayıda kullanıcıyla aşırı yüklendiğinde, hata vermeye başlar. Bu hataların kalıcı olarak düzeltilmesine yardımcı olmak için, kullanıcıların geri bildirimlerine bağlı olarak bu hataların arkasındaki bazı ana nedenleri topladık. Zoom hatalarına çözüm bulunurken dikkate alınması gereken temel nedenler aşağıda listelenmiştir:
2.Çözüm: Anti-virüs Korumasını Devre Dışı Bırakın
Bazen, Anti-virüs Yazılımı bazı uygulamaları engeller ve düzgün çalışamazlar. Antivirüs yalnızca uygulamanın çalışmasını engellemekle kalmaz, aynı zamanda kaynaklara, yani internete erişim yeteneğini de engeller. Bilgisayarınızdaki virüsten koruma yazılımını geçici olarak devre dışı bırakarak sorunu çözebilirsiniz ve Zoom uygulaması yeniden çalışmaya başlayabilir. Koruma için üçüncü taraf bir program kullanıyorsanız, virüs korumasını devre dışı bırakma adımları değişebilir. Ancak Windows'ta varsayılan antivirüs Windows Güvenliği tarafından sağlanır. Windows Güvenliğini geçici olarak devre dışı bırakmak için aşağıda verilen bu basit ve kolay adımları izleyin:
- Tıklayın Başlat, arama Windows Güvenliği ve açın. Bu sizi Cihaz Güvenliği, Hesap Koruması, Uygulama ve Tarayıcı Kontrolü gibi sisteminizi korumak için farklı güvenlik seçeneklerinin bulunduğu pencereye götürecektir.
- Seçiniz Virüs ve Tehdit Koruması. Cihazınızı virüslerden ve kötü amaçlı yazılımlardan korumak için size farklı seçenekler ve sistem tarama seçenekleri sunan bir pencere açılacaktır. Şimdi tıklayın Ayarları yönetin Windows Güvenlik Ayarlarının yönetim bölümünü açmak için.
- Gerçek Zamanlı Korumayı kapatın. Bu, Windows Antivirüs Korumasını geçici olarak devre dışı bırakarak Zoom uygulamasının herhangi bir engel olmadan internete erişmesini sağlar.
- Şimdi Zoom uygulamasını açın ve oturum açmayı deneyin. Bu, sorununuzu çözmelidir, ancak o zaman çözülmezse, DNS Sunucusu Ayarlarını Yapılandırmayı kapsadığından, sorununuzu kesinlikle ortadan kaldıracak olan son çözümle devam edin.
Not: Windows bir süre sonra virüs korumasını otomatik olarak açacaktır, ancak iki kez kontrol etmek her zaman iyidir.
3. Çözüm: DNS Sunucusu Ayarlarını Yapılandırma
Zoom sunucusuyla ilgili bağlantı sorunları, DNS önbelleğinden kaynaklanıyor olabilir, çünkü bazen bu önbellek bozulur ve hatalar ortaya çıkar. DNS önbelleğini temizlemek, önceki tüm girişleri ve kayıtları kaldıracak ve cihazınızın bir web sitesini her ziyaret ettiğinizde yeni bilgiler veya adresler almasını sağlayacaktır. Bu, bilgisayarınızın internet bağlantısı için yapılandırmasını sıfırlayacaktır. Ayrıca, uygun DNS Sunucusu Ayarları, Zoom uygulamasının interneti etkili bir şekilde kullanmasını daha da sağlayacaktır. İnsanlar normalde DNS sunucu ayarlarını zamanında yapılandırmadıklarından, bunun yüzlerce kullanıcı tarafından çevrimiçi olarak çalıştığı bildirilmiştir. Bu çözümü eyleme dönüştürmek için aşağıda verilen adımları izleyin:
- Tıklayın Başlat, arama Komut istemi, ve açın. Bu, Komut İstemi olarak bilinen bir otomasyon programı olan DOS'u (Disk İşletim Sistemi) açacaktır.
- Aşağıda verilen komutu kopyalayıp yapıştırın ve Giriş. Bu komut Windows DNS Önbelleğini temizleyecektir.
ipconfig / flushdns
- Yine Komut komutunu kopyalayıp yapıştırın ve Giriş. Cihazınızın internet yapılandırmasını geri alır ve varsayılana geri döndürür. Komut İstemi'ni kapatın.
netsh winsock sıfırlama
- Tıklayın Başlat, aramak Kontrol Paneli, ve açın. Bu, tüm Windows Ayarlarına, yani Programlar, Ağ, Donanım, Yazılım vb. erişmek için Windows Denetim Masasını açacaktır.
- Seçin Ağ ve Internet seçeneği. Bu, Ağ ve İnternet Bağlantısı, yani Ağ ve Paylaşım Merkezi, İnternet Seçenekleri vb. İle ilgili tüm Windows ayarlarını açacaktır.
- Tıkla Ağ ve Paylaşım Merkezi ve sonra seçin Adaptör ayarlarını değiştir. Kablolu ve kablosuz bağlantılarınız için çeşitli ayarları ve seçenekleri kontrol etmenize ve değiştirmenize olanak tanır.
- Şimdi için Ethernet, adaptörüne sağ tıklayın ve Özellikleri. Bir pencere açılacaktır, seçin TCP / IPv4 seçenek, ardından tıklayın Özellikleri. Seçiniz Aşağıdaki DNS sunucusu adreslerini kullanın seçeneğini ekleyin ve DNS sunucusu adresleri aşağıda verilen görüntüde gösterildiği gibi. Şimdi basın TAMAM MI ve sonra Kapat.
- Wi-Fi adaptörü için aynı prosedürü tekrarlayın, ancak DNS sunucusu adresleri aşağıdaki resimde gösterildiği gibi.
- Tekrar başlat PC'niz ve Zoom uygulamasında oturum açmayı deneyin. Bu çözüm sonunda sorununuzu çözecektir.