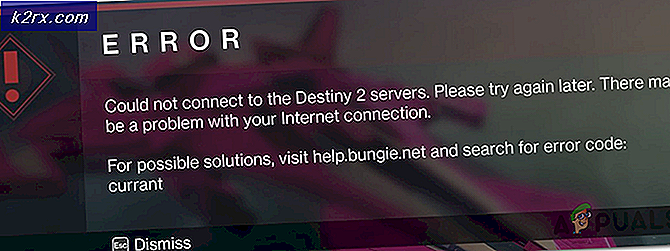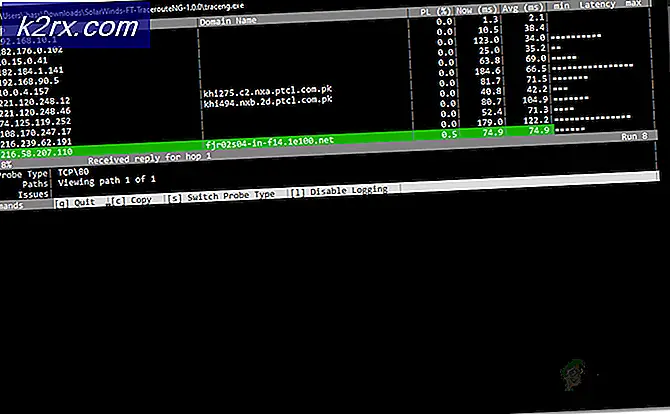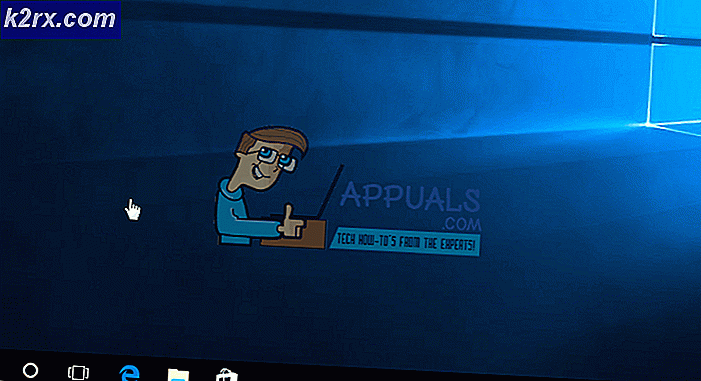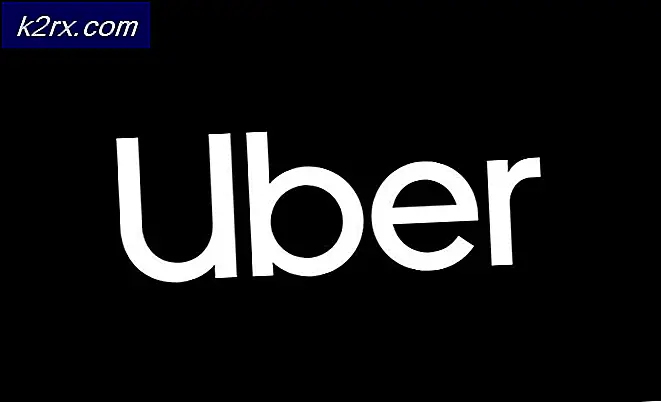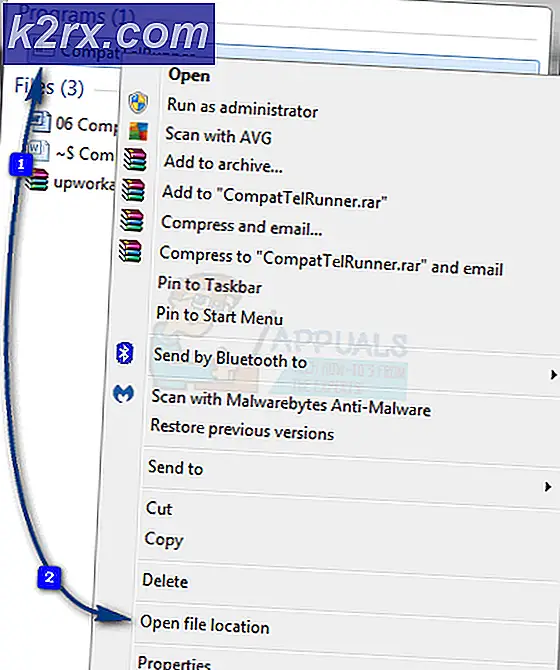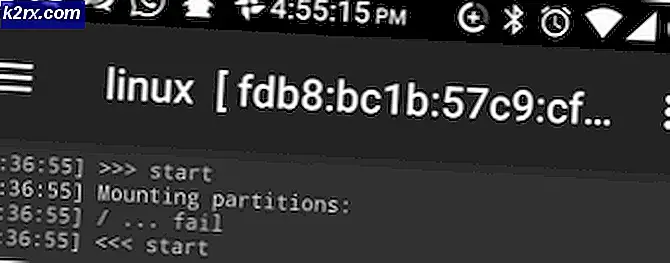ChromeOS Pencere Animasyonu Nasıl Devre Dışı Bırakılır?
Chrome OS, birkaç yıldan bu yana etrafta dolaşıyor ve sürekli olarak beğenebileceğimiz ya da sevmeyeceğimiz şekillerde sürekli olarak değişiyor. Chromebook'lar satışlarda yükseldikçe, Google, işletim sisteminin işlevselliği veya estetik çekiciliğinde geri dönüşü olmayan bir taş bırakmadığından emin olmak ister. Bu amaçla, Chrome OS, çeşitli nispeten hafif pencere animasyonları ile birlikte gelir. Artık, Chromebook'larımızın işlerini animasyonlar üzerinde işlem gücünü israf etmeden işlerini doğrudan yapmasını tercih edenlerin her zaman vardır. Bu özellikle zayıf donanımlara sahip ucuz düşük kaliteli Chromebook'lar için bir endişe kaynağı olabilir. Bu eğiticide, Chrome OS'de pencere animasyonlarını nasıl devre dışı bırakacağınızı göstereceğiz.
Artık Chrome OS'deki animasyon ayarlarını değiştirmek için, işletim sisteminin dosyalarını düzenlemek zorundayız. Bu dosyalara ulaşmak için Chromebook'unuzun Geliştirici Modu'nda olması gerekir. Bu, Chrome OS'deki sıkı güvenlikten ödün vermeniz anlamına gelir ve yalnızca bir tutkunuysanız ve Chromebook'unuzu her zaman "yalnızca" çalışmasına kesinlikle ihtiyaç duymuyorsanız tavsiye edilir.
Yedekleme ve Kurtarma
Geliştirici Modunu etkinleştirme Chromebook'unuzu biçimlendirir, böylece tüm yerel olarak saklanan dosyalarınız (İndirilenler klasörü) silinir. Bu nedenle, İndirilenler klasörünüzdeki dosyaları bir USB Sürücüsüne veya Sabit Diske yedeklemek iyi bir fikirdir. Ayrıca, Geliştirici modu ile oynamak, işletim sisteminizi bozma riskini de taşıyor. Bu nedenle, devam edip bir kurtarma görüntüsü oluşturacağız. Böylece, herhangi bir sorun olduğunda eski eski Chrome OS'nize geri dönebilirsiniz.
Kurtarma görüntüsü oluşturmak için en az 4 GB depolama alanına sahip bir kalem sürücünüz olması gerekir. Chrome Web Mağazası'ndan Chromebook Kurtarma Yardımcı Programı'nı indirin. Uygulamayı açın ve metin kutusunun hemen üstünde listelenecek Model numaranızı girin.
Ardından, kalem sürücünüzü takın ve USB sürücünüzde bir kurtarma görüntüsü oluşturmak için basit adımları izleyin. İşiniz bittiğinde geliştirici modunu etkinleştirmeye devam edebiliriz.
Geliştirici Modunu Etkinleştirin
Eski Chromebook'ların Geliştirici modunu değiştirmek için manuel geçişi vardır. Daha yeni Chromebook'larda, anahtar Esc + Yenile + Güç düğmesine birlikte basılarak yapılabilir. Bunu yaptığınızda, Chromebook'unuz yeniden başlatılacak ve bu ekranla karşılanacaksınız.
Mesaj hakkında endişelenme. Chrome OS sağlam ve çalışır durumda olmalıdır. Sadece bu ekranda Ctrl + D tuşlarına basın. Bir sonraki ekranda, yapmak istediğimiz OS doğrulamayı kapatmak için (aşağıdaki ekran görüntüsü), Enter'a basmanız istenecektir.
Devam edin ve ENTER tuşuna basın. Chromebook'unuz yeniden başlatılacak ve açılışta bu ekranla karşılanacaksınız.
PRO TIP: Sorun bilgisayarınız veya dizüstü bilgisayar / dizüstü bilgisayar ile yapılmışsa, depoları tarayabilen ve bozuk ve eksik dosyaları değiştirebilen Reimage Plus Yazılımı'nı kullanmayı denemeniz gerekir. Bu, çoğu durumda, sorunun sistem bozulmasından kaynaklandığı yerlerde çalışır. Reimage Plus'ı tıklayarak buraya tıklayarak indirebilirsiniz.Bu ekranı atlamak için Ctrl + D tuşlarına basın. Bundan sonra, nihai bir onaylama ekranına yönlendirileceksiniz ve Chromebook'unuz Geliştirici Moduna geçiş yapmaya başlayacaktır. Bu süreç zaman alabilir (yaklaşık 15-20 dakika) bu yüzden arkanıza yaslanın ve rahatlayın.
'OS doğrulama KAPALI' ekranı tekrar görünecek ve atlamak için Ctrl + D tuşlarına basabilirsiniz. Daha sonra eski eski Chrome OS giriş ekranınıza yönlendirileceksiniz. (Geliştirici modundayken her defasında işletim sistemi doğrulama ekranının görüneceğini unutmayın ve her zaman Ctrl + D tuşlarına basarak atlayabilirsiniz veya Geliştirici modunu kapatmak ve Chromebook'unuzu varsayılana sıfırlamak için Ara Çubuğu'na basabilirsiniz.)
Animasyonları Kapatma
Artık Chromebook'unuz geliştirici modunda olduğundan, gereksiz animasyonları kapatmak için gerekli değişiklikleri yapabiliriz. Bunu yapmak için Google Chrome'u açın ve Chrome OS geliştirici kabuğunu açmak için Ctrl + Alt + T tuşlarına basın.
Geliştirici kabuğunda, komut terminaline erişmek için komut kabuğunu yazın.
Bir kez orada olursanız, kopya yapıştırmak zorunda kalacaksınız. Animasyonları kapatmak için Chrome OS'de bir yapılandırma dosyasını düzenlemeliyiz. Chrome OS'nin bu düzenlemeleri geri almamasını sağlamak için öncelikle rootfs doğrulamasını kapatmamız gerekecek. Lütfen rootfs doğrulamasını devre dışı bıraktığınızda, Chromebook'unuzu normal varsayılan duruma döndürmenin tek yolunun, USB sürücünüzde oluşturulan kurtarma görüntüsünü aydınlatması olduğunu unutmayın.
Kökler doğrulamasını devre dışı bırakmak için, bu komutu terminalde chronos @ localhost / $ değerinin hemen yanında yapıştırın.
sudo /usr/share/vboot/bin/make_dev_ssd.sh –remove_rootfs_verification
(Terminalde yapıştırmak sadece sağ tıklama veya çift dokunma ile yapılabilir. Ctrl + V çalışmıyor).
ENTER tuşuna basın ve ardından cihazınızı yeniden başlatın. Kökler başarıyla devre dışı bırakılmalıdır. Şimdi, sonunda, animasyonları kapattığımız kısma. Chrome OS terminaline gidin ve yaptığınız gibi "kabuk" yazın. Bir kez daha 'chronos @ localhost / $' adresindeyseniz, bu satırları terminale yapıştırın.
Bu komut, iyi için pencere animasyonlarını kapatmalıdır. Animasyonları geçici olarak kapatmak ve bir dahaki Chromebook'unuzu açtığınızda bunları sıfırlamak isterseniz, rootfs doğrulamasını devre dışı bırakma hakkında bölüm haricinde yukarıdaki öğreticinin her bölümünü takip edebilirsiniz.
Bu kadar. Süreç oldukça uzun, ama sonunda cihazınızı ihtiyaçlarınızı karşılayacak şekilde ayarlayabileceğinizi hissediyorsunuz. Google'ın, Chrome OS'deki (Android gibi) pencere animasyonlarını kapatmayı kolaylaştıracağını umuyoruz. Bekleyemeyenler için her zaman bir çıkış yolu vardır.
PRO TIP: Sorun bilgisayarınız veya dizüstü bilgisayar / dizüstü bilgisayar ile yapılmışsa, depoları tarayabilen ve bozuk ve eksik dosyaları değiştirebilen Reimage Plus Yazılımı'nı kullanmayı denemeniz gerekir. Bu, çoğu durumda, sorunun sistem bozulmasından kaynaklandığı yerlerde çalışır. Reimage Plus'ı tıklayarak buraya tıklayarak indirebilirsiniz.