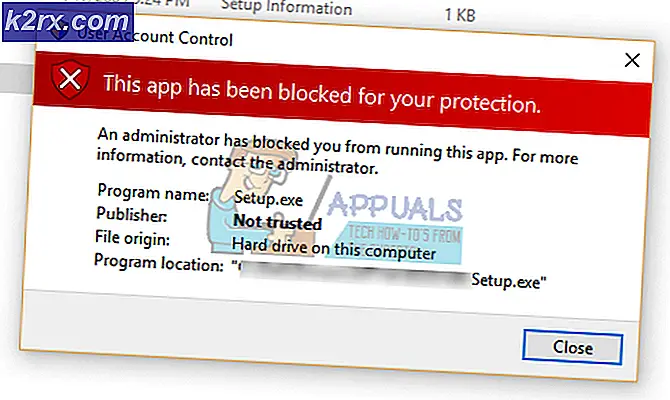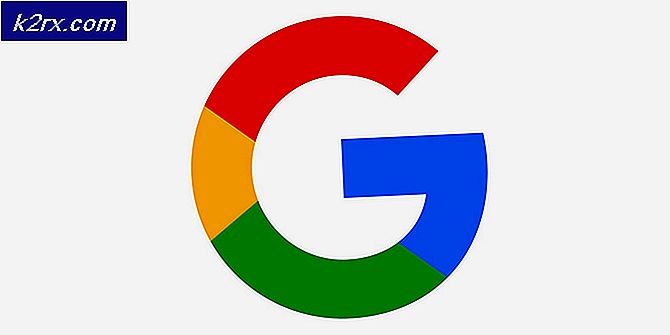Word'de bir resmi döndürme
Microsoft Word, şüphesiz masaüstü bilgisayarlar için en iyi kelime işlem programıdır. Microsoft Word'ün sunduğu çok sayıda özellik arasında metin belgelerine grafikler ekleme - örneğin şekiller, Metin Kutuları, WordArt ve resimler gibi - ekleme olanağı bulunuyor. Ayrıca, Microsoft Word kullanıcıları yalnızca metin belgelerine grafik öğeleri ekleyemez, aynı zamanda grafik öğelerini de çok çeşitli şekillerde biçimlendirebilirler. Metin ve hatta konum bakımından konum ve boyuttan düzenine kadar, Microsoft Word kullanıcıları metin belgelerine ekledikleri görüntüler üzerinde etkileyici bir kontrol derecesine sahiptir.
Word kullanıcılarının Word belgelerinde görüntülere geldiğinde kontrol edebildikleri en önemli şeylerden biri, bir Word kullanıcısı, bir Word belgesindeki bir resmi istedikleri konuma getirinceye kadar istedikleri herhangi bir açıda çevirebilir. Aynısı, Word belgelerinde (örneğin, WordArt) diğer grafik öğeleri için de geçerlidir ve diğer grafik öğelerin döndürülmesi işlemi, Word'deki döndürülen görüntülerin işlemiyle hemen hemen aynıdır. Bir Word belgesinde 90 ° döndürmek isteyip istemediğinizi, yansıtma görüntüsü oluşturmak için görüntüyü yatay olarak çevirin veya görüntüyü tersine çevirmek için dikey olarak çevirin, Word tüm bunların tamamen olanaklı olmasını sağlar.
Buna ek olarak, Word'de görüntüleri döndüren sundae'nin üstündeki kiraz, bir görüntüyü Word'de döndürmenin roket bilimi olmadığı ve aslında oldukça basit olduğu gerçeğidir. Süreç aynı zamanda Microsoft Word'ün tüm sürümlerinde de aynıdır. Bununla birlikte, bir Word kullanıcısının bir Word belgesindeki bir resmi döndürebilmesinin birkaç farklı yolu vardır ve aşağıdakiler mutlak en iyilerdir:
Bir görüntüyü her iki yönde 90 ° döndürme
Word'deki bir görüntü üzerinde gerçekleştirebileceğiniz mutlak en basit dönüş, her iki yönde de 90 ° dönüştür. Bir görüntüyü 90 ° Word'de her iki yönde döndürmek için yapmanız gerekenler:
- Seçmek için döndürmek istediğiniz resme tıklayın.
- Microsoft Word'ün araç çubuğundaki Biçim sekmesine gidin.
- Yerleşim bölümünde, Döndür düğmesine tıklayın.
- Ortaya çıkan menüde, görüntüyü döndürmek istediğiniz yöne göre 90 ° Sağa Döndür veya Sola 90 ° Döndür'e tıklayın.
Bunu yaptığınız anda, seçilen döndürme seçilen görüntüye uygulanır.
PRO TIP: Sorun bilgisayarınız veya dizüstü bilgisayar / dizüstü bilgisayar ile yapılmışsa, depoları tarayabilen ve bozuk ve eksik dosyaları değiştirebilen Reimage Plus Yazılımı'nı kullanmayı denemeniz gerekir. Bu, çoğu durumda, sorunun sistem bozulmasından kaynaklandığı yerlerde çalışır. Reimage Plus'ı tıklayarak buraya tıklayarak indirebilirsiniz.Bir görüntüyü yatay veya dikey olarak çevirme
Microsoft Word'deki bir görüntüyü döndürmenin bir başka yolu da, dikey olarak ters çevirerek, tersine çevirerek veya yatay olarak çevirerek, sırasıyla, resmin resmini yansıtır. Bir görüntüyü Word belgesinde dikey veya yatay olarak çevirmek için yapmanız gerekenler:
- Seçmek için döndürmek istediğiniz resme tıklayın.
- Microsoft Word'ün araç çubuğundaki Biçim sekmesine gidin.
- Yerleşim bölümünde, Döndür düğmesine tıklayın.
- Resmi yatay olarak çevirmek ve bunun bir ayna görüntüsünü oluşturmak isterseniz, sonuçta oluşan menüde Yatay Çevir öğesine tıklayın. Diğer yandan, görüntüyü tersine çevirmek için dikey olarak ters çevrilmesini isterseniz, sonuçta oluşan menüde Dikey Çevir'e tıklayın.
Bunu yaptığınızda, söz konusu görüntü seçilen şekilde hemen çevrilir.
Bir resmi seçtiğiniz herhangi bir açıyla döndürme
Bir görüntüyü döndürmek istediğiniz açı, Microsoft Word'deki görüntülerin döndürülmesi için önayar olarak mevcut değilse, hiçbir korkunuz yoktur; herhangi bir görüntüyü istediğiniz bir açıyla el ile döndürebilirsiniz. Ayrıca, bunu yapmak oldukça basittir. Bir resmi seçtiğiniz bir açıyla döndürmek için basitçe yapmanız gerekir:
- Seçmek için döndürmek istediğiniz resme tıklayın.
- Seçtiğinizde görüntünün üstünde görünen döndürme tutamacını sol tıklatın.
- Tıklama hala basılıyken, istediğiniz açı elde edilene kadar nesneyi istediğiniz yönde döndürmek için farenizi sürükleyin.
Not: Nesne, döndürme tutamacını kullanarak döndürdüğünüzde, serbestçe hareket etmek yerine, 15 ° 'lik artışlarla taşınmasını isterseniz, döndürme tutamacını kullanarak nesneyi taşıdığınızda Shift tuşunu basılı tutun.
PRO TIP: Sorun bilgisayarınız veya dizüstü bilgisayar / dizüstü bilgisayar ile yapılmışsa, depoları tarayabilen ve bozuk ve eksik dosyaları değiştirebilen Reimage Plus Yazılımı'nı kullanmayı denemeniz gerekir. Bu, çoğu durumda, sorunun sistem bozulmasından kaynaklandığı yerlerde çalışır. Reimage Plus'ı tıklayarak buraya tıklayarak indirebilirsiniz.

![[Güncelleme: Mfg. Bildirimi] Popüler SoC Panoları, Pek Çok Otomotiv, Endüstriyel ve Askeri Bileşeni Risk Altında Bırakan, Düzeltilemez Bir Güvenlik Kusuruna Sahiptir](http://k2rx.com/img/104168/update-mfg-statement-popular-soc-boards-have-an-unpatchable-security-flaw-leaving-many-automotive-industrial-and-militar-104168.jpeg)