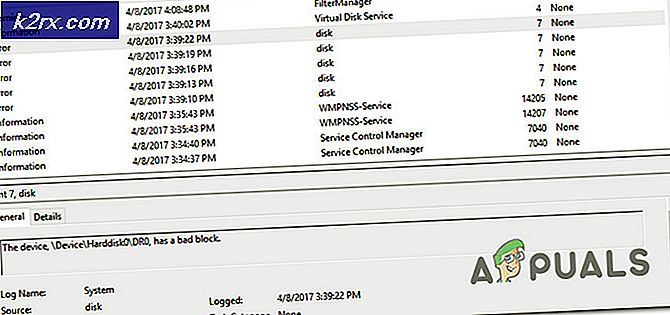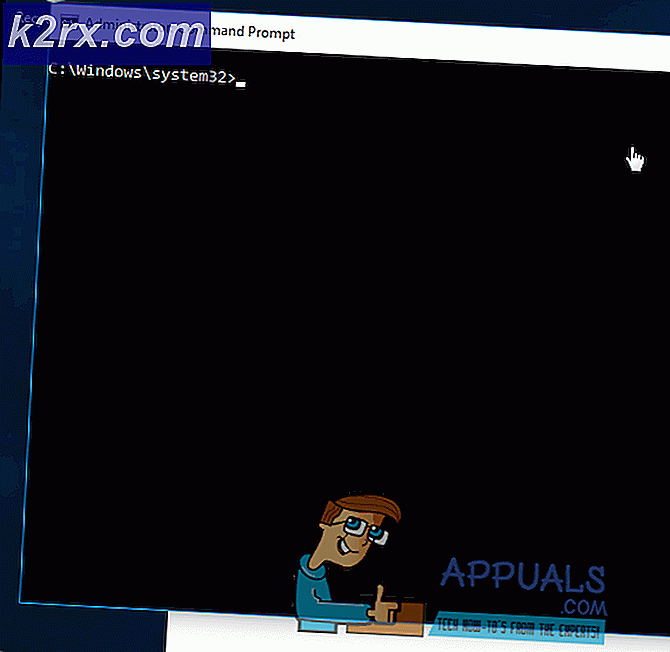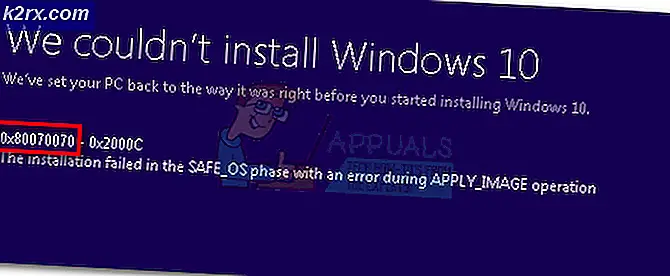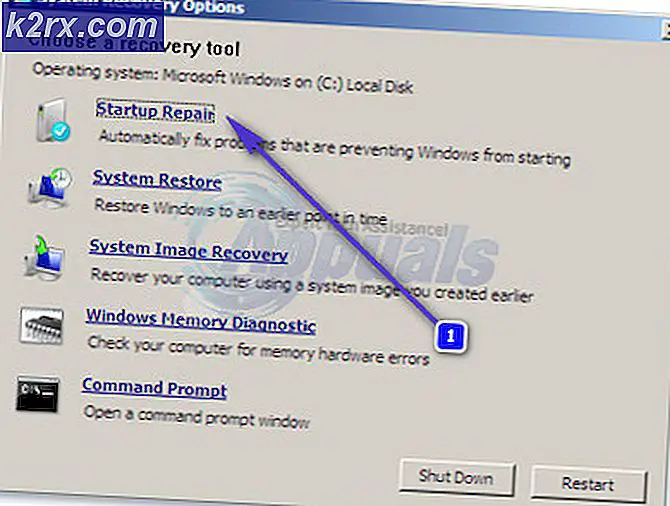Düzeltme: Bir yönetici bu uygulamayı çalıştırmanızı engelledi
Windows 10'da bir uygulamayı çalıştırmak veya yüklemek kolay bir süreç olmalı, ancak bazı şeyleri yapmamıza izin vermeyiz. Benzer sorunlar, yeni bir işletim sisteminin yayımlanmasından sonra da geçerlidir ve Microsoft'un bunları kendi başlarına çözmesi genellikle bir süre alır. Ancak, bir düzeltme yayınlamadan önce, tamamen kendi başınıza kalıyorsunuz.
Bunun nedeni, belirli üçüncü taraf yazılımlarını bilgisayarınızı korumaya çalışırken başlatmayı engelleyerek güvenliklerini geliştirmeye çalıştıkları gerçeğidir, ancak sizin için işleri zorlaştırır.
Bir yönetici bu uygulamayı çalıştırmanızı engelledi
Bu özel hata, Windows 10 PC'nize yeni programlar yüklemeye çalıştığınızda her zaman görünecektir. Bu durum, Windows'un kötü amaçlı yazılımları işlemede oldukça zayıf olduğu için Microsoft'un bu yeni Windows 10 güncelleştirmesiyle bu güvenliği iyileştirmek istediği için ortaya çıkar. Ancak, güncelleştirme üçüncü taraf yürütülebilirlerine karşı sert görünüyor ve Windows varsayılan olarak yeni Windows Defender ve SmartScreen kullanarak engelliyor.
Doğrulanmış programları yüklemeye çalıştığınızda hata mesajı görünse bile, bunu göz ardı etmeyin ve yüklemek istediğin uygulamanın hepsinin kötü niyetli olup olmadığını kontrol etmeyin. Bu sorunu çözmek için neler yapabileceğinizi görelim.
Bozuk Sistem Dosyalarını Onar
Dosyaların bozuk ve eksik olduğu tespit edilirse, bozuk dosyaları taramak için Reimage Plus'ı indirin ve çalıştırın, ardından bunları onarın ve sorunu giderip düzeltmediğini kontrol edin, yoksa aşağıda listelenen Çözümlerle devam edin.
Çözüm 1: Gizli Yönetici Hesabı'nı Kullanma
Muhtemelen PC'nin tek kullanıcısı olsanız ve yönetici izinlerine sahip olduğunuzdan eminseniz bile, bir program yüklemek için alternatif bir Yönetici hesabı kullanmanız gerekecektir.
- Arama çubuğunuza Komut İstemi yazın, sağ tıklayın ve Yönetici olarak çalıştır'ı seçin.
- Komut İstemi'nde aşağıdaki komutu kopyalayıp yapıştırın ve Enter'a tıklayın. Komutun hiçbir zaman başarılı bir şekilde tamamlanmadığını görebilmelisiniz.
net kullanıcı yöneticisi / aktif: evet
PRO TIP: Sorun bilgisayarınız veya dizüstü bilgisayar / dizüstü bilgisayar ile yapılmışsa, depoları tarayabilen ve bozuk ve eksik dosyaları değiştirebilen Reimage Plus Yazılımı'nı kullanmayı denemeniz gerekir. Bu, çoğu durumda, sorunun sistem bozulmasından kaynaklandığı yerlerde çalışır. Reimage Plus'ı tıklayarak buraya tıklayarak indirebilirsiniz.- Ekranınızın sol alt kısmındaki Windows logosuna tıklayarak mevcut oturumunuzdan çıkış yapın. Hesap logosuna tıklayın ve Çıkış yap'ı seçin.
- Yönetici hesabınızda oturum açın ve birkaç dakika bekleyin.
- Yüklemek istediğiniz dosyayı bulun ve sorunsuz bir şekilde yükleyin.
- Yönetici hesabından çıkış yapın ve orijinal hesabınıza geri dönün.
- Bu gizli Yönetici hesabını devre dışı bırakmak için, yönetici ile Komut İstemi'ne erişmeniz ve aşağıdaki komutu yapıştırmanız gerekir:
net kullanıcı yöneticisi / aktif: hayır
Çözüm 2: Windows SmartScreen'i Devre Dışı Bırakma
Windows SmartScreen, Windows 8'den başlayarak tüm Windows işletim sistemlerinde yerleşik bir bileşendir. Bu, tabanlı olabilir ve bilgisayarınızı korumanıza hizmet eder. Ancak, sizi korumak için belirli yürütülebilir dosyaların açılmasını engelleyebilir. Bu yüzden bazı uygulamaları yüklemek için onu devre dışı bırakmanız veya çevrelemeniz gerekecektir.
- Çalıştırmak veya yüklemek istediğiniz dosyayı bulun, sağ tıklayın ve Özellikler'i seçin.
- Engellemenin yanındaki onay kutusunu bulun ve kontrol edin.
- Bu dosyayı güvenli olarak işaretlediğimizden bu SmartScreen'i atlamalıdır.
- Dosyayı şimdi çalıştırmayı dene.
Sorun devam ederse, dosyayı çalıştırmak için Windows SmartScreen'i kısa süre devre dışı bırakmayı düşünebilirsiniz. Lütfen tekrar etkinleştirin veya Windows PC'nizi kötü amaçlı yazılımlara maruz bırakma riskiniz var.
- Windows Defender Güvenlik Merkezi'ni açarak veya görev çubuğunuzun sağ tarafındaki kalkan simgesini sağ tıklatıp Aç'ı seçerek açın.
- Sağ üstteki menüyü tıklayarak üstüne tıklayın ve Uygulama ve tarayıcı kontrolünü açın.
- Uygulamaları ve dosyaları kontrol et bölümünü bulun ve Kapatın.
- Dosyayı şimdi çalıştırmayı dene.
Bir dosyayı yüklemeyi veya çalıştırmayı tamamladıktan sonra, aynı adımları izleyerek Windows SmartScreen'i yeniden etkinleştirdiğinizden emin olun, ancak bu sefer Uygulamaları ve dosyaları kontrol et bölümünde Engelle'yi tıklayın.
Çözüm 3: Dosyayı Komut İstemi ile Çalıştırma
Yönetici Komutasıyla Komut İstemi'ni çalıştırmak size PC'nizde biraz daha kontrol sağlayabilir ve bu problemli dosyayı çalıştırmak için bir yönetici kullanacağız ve Bir yönetici bu uygulama hatasını çalıştırmanızı engelledi.
- Her şeyden önce, sorunlu dosyayı bulun, üstüne sağ tıklayın ve Özellikler'i seçin.
- Dosyanın tam yerini kopyalayın.
- Bundan sonra, yönetici haklarına sahip Komut İstemi'ni sağ tıklayıp bu seçeneği belirleyerek çalıştırın.
- Dosyanızın konumunu yapıştırın ve dosyanın adını sonuna .exe ile ekleyin.
- Enter'a tıklayın ve çalışıp çalışmayacağını kontrol edin.
PRO TIP: Sorun bilgisayarınız veya dizüstü bilgisayar / dizüstü bilgisayar ile yapılmışsa, depoları tarayabilen ve bozuk ve eksik dosyaları değiştirebilen Reimage Plus Yazılımı'nı kullanmayı denemeniz gerekir. Bu, çoğu durumda, sorunun sistem bozulmasından kaynaklandığı yerlerde çalışır. Reimage Plus'ı tıklayarak buraya tıklayarak indirebilirsiniz.