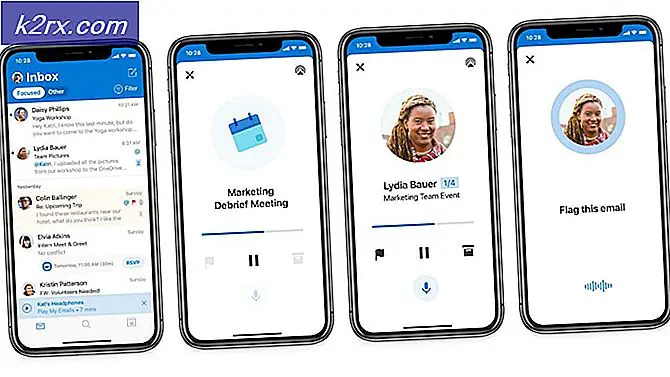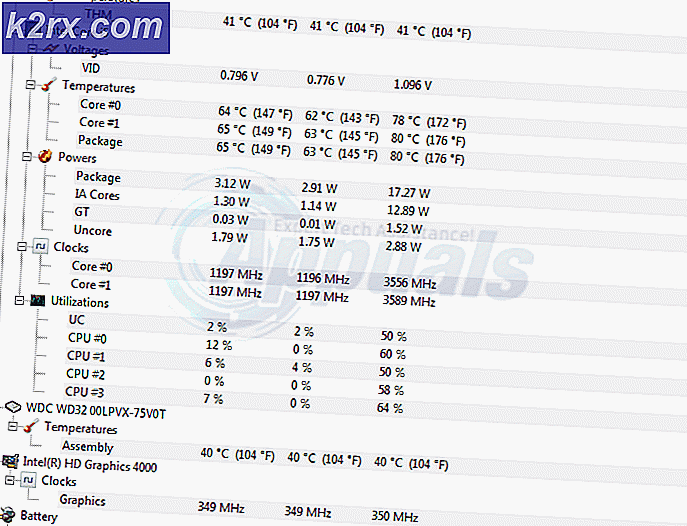Düzeltme: Windows Aygıtı Durdurulamıyor
USB yığın depolama cihazları, bilgisayarlar arasında kolaylıkla veri aktarmanızı sağlayan kullanışlı ikincil depolama biçimleridir. Bu cihazların kapasitesi neredeyse 2-3 yıl artar ve taşınabilirliği, verileri depolamak ve aktarmak için mükemmel bir seçim haline getirir.
Veri kaybını önlemek için USB veya diğer depolama aygıtlarının güvenli bir şekilde çıkarılması gerekir. Bilgisayarınız cihazınızda veri okuyor / yazıyorsa ve doğrudan çıkarırsanız, verilerin bozuk veya kullanılamaz hale gelmesine neden olabilir. Windows'un güvenli bir şekilde çıkarılmasını sağlayan bir seçenek var. Bazen kullanıcı Windows'un cihazı durduramadığı bir problemle karşı karşıyadır.
Bu hatanın arkasındaki en yaygın neden, USB'deki bazı dosyaların düzgün şekilde kapatılmaması veya bilgisayarınızda hala çalışmakta olabileceğidir. Başka bir üçüncü taraf uygulaması USB cihazınızda bulunan verileri kullanıyor olabilir. Bu hatayı nasıl düzelteceğiniz konusunda size rehberlik edecek ve cihazınızı herhangi bir hıçkırıklık olmadan güvenle kaldırabileceksiniz.
Çözüm 1: Windows Own Tool'u Kullanma
Şu anda sisteminizde takılı olan aygıtı çıkarmak için Windows'un kendi güvenli bir şekilde kaldır aracını kullanabiliriz. Bu yöntem başarısız olursa ve cihazın durdurulmayacağını bildirirse, aşağıda listelenen diğer çözümleri uygulayın.
- Ekranınızın sağ alt köşesinde görev çubuğunuzdaki ok düğmesine basın.
- Görev çubuğu genişlediğinde, USB simgesine sağ tıklayın ve Çıkart (Aygıt) öğesini seçin. Buradaki Aygıt, bilgisayarınıza taktığınız depolama aygıtının adıyla değiştirilecektir.
Not: Birçok kullanıcı, ikinci kez çıkartmanın onlar için hile yaptığını bildirmiştir. Çözümü tekrar tekrar deneyin ve sizin için hile yapıp yapmadığını kontrol edin.
Çözüm 2: Eğitimli bir tahminde bulunmak
Bilgisayarın yığın depolama aygıtını çıkarmamasının en önemli nedeni, başka bir uygulama veya program tarafından kullanılmakta olmasıdır. Bilgisayarınızda açık olan tüm programları kapatmaya çalışın.
Microsoft Word'de bir belge açıp kapattığınızda, daha sonra Microsoft Word'ü de kapatmayı deneyin. Bazen uygulamalar, düzgün bir şekilde kapatılana kadar USB cihazınızdan veri tutabilir. Devam eden herhangi bir kopyalama işlemi veya arka planda çalışan bir uygulama olmadığından emin olun.
Depolama aygıtınızda hangi uygulamanın çalıştığını belirlemenize yardımcı olmak için görev yöneticisini de kullanabilirsiniz.
- Windows + X tuşlarına basın ve mevcut seçenekler listesinden Görev yöneticisi'ni seçin.
- İşlemler sekmesine gidin ve depolama aygıtınızdan bir şeyin açık / çalışır durumda olup olmadığını kontrol edin.
Bunu görebildiğiniz gibi, iki dosya doğru bir şekilde çıkartılmasına izin vermeyerek bellek depolama biriminden açıldı. Uygulamayı seçin ve ekranın sağ alt tarafında bulunan Görev Sonlandır düğmesine basın.
Çözüm 3: Sistem Günlükleri ile kontrol etme
Bilgisayardan gelen istemle karşılaştığınızda kaydedilen hatalar için Olay Günlüğünü kontrol edebiliriz. Olay Günlüğü, bir uygulamanın geçirdiği tüm hataları içerir ve sorunu saptamak için kullanılabilir.
- Çalıştır uygulamasını başlatmak için Windows + R tuşlarına basın. Eventvwr yazın ve Tamam'a basın. Bu PC'nizin olay görüntüleyicisini başlatacak.
- Şimdi gezinme bölmesinin sol tarafında bulunan Windows günlüklerini tıklayın. Şimdi Uygulama'ya tıklayın. Bu hata oluştuğunda sisteminizin oluşturduğu günlüğü bulabiliriz.
- Sağdaki gezinme bölmesinde ekranın sağ tarafında bulunan Mevcut Mevcut Günlüğü Filtrele yazan düğmeye tıklayın.
- Şimdi pencerenin ortasında bulunan olay günlüğü kimliği alanında 225 yazın. Şimdi Tamam'a basın. Bu, tüm diğer olayları günlüğe kaydederek, yalnızca kimlik 225 ile kayıtların arkasında bırakacaktır. Olay Kimliği 225, bilgisayarın cihazı durduramayacağı zaman oluşturduğu hatanın kimliğidir.
- Şimdi geride kalan kaydı açın. Gördüğümüz gibi, Microsoft Office hatayı üretmekle sorumluydu.
Soruna neden olan uygulamayı belirlediğinizden, depolama aygıtınızı çıkarmadan önce görev yöneticisini kullanarak işlemi sonlandırmayı deneyebilirsiniz.
Çözüm 4: Üçüncü taraf bir programın kullanılması
Hangi programın / işlemin size sorun çıkardığını hala belirleyemiyorsanız, tüm bilgileri görüntüleyen bir üçüncü taraf uygulaması yüklemeyi deneyebiliriz.
Not: Tüm üçüncü taraf uygulamaları kendi sorumluluğunuzda kurun. Bilgisayarınıza yapılan herhangi bir hasardan, appuals sorumlu olmayacaktır. Her türlü yazılım ürünü ile herhangi bir bağlantımız yoktur. Ürün, eldeki hatayı çözmede kullanıcıların kolaylığı için listelendi.
Tüm üçüncü taraf uygulamaların dışında, USB Güvenle Kaldır, en verimli ve kullanımı kolay görünüyor.
Bilgisayarınıza takılı tüm bellek aygıtlarını depolama ile ilgili gerekli bilgileri ve bilgisayar tarafından verilen adı (E veya F gibi) birlikte listeler. Uygulama, depolama cihazına bağlı işlemleri çıkartmak için devre dışı bırakan işlemleri listeler. Cihazınızı güvenli bir şekilde çıkarabilmeniz için herhangi bir işlemi / uygulamayı durdurmaya zorlama seçeneğine sahiptir.
Çözüm 5: Hızlı Kaldırma Etkinleştirme
USB aygıtları, USB aygıtınızı çıkarmanıza gerek kalmadan çıkarmanızı sağlayan bir seçeneğe sahiptir. Bu seçenek, küçük bir performans kaybına neden olur. Bilgisayarınız cihazda önbelleğe yazma işlemini devre dışı bırakacaktır. Bu, USB cihazınızı biraz yavaşlatabilir, ancak Güvenle Kaldır özelliğini kullanmanıza gerek kalmadan kolayca çıkarmanız için esneklik sağlar.
- Çalıştır uygulamasını başlatmak için Windows + R tuşlarına basın. Devmgmt yazın. diyalog kutusuna basın ve Enter tuşuna basın.
- Aygıt yöneticisindeyken, Disk sürücülerinin alt kategorisine gidin. Genişledikten sonra, USB / Depolama cihazınızı bulacaksınız. Sağ tıklayın ve Özellikler'i seçin.
- Özellikler açıldıktan sonra Politikalar sekmesine gidin. Hızlı kaldırma seçeneğinin işaretlendiğinden emin olun. Değişiklikleri kaydetmek ve çıkmak için Tamam'a basın.
Artık cihazınızı güvenle çıkarmanız gerekmeden tüm çalışmalarınızı kaydettikten sonra depolama cihazınızı fişten çıkarabilirsiniz.
PRO TIP: Sorun bilgisayarınız veya dizüstü bilgisayar / dizüstü bilgisayar ile yapılmışsa, depoları tarayabilen ve bozuk ve eksik dosyaları değiştirebilen Reimage Plus Yazılımı'nı kullanmayı denemeniz gerekir. Bu, çoğu durumda, sorunun sistem bozulmasından kaynaklandığı yerlerde çalışır. Reimage Plus'ı tıklayarak buraya tıklayarak indirebilirsiniz.