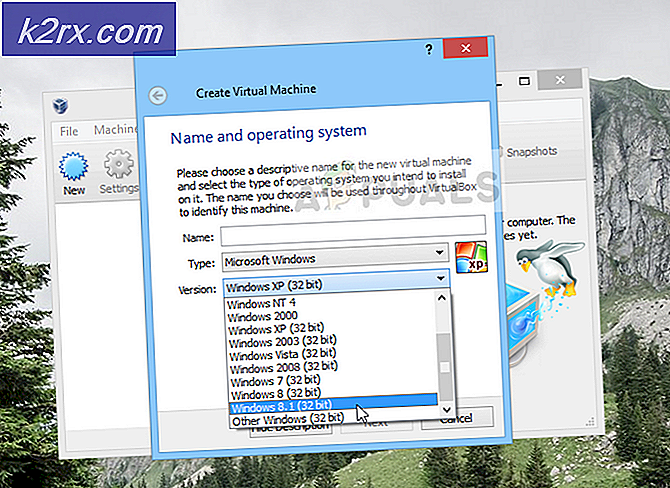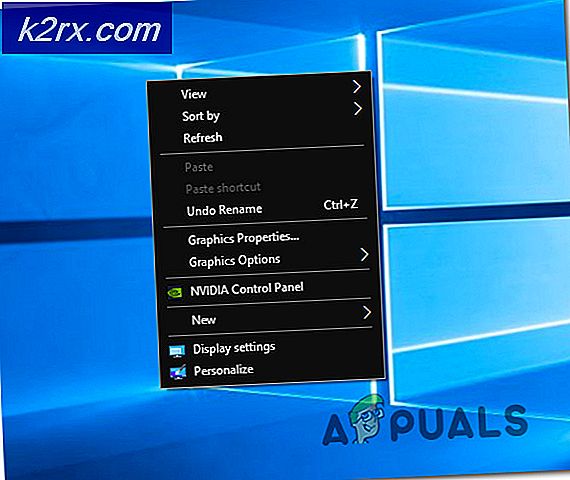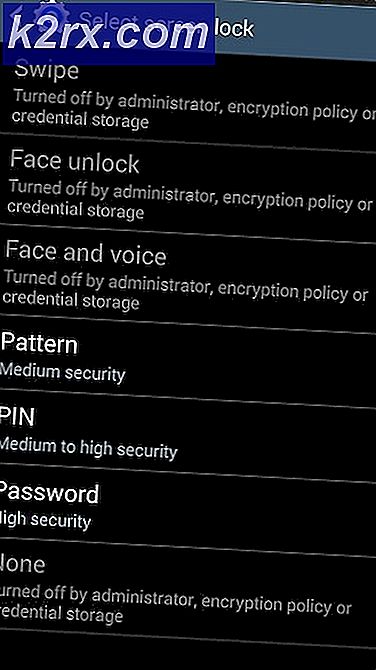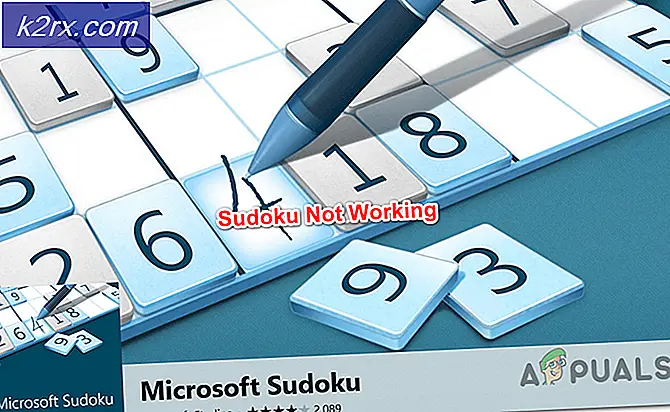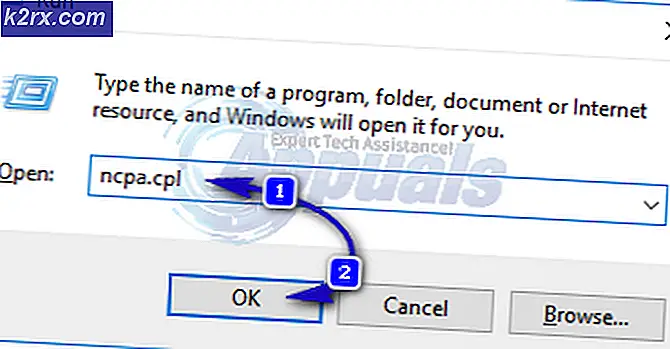Onar: 1709 Güncellemesinden Sonra Ağ Paylaşımlarına Erişilemiyor
Windows 10 1709 olarak da bilinen Windows 10 Sonbahar Yaratıcıları Güncelleştirmesi Redstone 3 kodlanmıştır ve Windows 10'un 4. önemli güncellemesidir ve Redstone kod adı altında planlanan bir dizi güncellemede üçüncü sıradadır. 17 Ekim 2017'de halka açıklandı. Kullanıcılar tarafından kullanıma sunulması ve yüklenmesinin en hızlı güncellemelerinden biri.
Diğer tüm Microsoft güncellemeleri gibi, bu güncelleme ayrıca birçok sorunla da etiketlendi. Bu sorunlardan biri, ağ sürücülerinize veya ev NAS sürücülerinize erişememenizdi. Ağ üzerinden herhangi bir paylaşımlı varlığa (klasör gibi) erişmeye çalışırken, kullanıcılar doğru şifreyle bile erişimin kimliği doğrulanmadığını belirten bir hata alırlar.
Çözüm 1: SBMV1'i Kurma
Bu hata çoğunlukla yeni olmayan ve SMBV1 gibi farklı bir paylaşım protokolüne sahip olan cihazlarda ortaya çıkar. Yeni pencere güncellemesi bunu varsayılan olarak kaldırmıştır; bu nedenle, geçmişin güvenlik açığı nedeniyle sorunla karşılaşıyorsunuz. Pencere özelliklerini kullanarak kolayca ekleyebilir ve sorunun çözülüp çözülmediğini kontrol edebiliriz.
- Arama çubuğunu başlatmak için Windows + S tuşlarına basın. Diyalog kutusundaki özellikleri yazın ve ortaya çıkan ilk sonucu açın.
- Özelliklere girdikten sonra, SMB 1.0 / CIFS Dosya Paylaşımı Desteği kategorisini genişletin. Tüm seçeneklerin kontrol edildiğinden emin olun.
- Değişiklikleri kaydetmek ve çıkmak için Tamam'a basın. Bilgisayarınızı yeniden başlatın ve sorunun çözülüp çözülmediğini kontrol edin.
Çözüm 2: Güvenli olmayan girişler için Grup İlkesi Düzenleme
Başka bir geçici çözüm, güvensiz girişler için grup politikasını düzenlemektir. Grup ilkesi düzenleyicisinin güçlü bir araç olduğunu ve bilmediğiniz tuşları değiştirerek bilgisayarınızı kullanılamaz hale getirebilirsiniz.
- Çalıştır uygulamasını başlatmak için Windows + R tuşlarına basın. Gpedit yazın. diyalog kutusuna basın ve Enter tuşuna basın.
- Düzenleyicide, aşağıdaki yola gidin:
Bilgisayar Yapılandırması> Yönetim Şablonları> Ağ> Lanman Workstation
- Sağ tarafta, güvenli olmayan misafir girişlerini etkinleştir adlı bir giriş göreceksiniz. Özelliklerini değiştirmek için çift tıklayın.
- Seçeneği Yapılandırılmamış olarak Etkinleştir . Değişiklikleri kaydetmek ve çıkmak için Uygula'ya basın. Şimdi bilgisayarınızı yeniden başlatın ve sorunun çözülüp çözülmediğini kontrol edin.
Çözüm 3: Microsoft Ağları için İstemci Yükleme
Başka bir geçici çözüm, Microsoft Ağları istemcisinin bilgisayarınızda yüklü ve çalışır durumda olmasını sağlamaktır. Yüklemeden önce, Winsock içeriğini sıfırlayacağız.
- Arama uygulamasını başlatmak için Windows + S tuşlarına basın. Diyalog kutusuna komut istemi yazın, sonuca sağ tıklayın ve Yönetici olarak çalıştır'ı seçin.
- Yükseltilmiş komut istemine bir kez, aşağıdaki komutu yürütün.
netsh winsock sıfırlama
- Bilgisayarını yeniden başlat. Yeniden başlatmanın ardından Run uygulamasını tekrar açın ve ncpa yazın. cpl .
- Bağlantıyı seçin, sağ tıklayın ve Özellikler'i seçin.
- Özelliklere girdikten sonra, Microsoft Ağları için İstemci'yi seçin, kontrol edin ve Yükle düğmesine tıklayın. Kurulumdan sonra bilgisayarınızı yeniden başlatın ve sorunun çözülüp çözülmediğini kontrol edin.
Çözüm 4: HomeGroup Ayarlarını Değiştirme
Bu geçici çözümde, ev grubu ayarlarını istemci bilgisayardan (dosyayı başkalarıyla paylaşan PC), paylaşılan dosyanın özelliklerinde birkaç değişiklikle değiştirmeyi deneyeceğiz.
- Arama çubuğunu başlatmak için Windows + S tuşlarına basın. Diyalog kutusundaki kontrol panelini yazın ve ortaya çıkan sonucu açın.
- Kontrol paneline girdikten sonra, Ağ ve İnternet kategorisini seçin ve daha sonra Ağ ve Paylaşım Merkezi'ni seçin.
- Ağ ve Paylaşım Merkezine girdikten sonra, pencerenin sol tarafında bulunan Gelişmiş paylaşım ayarlarını değiştir öğesine tıklayın.
- Geçerli profilinizi seçin ve HomeGroup bağlantılarının altındaki seçeneği kontrol edin Diğer bilgisayarlara bağlanmak için kullanıcı hesaplarını veya şifrelerini kullanın . Ekranın altındaki Değişiklikleri kaydet'e basın ve çıkın.
- Paylaşmaya çalıştığınız dosyaya gidin ve özelliklerini açın.
- Ağ Dosyası ve Klasör Paylaşımı başlığının altındaki Mevcut paylaş düğmesini tıklayın.
- Açılır listeyi tıklayın ve Herkes'i seçin. Ekranın altında bulunan Paylaş düğmesine basın.
- Özelliklerde hala Gelişmiş Paylaşım'ı seçin.
- Bu klasörü paylaş seçeneğinin işaretli olduğundan emin olun. Ekranın altındaki Mevcut izinlere tıklayın.
- İzin bloğu boş olmadığından emin olun . Çoğu durumda, herkes otomatik olarak mevcut olacaktır.
Eğer mevcut değilse, Ekle'ye tıklayın, Gelişmiş'i seçin ve ekranın sağ tarafında Şimdi Bul'u bul'a tıklayın. Artık Windows, mevcut tüm kullanıcıları arayacak ve bunları ekranın alt kısmında listeleyecektir. Herkesi vurgulayın ve Tamam'a basın. Herkes artık izinler bloğunda mevcut olacak. Aktif olduğundan emin olun. Değişiklikleri kaydetmek ve çıkmak için Uygula'ya basın.
Şimdi başka bir bilgisayardan dosyaya erişmeyi deneyin ve yöntemimizin başarılı olup olmadığını kontrol edin.
Çözüm 5: Genel Paylaşımın açık olduğundan emin olun
Klasörünüzün ağ üzerinden paylaşılmasının bir başka nedeni de, herkese açık paylaşımınızın kapatılmış olmasıdır. Güncellemeden önce daha önce açmış olsanız bile, birçok yapılandırmanın sıfırlanacağını tekrar kontrol edin.
- Arama çubuğunu başlatmak için Windows + S tuşlarına basın. Diyalog kutusundaki kontrol panelini yazın ve ortaya çıkan sonucu açın.
- Kontrol paneline girdikten sonra, Ağ ve İnternet kategorisini seçin ve daha sonra Ağ ve Paylaşım Merkezi'ni seçin.
- Ağ ve Paylaşım Merkezine girdikten sonra, pencerenin sol tarafında bulunan Gelişmiş paylaşım ayarlarını değiştir öğesine tıklayın.
- Tüm ağlar kategorisini genişletin ve Ortak klasör paylaşımının başlığı altında doğru seçeneğin işaretlendiğinden emin olun Paylaşmayı açın, böylece herkese ağ erişimi olan herkes Ortak klasörlerdeki dosyaları okuyabilir ve yazabilir . Değişiklikleri Kaydet ve Çık.
Bazen tüm değişikliklerin uygulandığından emin olmak için yeniden başlatma gerekir.
PRO TIP: Sorun bilgisayarınız veya dizüstü bilgisayar / dizüstü bilgisayar ile yapılmışsa, depoları tarayabilen ve bozuk ve eksik dosyaları değiştirebilen Reimage Plus Yazılımı'nı kullanmayı denemeniz gerekir. Bu, çoğu durumda, sorunun sistem bozulmasından kaynaklandığı yerlerde çalışır. Reimage Plus'ı tıklayarak buraya tıklayarak indirebilirsiniz.