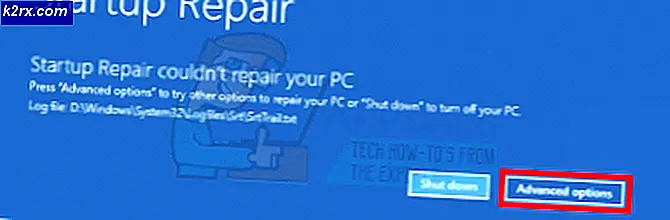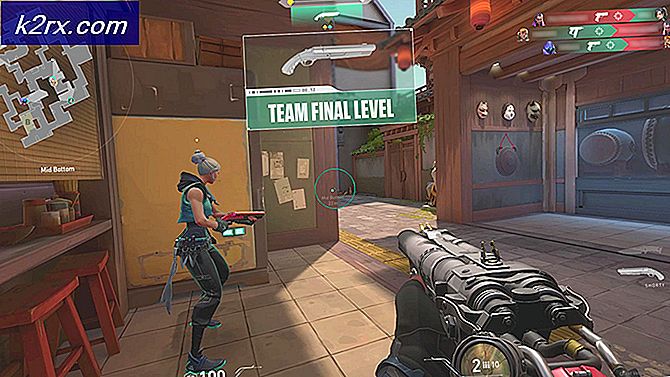Düzeltme: VirtualBox, Windows 10'u (64-Bit) göstermiyor
Birçok kullanıcı ve programcı, VirtualBox kullanırken uygulamada görüntülenen 64-bit konuk işletim sistemlerini göremedikleri bir sorunla karşı karşıyadır. Bu sorun, tüm gereksinimleri karşılayabileceğinizden ancak VirtualBox kurulumunuza herhangi bir 64-bit konuk işletim sistemi kuramayacağınız için çok zahmetlidir.
Bu sorunu yaşamanızın nedenleri oldukça çeşitlidir ve birkaç farklı öğe içerir. Sanallaştırma sırasında birçok yükseltilmiş ve BIOS düzeyinde öğe bulunduğundan (Hyper-V, Hypervisor, Hardware security vb.), bazı seçenekleriniz düzgün yapılandırılmamış olabilir.
VirtualBox'ın Windows 10'da 64 bit Konuk İşletim Sistemlerini göstermemesine neden olan nedir?
Cihazınızda 64 bit konuk işletim sistemlerini görememenizin Hyper-V'den donanım güvenliğine kadar birçok farklı nedeni vardır. Aşağıda listelenen ana suçlulardan bazıları şunlardır:
Çözümlere başlamadan önce, kullanıcı olarak oturum açtığınızdan emin olun. yönetici bilgisayarınızda. Ayrıca, bir geçerli konuk işletim sistemi .iso dosyası konuk işletim sistemini bilgisayarınıza yüklemek için kullanılacak. Dosya geçerli değilse veya farklı türde ise VirtualBox seçeneklerinde 64 bit işletim sistemleri görmezsiniz.
Ön koşul: x64 CPU'nuz olduğundan emin olun
64 bit konuk işletim sistemlerini çalıştırmak için x64 bit destekli bir CPU'nuzun olması şarttır. Genellikle iki tür CPU vardır, yani 32-bit ve 64-bit. 32 bit CPU'nuz varsa, 64 bit işletim sistemlerini hiçbir şekilde çalıştıramazsınız.
İşte CPU türünüzü nasıl kontrol edeceğinizin kısa bir yolu.
- sağ tıklayın bu bilgisayar ve seçin Özellikleri.
- Bilgisayar özelliklerine girdikten sonra, alt başlığının altını kontrol edin. sistem ve önündeki türü kontrol edin Sistem tipi. Hem işletim sistemi hem de işlemci 64, senin gitmen iyidir.
1. Çözüm: Intel Sanallaştırma Teknolojisini Etkinleştirme
Sanal Teknoloji, konuk işletim sisteminin bir sanal alanda başlatıldığı, kullanıcıların sanallaştırma kullanarak birden fazla işletim sistemini çalıştırmasını sağlayan bilgisayar mimarisidir. Bir sanal alanda, uygulamanın sınırlı kaynakları vardır ve sanal alanın ötesindeki ana bilgisayar mimarisine erişimi yoktur. Bu temel ayar devre dışı bırakılırsa VirtualBox ile ilgili sorunlar yaşayabilirsiniz. Burada BIOS'ta etkinleştireceğiz.
- Tekrar başlat Bilgisayarınız ve basın Del veya F2 (anakarta göre değişir. Bilgisayarınızı yeniden başlattığınızda Windows logosunun altında görünen doğru tuşa tıklayabilirsiniz) BIOS.
- BIOS etkinleştirildikten sonra, seçeneğine gidin. Intel Sanallaştırma Teknolojisi genellikle içinde bulunan ileri. İçinde bulunduğu menü anakarttan anakarta farklılık gösterebilir, bu nedenle kendinizi keşfedin.
ASUS anakartlarda aşağıdaki yolu izleyin:
Gelişmiş > CPU Yapılandırması > Intel Sanallaştırma Teknolojisi
- şimdi değişiklik seçeneği Etkin. Değişiklikleri kaydedin ve BIOS'tan çıkın.
Bilgisayar şimdi yeniden başlatılacak. Yeniden başlatmanın ardından VirtualBox uygulamasını yeniden yüklemeniz gerekebilir ve tüm konuk işletim sistemlerini yükledikten sonra sorunun çözülüp çözülmediğini kontrol edin.
Çözüm 2: Microsoft'un Hyper-V'sini Devre Dışı Bırakma
Hyper-V, Microsoft tarafından geliştirilen ve kullanıcıların bir veya daha fazla sanal makine oluşturmasına olanak tanıyan bir araçtır. Bu, Windows'ta farklı işletim sistemlerini çalıştırmak için yapılır. Neredeyse aynı görevleri yerine getirir Sanal Kutu ancak kafa karıştırıcı mimariye ek olarak zor seçeneklere sahiptir. VirtualBox'ın düzgün çalışması için Windows'unuzda Hyper-V'nin devre dışı bırakılması gerektiğini kullanıcı raporlarından bulduk.
Bilgisayarın Hyper-V Uyumlu olup olmadığını kontrol edin
İlk olarak, bilgisayarınızın Hyper-V uyumlu olup olmadığını kontrol edeceğiz. İşletim sistemi ilk etapta kurulu değilse ve kurulu değilse, bu çözümü atlayabilir ve bir sonrakine geçebilirsiniz.
- Windows + S tuşlarına basın, diyalog kutusuna "komut istemi" yazın, uygulamaya sağ tıklayın ve Yönetici olarak çalıştır.
- Yükseltilmiş komut isteminde bir kez aşağıdaki komutu çalıştırın:
sistem bilgisi.exe
- Sonuçlar yüklendikten sonra, girişi aramak için en alta gidin “Hyper-V Gereksinimleri”. eğer varsa Evet seçeneklerin önünde, bilgisayarınızın Hyper-V'yi desteklediği anlamına gelir. Eğer yapmazsan ve bir Hayır, bu çözümü atlamanız gerekir.
Hyper-V'yi Devre Dışı Bırakma
Şimdi bilgisayarınızda Hyper-V kuruluysa, onu devre dışı bırakacağız ve bilgisayarınızı yeniden başlatacağız. Bu, Hyper-V ve VirtualBox arasındaki çakışmayı ortadan kaldıracak ve sorunu çözecektir.
- Windows + R tuşlarına basın, “yazınİsteğe Bağlı Özellikler.exe” diyalog kutusunda ve Enter tuşuna basın.
- İsteğe Bağlı Özellikler açıldığında, seçeneğini arayın. Hyper-V. Kontrol edilirse, seçeneğin işaretini kaldırın (alt seçenekler dahil).
- Bilgisayarınızı yeniden başlatın ve VirtualBox'ı yeniden başlatın. Sorunun çözülüp çözülmediğini kontrol edin. 64 bit işletim sistemini iso dosyasından da yeniden yükleyebilirsiniz.
Çözüm 3: Device Guard/Credential Guard'ı Kaldırma
Aygıt Koruması, bir aygıtın yalnızca Windows kod bütünlüğü ilkelerinde doğru şekilde tanımlanmış uygulamaları çalıştırmasına olanak tanıyan, kuruluşla ilgili donanım ve yazılım güvenlik özelliklerinin bir birleşimidir. Fazladan bir güvenlik katmanı olarak kullanılır ve DELL bilgisayarlarında Varsayılan olarak etkinleştirilir. VirtualBox'ın bilgisayarınızda 64 bit konuk işletim sistemlerini görüntülemesi için bu seçeneğin devre dışı bırakılması gerekir.
Credential Guard, yalnızca Windows 10 Enterprise Edition'da bulunur, bu nedenle Windows sürümünüzde göremiyorsanız endişelenmeyin.
Cihaz Korumasını Devre Dışı Bırakma
- Windows + R tuşlarına basın, “yazıngpedit.msc” diyalog kutusunda ve Enter tuşuna basın.
- Grup ilkesi düzenleyicisi olduktan sonra aşağıdaki yola gidin:
Bilgisayar Yapılandırması > Yönetim Şablonları > Sistem > Cihaz Koruması
- Şimdi politikaya çift tıklayın Sanallaştırma Tabanlı Güvenliği Açın ve olarak ayarla devre dışı.
- Değişiklikleri Kaydet ve Çık. Şimdi bilgisayarınızı yeniden başlatın ve VirtualBox'ı başlatmayı deneyin. Sorunun çözülüp çözülmediğini kontrol edin.
Kimlik Bilgisi Korumasını Devre Dışı Bırakma
Bilgisayarınız Windows 10 Enterprise ise ve ayrıca Credential Guard içeriyorsa, Device Guard'a ek olarak onu da devre dışı bırakmayı deneyeceğiz. Aşağıdaki talimatları izleyin.
- yöntemini gerçekleştirin Device Guard'ı devre dışı bırakma yukarıda gösterildiği gibi. Şimdi Windows + R tuşlarına basın, diyalog kutusuna “regedit” yazın ve aşağıdaki adreslere gidin.
HKEY_LOCAL_MACHINE\System\CurrentControlSet\Control\LSA\LsaCfgFlags HKEY_LOCAL_MACHINE\Software\Policies\Microsoft\Windows\DeviceGuard\EnableVirtualizationBasedSecurity HKEY_LOCAL_MACHINE\Software\Recurity\DeviceGusoft\Windows
Sil yukarıdaki tuşların her biri listelenmiştir.
- Şimdi bcdedit kullanarak Windows Defender Credential Guard EFI değişkenlerini silmemiz gerekiyor. Windows + S tuşlarına basın, diyalog kutusuna "komut istemi" yazın, uygulamaya sağ tıklayın ve Yönetici olarak çalıştır.
- Şimdi her birinin ardından Enter ile devam ederek aşağıdaki komutları tek tek yürütün.
mountvol X: /s kopya %WINDIR%\System32\SecConfig.efi X:\EFI\Microsoft\Boot\SecConfig.efi /Y bcdedit /create {0cb3b571-2f2e-4343-a879-d86a476d7215} /d "DebugTool" /application osloader bcdedit /set {0cb3b571-2f2e-4343-a879-d86a476d7215} yol "\EFI\Microsoft\Boot\SecConfig.efi" bcdedit /set {bootmgr} önyükleme dizisi {0cb3b571-2f2e-4343-a879d72t} bcdedit /set 0cb3b571-2f2e-4343-a879-d86a476d7215} loadoptions DISABLE-LSA-ISO bcdedit /set {0cb3b571-2f2e-4343-a879-d86a476d7215} aygıt bölümü=X: mountvol X: /d- şimdi tekrar başlat Bilgisayarınızı düzgün Sizden istendiğinde Windows Defender Kimlik Bilgisi Korumasını devre dışı bırakın, kabul etmek istemi.
- Bilgisayarınızı yeniden başlatın. Şimdi VirtualBox'ı çalıştırmayı deneyin ve konuk işletim sistemini tekrar yükledikten sonra hatanın çözülüp çözülmediğini kontrol edin.
4. Çözüm: Çekirdek Yalıtımı Devre Dışı Bırakma
Çekirdek izolasyon teknolojisi, Windows'un bilgisayarın normal çalışma belleğinden tamamen izole edilmiş güvenli bir sistem belleği alanı oluşturmasını sağladı. Windows üzerinde sanal makinelerin çalıştırılmasına yardımcı olur. Bu güvenli alanda sistem, sistem işlemlerini, güvenlik yazılımını vb. çekirdek işletim sistemi tarafından kesintiye uğrama riski olmadan çalıştırabilir. Bazen bu modül Core Isolation ile çakışmaya neden olur. Çekirdek İzolasyonu devre dışı bırakacağız ve bunun hata mesajını çözüp çözmediğini kontrol edeceğiz.
- .reg dosyasını (buradan) indirin. Dosya, 'Credential Guard'ı Devre Dışı Bırakma' olarak adlandırılacaktır.
- Çift tıklama yürütmek için üzerinde. Bir UAC tarafından eylemlerinizi onaylamanız istenebilir.
- Core Isolation'ı tekrar etkinleştirmek istiyorsanız, .reg dosyasını (buradan) indirin.
- Bilgisayarınızı yeniden başlatın ve hata mesajının çözülüp çözülmediğini kontrol edin.
Çözüm 5: Sistem Düzeyinde Hata Ayıklayıcıları ve diğer VM Platformlarını Kaldırma
Bilgisayarınızda başka bir Sanal Makine yazılımı yüklüyse, VirtualBox'ın bilgisayarınızda 64 bit işletim sistemlerini çalıştırmasına izin vermez. Hatta uygulamanın diğer işlevleriyle çakışabilir. Burada zorundasın kaldır bilgisayarınızdan diğer tüm Sanal Makine yazılımları ve Sistem Düzeyinde Hata Ayıklayıcılar (varsa).
- Windows + R tuşlarına basın, “yazınappwiz.cpl” diyalog kutusunda ve Enter tuşuna basın.
- Uygulama yöneticisine girdikten sonra, diğer VM platformlarını veya Sistem Düzeyinde Hata Ayıklayıcıları arayın. Onlara sağ tıklayın ve seçin Kaldır.
- Bilgisayarınızı yeniden başlatın ve sorunun çözülüp çözülmediğini kontrol edin. Değilse, 64 bit işletim sistemini bilgisayarınıza tekrar yüklemeyi düşünün.