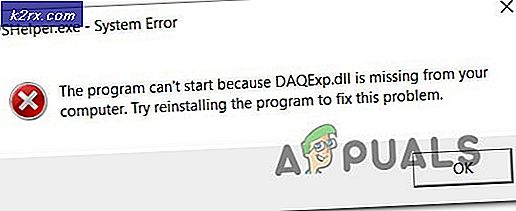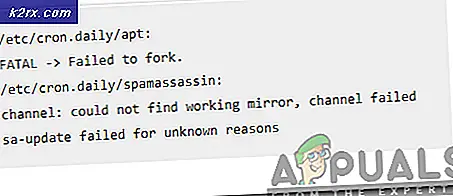Düzeltme: Windows'da Sürücü Güç Durumu Arızası
Normal bir Windows kullanıcısıysanız, bu hatayı yakın gelecekte almanız muhtemeldir. Bu hata, yakın zamanda Windows'a yeni yükselttiyseniz de gerçekleşebilir. Bu mesajı istediğiniz zaman rastgele görebilirsin. Hata, alttaki DRIVER_POWER_STATE_FAILURE mesajıyla mavi bir ekranda gösterilecektir.
Bu hata, güncel olmayan sürücüler nedeniyle oluşur. Wi-Fi ve ekran sürücüleri bu hatayla ilişkilendirilmiştir. Temel olarak, bu hata, sürücülerin bir (veya daha fazla), bilgisayarınızı kullanırken, daha düşük bir duruma, uykuya, çünkü gitti. Bilgisayarınız genellikle bu durumu uyandırmak ve çözmek için sürücünüzü / cihazınızı gönderir. Hata, cihaz / sürücü bilgisayarınızın gönderdiği sinyalden cevap vermediğinde / uyandığında gösterilir.
Bunun için çözüm genellikle sürücülerin güncellenmesini veya yeniden yüklenmesini içerir. Hem Wi-Fi hem de Ekran sürücüleri ile ilgili olabileceğinden, gelecekte sorunlardan kaçınmak için her ikisini de güncellemek akıllıca olacaktır. Ancak, sorun her zaman Wi-Fi ve Ekran sürücüleri ile ilgili değildir. Bu yüzden, şu anda mevcut olan herhangi bir güncel sürücüyü kontrol etmek ve güncellemek mantıklı.
Yöntem 1: Sürücüyü Kaldırma (Windows'a giremiyorsanız)
Genellikle Windows, Windows başlangıcında en uyumlu sürücüyü otomatik olarak algılar ve yükler. Yani, sizin için en iyi yaklaşım sadece sorunlu sürücüyü kaldırmak, yeniden başlatmak ve Windows diğerlerini halletmek olacaktır. Ancak, özellikle Windows'a önyükleme yapamıyorsanız bu zor olabilir.
Yani, eğer Windows'a giremezseniz, o zaman aşağıdakileri yapın:
- Bilgisayarı yeniden başlatın
- Bilgisayarınız başladığında bir Başlangıç Onarım Penceresi görebilirsiniz. Yapmazsan, sistemi tekrar başlat. Bunun için Windows'u toplam 3 kez yeniden başlatmanız gerekebilir. Windows logosu görüntülendiğinde bunu yapın.
- Başlangıç Onarma Penceresini gördüğünüzde Gelişmiş Seçenekler'i seçin.
- Sorun Giderme'yi seçin
- Gelişmiş Seçenekleri Seç
- Başlangıç Ayarlarını Seç
- Yeniden Başlat'ı tıklayın.
- Yeniden başlatma tamamlandığında, birden fazla seçeneğe sahip bir Başlangıç Ayarları ekranı göreceksiniz. Güvenli Mod'u Etkinleştirmek için bu ekranda 4'e basın . Bu Güvenli Mod'a gitmek ve sürücüyü kaldırmak
- Windows tuşunu basılı tutun ve R tuşuna basın.
- Devmgmt yazın. msc ve Enter'a basın
- Ses, video ve oyun denetleyicileri, Ekran bağdaştırıcıları ve sarı uyarı işareti bulunan diğer aygıt sürücülerini çift tıklatın.
- Sarı uyarı ile sürücüyü / cihazı sağ tıklayın ve Kaldır'ı seçin.
- Ek ekrandaki talimatları izleyin
- Şimdi bilgisayarınızı yeniden başlat
Windows'a döndüğünüzde, her şey iyi olmalı. Sürücünün sabit olduğunu doğrulamak için 9-11 adımlarını takip edebilirsiniz (artık sarı bir uyarı işareti olmamalıdır).
Windows 7 ve Vista
Windows 7 veya Windows Vista kullanıyorsanız, aşağıdakileri yapın
- Bilgisayarınızı yeniden başlat
- Gelişmiş Önyükleme Menüsünü görene kadar F8 tuşuna basılı tutmaya basmaya başlayın. Bu menüyü görmediyseniz, o zaman anahtara doğru zamanda basmadığınız anlamına gelir. Bilgisayarınızı yeniden başlatın ve Gelişmiş Önyükleme Menüsünü görünceye kadar bu işlemi tekrarlayın.
- Şimdi, Ağ ile Güvenli Mod'u seçmek için ok tuşlarını kullanın ve Enter'a basın
- Windows şimdi Güvenli Modda başlamalı
- Yukarıda belirtilen 9-14 arası adımları izleyin.
Not: Yukarıdaki adımlar üçüncü taraf sürücüler için çalışmayacaktır. Üreticinin web sitesine gitmek, en yeni sürücüleri indirmek ve manuel olarak kurmak zorunda kalacaksınız.
Yöntem 2: Sürücüleri Güvenli Mod'da Kaldırma (Alternatif)
Yöntem 1, Windows'a giriş yapmakta zorluk çeken kullanıcılar içindi. Windows'a kolayca girebiliyorsanız, Güvenli Mod'a gitmek ve sürücüyü kaldırmak için aşağıdaki talimatları izleyin.
PRO TIP: Sorun bilgisayarınız veya dizüstü bilgisayar / dizüstü bilgisayar ile yapılmışsa, depoları tarayabilen ve bozuk ve eksik dosyaları değiştirebilen Reimage Plus Yazılımı'nı kullanmayı denemeniz gerekir. Bu, çoğu durumda, sorunun sistem bozulmasından kaynaklandığı yerlerde çalışır. Reimage Plus'ı tıklayarak buraya tıklayarak indirebilirsiniz.- Windows tuşunu basılı tutun ve R tuşuna basın.
- Msconfig yazıp Enter tuşuna basın
- Önyükleme sekmesini seçin
- Güvenli Mod seçeneğini işaretleyin
- Uygula ve Tamam'ı tıklayın.
- Bilgisayar sorarken Yeniden Başlat'ı tıklayın.
- Sistem yeniden başlatıldığında, Güvenli Modda olacaksınız
- Windows tuşunu basılı tutun ve R tuşuna basın.
- Devmgmt yazın. msc ve Enter'a basın
- Ses, video ve oyun denetleyicileri, Ekran bağdaştırıcıları ve sarı uyarı işareti bulunan diğer aygıt sürücülerini çift tıklatın.
- Sarı uyarı ile sürücüyü / cihazı sağ tıklayın ve Kaldır'ı seçin.
- Ek ekrandaki talimatları izleyin
- Windows tuşunu basılı tutun ve R tuşuna basın.
- Msconfig yazıp Enter tuşuna basın
- Önyükleme sekmesini seçin
- Güvenli Mod seçeneğinin işaretini kaldırın.
- Uygula ve Tamam'ı tıklayın.
- Şimdi bilgisayarınızı yeniden başlat
Şimdi sorun çözülmeli ve sürücülerinizde herhangi bir sarı uyarı işareti olmamalıdır.
Not: Sürücüleri Güvenli Mod'a girmeden kaldırmak istiyorsanız, 8-12. Adımları izleyin ve yeniden başlatın.
Not: Yukarıdaki adımlar üçüncü taraf sürücüler için çalışmayacaktır. Üreticinin web sitesine gitmek, en yeni sürücüleri indirmek ve manuel olarak kurmak zorunda kalacaksınız.
Yöntem 3: sürücüleri güncelleştiriliyor
Bunun için başka bir çözüm, sürücülerinizi kontrol etmek ve güncellemek. Sorun sadece eski bir sürücünüz olduğu için olabilir. Yani, sürücülerinizi güncellemek için aşağıdaki talimatları izleyin
- Windows tuşunu basılı tutun ve R tuşuna basın.
- Devmgmt yazın. msc ve Enter'a basın
- Ses, video ve oyun denetleyicileri, Ekran bağdaştırıcıları ve sarı uyarı işareti bulunan diğer aygıt sürücülerini çift tıklatın.
- Sarı uyarı ile sürücüyü / cihazı sağ tıklayın ve Sürücü Yazılımını Güncelle'yi seçin.
- Güncellenmiş sürücü yazılımı için otomatik olarak ara'yı seçin
- Ek ekrandaki talimatları izleyin
- İşiniz bittiğinde yeniden başlat
Yöntem 4: performans ayarlarını değiştirme
Sürücüleri kaldırma veya güncelleme çalışmazsa, bu sorunu çözmek için performans ayarlarını değiştirebilirsiniz. Bu sorunun nedeni, sürücünüzün / aygıtınızın düşük duruma (uyku) geçmesi ve uyandırma çağrısına yanıt vermemesiydi. Bu yüzden, performansı maksimum seviyeye ayarlamak cihazınızı / sürücünüzü her zaman uyanık tutacaktır, bu da bu durumda kesinlikle yardımcı olacaktır. Her ne kadar kalıcı bir çözüm olmasa da, yeni bir çözüm ortaya çıkana kadar çalışmalıdır.
- Windows tuşunu basılı tutun ve R tuşuna basın.
- Powercfg yazın. cpl ve Enter'a bas
- Seçtiğiniz planın Plan ayarlarını değiştir'i tıklayın.
- Gelişmiş güç ayarlarını değiştir'i seçin.
- PCI Express veya Grafik Ayarları veya Bağlantı durumu Güç Yönetimi'ne çift tıklayın (bunlardan biri sisteminize bağlı olarak mevcut olmalıdır).
- Açılır menüden maksimum performansı seçerek veya kapalı seçeneğini seçerek (bunların altında bir tasarruf seçeneğiniz varsa) ayarlarını değiştirin. Hem takılı hem de batarya için bunu yapın.
- Kablosuz adaptör ayarlarını çift tıklayın
- Güç Tasarrufuna çift tıklayın
- Açılır menüden maksimum performansı seçin. Hem takılı hem de batarya için bunu yapın
- Uygula'yı ve ardından Tamam'ı tıklayın.
Şimdi iyi olmalısın. Bu ayarlar maksimum performansa ayarlandığı sürece, herhangi bir sorun olmamalıdır. Ancak, en yeni sürücüleri veya güncellemeleri yüklemeyi unutmayın, çünkü bunlar bunun çözümüne sahip olacaktır.
PRO TIP: Sorun bilgisayarınız veya dizüstü bilgisayar / dizüstü bilgisayar ile yapılmışsa, depoları tarayabilen ve bozuk ve eksik dosyaları değiştirebilen Reimage Plus Yazılımı'nı kullanmayı denemeniz gerekir. Bu, çoğu durumda, sorunun sistem bozulmasından kaynaklandığı yerlerde çalışır. Reimage Plus'ı tıklayarak buraya tıklayarak indirebilirsiniz.