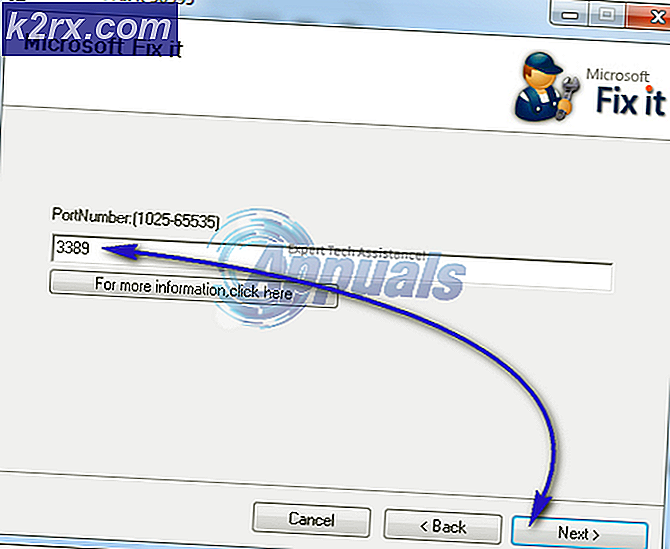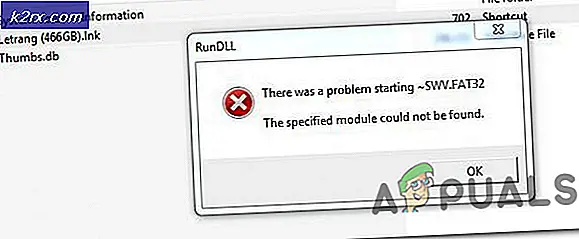Düzelt: Windows 10'daki Yüksek DPI Aygıtlarında Ekran Ölçeklendirmesini Devre Dışı Bırakma
Windows 10'un kendine özgü bir dizi küme ve sarsıntısı yok ve bu kubbeler ve tuhaflıklardan biri, Windows'un en yeni ve en iyi sürümü ile birlikte gelen yüksek DPI aygıtlarında ekran ölçeklendirmesi. Uyumluluk ölçeklendirme modu olarak da adlandırılan bu özellik, Windows 7'de bulunan XP stili ekran ölçeklemesinin yerini alır ve en baştan beri son derece bulanık görünmesi için uyumluluklarını belirtmeyen tüm program ve uygulamalara neden olur. Bu tür programlardaki metinleri okumak çok zor olabilir, bu da bu konuyu o kadar uygun kılar.
Ne yazık ki, bu uyumluluk ölçekleme modu tüm programlar ve uygulamalar için varsayılan olarak açıktır. Microsoft'un bu özelliği kapatmak için kullanıcılara sağladığı tek yol, söz konusu programların herhangi birinin kısayolunu sağ tıklatıp Uyumluluk'u seçip yüksek DPI cihazlarında ekran ölçeklemeyi kapatmak, bir programın zaman. Bu oldukça sıkıcı bir iş olabilir ve bir kişi, Windows 10 bilgisayarındaki tüm programlar için en azından Microsoft tarafından sağlanan bir şekilde bu özelliği devre dışı bırakamaz.
Ancak bu, tüm programlarınız için DPI farkındalığını devre dışı bırakmanın olanaksız olduğu anlamına gelmez - yapmanız gereken tek şey, Windows'u başlatırken programlar için harici bildirim dosyalarını tercih etmeleri ve daha sonra her program için harici bildirim dosyaları oluşturmaları ve yerleştirmeleridir. bu sorunla karşı karşıya. Bu çözümü kullanarak tüm programlar için Windows 10'daki yüksek DPI'da ekran ölçeklemeyi devre dışı bırakmak için tamamlamanız gereken adımlar aşağıda verilmiştir:
Çalıştırmak için Windows Logo tuşu + R tuşlarına basın . Regedit yazıp Enter tuşuna basın.
Kayıt Defteri Düzenleyicisi'nin sol bölmesinde, aşağıdaki dizine gidin:
Microsoft \ Windows \ CurrentVersion \ HKEY_LOCAL_MACHINE \ SOFTWARE
İçeriğini sağ bölmede genişletmek için sol bölmedeki SideBySide öğesine tıklayın. Sağ bölmedeki boş bir alana sağ tıklayın, Yeni üzerine gelin ve DWORD (32 bit) değerine tıklayın .
PreferExternalManifest dosyasını adlandırın ve Enter tuşuna basın. Yeni DWORD değerini sağ tıklayın ve Değiştir'e tıklayın. Değer Verisine 1 yazın. Değerin Tabanını Ondalık olarak değiştirin . Tamam'a tıklayın. Kayıt Defteri Düzenleyicisi'ni kapatın.
PRO TIP: Sorun bilgisayarınız veya dizüstü bilgisayar / dizüstü bilgisayar ile yapılmışsa, depoları tarayabilen ve bozuk ve eksik dosyaları değiştirebilen Reimage Plus Yazılımı'nı kullanmayı denemeniz gerekir. Bu, çoğu durumda, sorunun sistem bozulmasından kaynaklandığı yerlerde çalışır. Reimage Plus'ı tıklayarak buraya tıklayarak indirebilirsiniz.Tipik manifest dosyasının içeriğini buraya tıklayarak ve sayfadaki tüm metni kopyalayarak kopyalayın.
Bir Not Defteri açın . Bu satırın yukarısındaki linkten kopyaladığınız metni Not Defteri'ne yapıştırın.
Not Defteri belgesini, yüksek DPI aygıtlarında görüntüleme ölçeklemesini devre dışı bırakmaya çalıştığınız programın yürütülebilir dosyasının tam adı ve ardından .manifest uzantısı olarak kaydedin. Örneğin, Photoshop için bir manifest dosyasının adı photoshop olacaktır . exe.manifest .
Bildiri dosyasını, yüksek DPI aygıtlarında görüntüleme ölçeklemesini kapatmaya çalıştığınız programın kök dizinine taşıyın - bu, programın dosyalarının (yürütülebilir dosya (Photoshop için photoshop.exe gibi) bulunduğu dizindir. Böyle bir kök dizinin bir örneği:
C: \ Program Dosyaları \ Adobe
Yüksek DPI aygıtlarında görüntüleme ölçeklemesini devre dışı bırakmak istediğiniz tüm programlar için manifest dosyaları oluşturun ve bunları ilgili kurulum dizinlerine taşıyın. Bilgisayarınızı yeniden başlatmanıza gerek yoktur - oluşturduğunuz program ve bir manifest dosyası yerleştirdiğinizde, kapattığınızda ve yeniden açtığınızda gerektiği gibi görüntülenmeye başlamalıdır.
Bazı insanlar sadece bilgisayar kayıtlarıyla uğraşmaktan hoşlanmıyor olabilirler ve eğer bu kişilerden biri iseniz, bir zamanlar bu konudan etkilenen bir İyi Samiriyeli tarafından oluşturulan DPI Farkındalığı Önleyici olarak bilinen bir programı kullanabilirsiniz. Her ne kadar problem için çok daha basit ve daha az riskli bir çözüm gibi görünse de, bazı kullanıcılar yukarıda açıklanan çözüm ile elde edilen sonuçlardan daha iyi sonuçlar vermediğini rapor etmişlerdir. Bu durumda, aşağıdaki çözümü kendi sorumluluğunuzda kullanmanız tavsiye edilir. DPI Awareness Enabler'ı kullanarak bir Windows 10 bilgisayarındaki tüm programlar için yüksek DPI cihazlarında ekran ölçeklemesini devre dışı bırakmak için şunları yapmanız gerekir:
Buraya git.
Lisansları ve web sitesinin indirme bölümünde DpiAwarenessEnabler 1.0.3.zip'i tıklayarak DPI Bilinçlendirme Etkinleştiricisini indirin.
DPI Bilinçlendirme Etkinleştirici'yi yükleyin.
DPI Bilinçlendirme Etkinleştiricisi'ni çalıştırın.
Tüm algılanan programlar listesinden Windows uyumluluk listesine kadar bulanık metinler ve resimler gösteren her bir programı sürükleyin. Bunu yapmak, DPI'yu sürükleyip bıraktığınız programların her birini, her biri için ve her biriniz için yüksek DPI aygıtları özelliği için ekran ölçeklemesini döndürerek ve sonuçta sorununuzu ortadan kaldırır.
PRO TIP: Sorun bilgisayarınız veya dizüstü bilgisayar / dizüstü bilgisayar ile yapılmışsa, depoları tarayabilen ve bozuk ve eksik dosyaları değiştirebilen Reimage Plus Yazılımı'nı kullanmayı denemeniz gerekir. Bu, çoğu durumda, sorunun sistem bozulmasından kaynaklandığı yerlerde çalışır. Reimage Plus'ı tıklayarak buraya tıklayarak indirebilirsiniz.