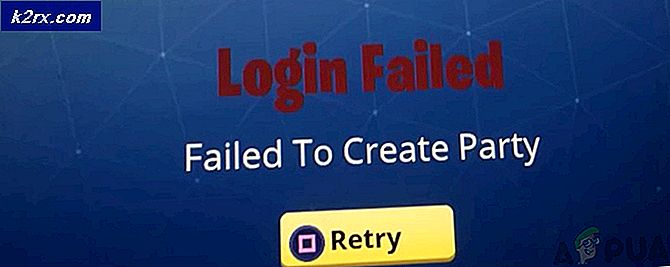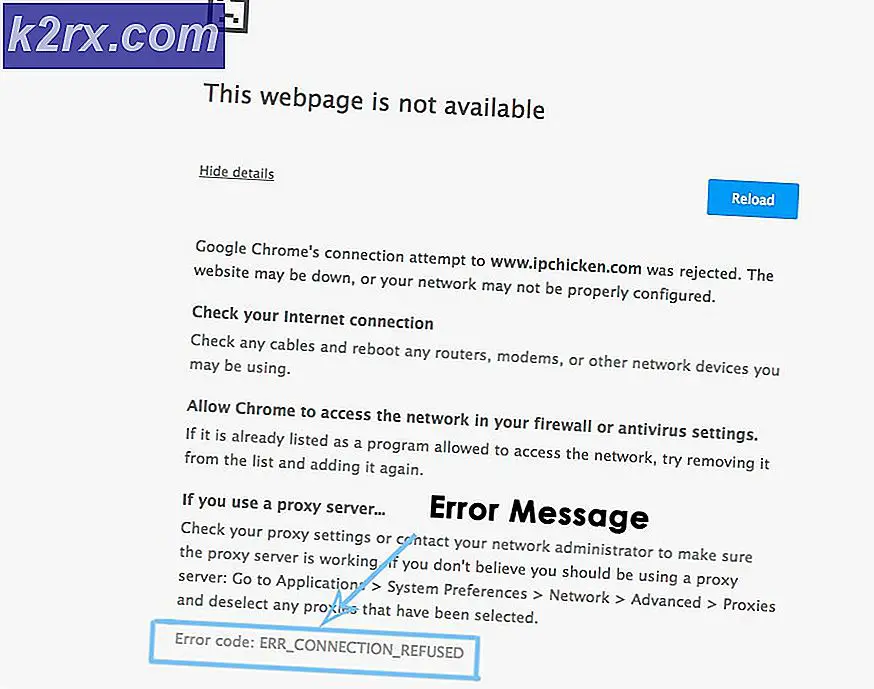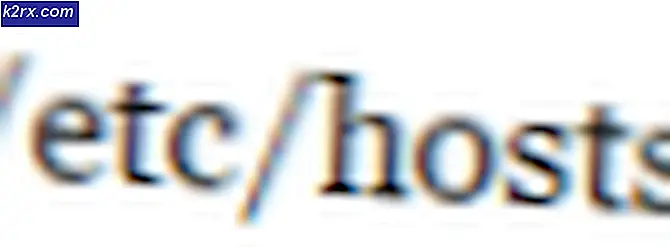Nasıl Yapılır: Dosyaları ChromeBook'tan ve Cepten Senkronize Edin ve Aktarın
Yaptığımız birçok iş ağırlıklı olarak iki araç, bir akıllı telefon ve bir dizüstü bilgisayar etrafında dönüyor. Bu nedenle, Chromebook ve akıllı telefon arasında dosya aktarmanın kolay bir yolu olması çok önemlidir. İşte Chromebook'lar ve Android / iOS akıllı telefonlar arasında dosya aktarımı için ayrıntılı bir kılavuz.
Yöntem 1: USB kablo aktarımı
Bu yöntem yalnızca Android cihazlar için çalışacaktır, bu nedenle iOS kullanıcıları için tek seçenek, Yöntem 2'dir. Chrome OS, MTP dosya aktarımını destekler. Bu, telefon depolama alanınızı bir harici depolama cihazı olarak ele alabileceği anlamına gelir. Bir kalem ya da bir sabit disk. Akıllı telefon ve Chromebook arasında dosya aktarımı yapabilirsiniz.
USB Kablosunu kullanarak akıllı telefonunuzu Chromebook'unuza bağlayın. Akıllı telefonunuzu bağlar bağlamaz, medya cihazı olarak bağlandı bildirimini görmelisiniz. Bunun üzerine dokunun ve Medya cihazı (MTP) seçeneğinin işaretli olduğundan emin olun.
Chromebook'unuzda, Dosyalar uygulamanız otomatik olarak açılır ve telefonunuzun dahili depolama içeriğini görüntüler.
Dosya gezgininin kenar çubuğundaki XT1068 (telefonunuzun model numarası) klasörüne dikkat edin. Telefonun dahili depolama alanına bu klasörden erişilebilir. Telefonunuzda bir sd kartınız varsa, bu, iç depolama klasörünün altında, kenar çubuğunda ayrı bir dizin olarak görünecektir. Bu klasörler içinde, telefonunuzun tüm kayıtlı dosyaları erişilebilir olacaktır. Dosyaları bir kalem sürücüsünü kullanırken yaptığınız gibi kopyalayıp yapıştırabilirsiniz.
Yöntem 2: Xender'ı kullanma
Telefon veri aktarımı alanında bir çok mobil uygulama geliştirilmiştir. Bazıları da bilgisayarlara ve bilgisayarlara aktarımı destekler. Bu tür uygulamaların en büyük faydası, USB kablolarına olan ihtiyacı ortadan kaldırmasıdır. Bu eğitici için, Xender'ı Chromebook ve iOS / Android akıllı telefon arasında dosya aktarmak için kullanacağız. Xender, Chromebook kullanıcıları için, diğer rakiplerin aksine, bir tarayıcı penceresinin içinde çalıştığı için mükemmeldir.
Henüz yapmadıysanız, Xender uygulamasını Android veya iOS için yükleyin. Ardından, uygulamayı açın ve sağ alt köşedeki kırmızı roket düğmesine basın.
Ekranın alt satırındaki seçeneklerden PC / Mac'e tıklayın.
Bunu yaptığınızda, akıllı telefonunuzda şu şekilde görünen bir pencere açılacaktır:
Chromebook'unuzu kullanarak ekranda verilen web’e (web.xender.com) gidin. Chromebook ekranınızda bir QR kodu (içinde bazı karmaşık desenleri olan siyah bir kutu) bulunmalıdır.
Akıllı telefonunuzdan turuncu Tara düğmesine tıklayın ve ardından telefonunuzun kamerasını Chromebook'unuzun ekranındaki siyah kutuya yönlendirin.
Telefonunuz kara kutuyu otomatik olarak algılamalıdır ve Chrome penceresi yenilenir, şimdi telefonunuzun içeriğini gösterir.
PRO TIP: Sorun bilgisayarınız veya dizüstü bilgisayar / dizüstü bilgisayar ile yapılmışsa, depoları tarayabilen ve bozuk ve eksik dosyaları değiştirebilen Reimage Plus Yazılımı'nı kullanmayı denemeniz gerekir. Bu, çoğu durumda, sorunun sistem bozulmasından kaynaklandığı yerlerde çalışır. Reimage Plus'ı tıklayarak buraya tıklayarak indirebilirsiniz.Telefonunuzda saklanan görüntülere, videolara, müziğe vb. Erişmek için sağ kenar çubuğundaki farklı simgelere tıklayabilirsiniz. Tek tek dosyaların üzerine geldiğinizde, bunları Chromebook'unuza indirme seçeneği sunulur. Sağ kenar çubuğundaki son simge, dosya gezgininin simgesidir. Telefonunuzdaki tüm dosyalara, MTP gibi erişmenizi sağlar.
Ekranın sağ üst kısmında, Chromebook'unuzdan akıllı telefonunuza aktarılacak dosyaları seçebileceğiniz bir Dosya Yükle düğmesi bulunur.
Chromebook'un Xender sekmesinin sağ üstündeki güç düğmesini kullanarak, aktarım tamamlandıktan sonra telefonunuzu Chromebook'tan güvenle çıkarabilirsiniz.
Yöntem 3: Google Apps Sync
Bir Android akıllı telefon kullanıyorsanız, Google bir çok şeyi akıllı telefonunuzdan otomatik olarak Chromebook'unuza senkronize eder. Akıllı telefonunuz ve Chromebook'unuz için aynı Google hesabını kullanmanız şarttır. Gerekli Google uygulamalarını yükleyerek, dosyalarınızı Android ve iOS akıllı telefonlardan Chromebook'unuza senkronize edebilir ve aktarabilirsiniz. .
Takvim ve Fotoğraflar
Akıllı telefonunuzda bir hatırlatıcı ayarlamak için Google Takvim uygulamanızı (iOS / Android) kullanabilir ve hatırlatıcı otomatik olarak Chromebook'unuzda görünecektir. Takvim uygulaması Chromebook'unuza önceden yüklenmiş olarak gelir. Uygulama başlatıcısı aracılığıyla erişebilirsiniz.
Chromebook klavyenizdeki arama düğmesine basın veya ekranın sol alt köşesindeki arama simgesine tıklayın. Uygulama başlatıcısı penceresi açılacak.
Uygulama başlatıcısının içinde, Tüm Uygulamalar’ı tıklayın. Uygulama çekmecesinde, Takvim uygulamasını önceden yüklediniz. Bulamıyorsanız, Takviminize erişmek için calendar.google.com adresine gidebilirsiniz.
Aynı şekilde, akıllı telefonunuzdaki Google Fotoğraflar (iOS / Android) uygulamasını yükleyebilirsiniz. Bu uygulama, telefonunuzda depolanan tüm resimleri otomatik olarak buluta yedekleyecek ve böylece Chromebook'unuzdan kolayca erişebileceksiniz. Chromebook'unuzda yüklü Google Fotoğraflar uygulamasını açabilir veya Chromebook'unuz aracılığıyla tüm akıllı telefonunuzdaki görüntülere erişmek için photos.google.com adresine gidebilirsiniz.
Diğer dosyalar
Akıllı telefonunuzdan istediğiniz diğer dosyaları, Google'ın bulut depolama platformu olan Google Drive'ı kullanarak Chromebook'unuza veya tam tersine aktarabilirsiniz. Akıllı telefonunuzda yüklü Drive (iOS / Android) uygulamasına sahip olduğunuzdan emin olun.
Ekranın sağ alt köşesindeki mavi + düğmesine basın. Buradan, akıllı telefonunuzdaki herhangi bir dosyayı veya klasörü Google Drive'a yükleyebilirsiniz. Yüklendikten sonra, dosya Chromebook'unuzdaki Dosyalar uygulaması aracılığıyla erişilebilir olacaktır. Dosyalar uygulamasının içinden Google Drive'a gidin. Drive'ım altında, akıllı telefonunuzdan yüklediğiniz dosyayı bulmanız gerekir. Dosyayı Google Drive'da belirli bir klasöre yüklediyseniz, dosya Chromebook'unuzdaki bu klasörde kullanılabilir. Alternatif olarak, bu dosyalar drive.google.com adresinde de kullanılabilir.
Bu yöntem diğer yöntemlerden göreceli olarak daha yavaş görünebilir, ancak bulut yoluyla aktarmanın tek avantajı verilerinizin sürekli olarak bulutta yedeklenmesidir, böylece herhangi bir güçlük olmadan herhangi bir yere erişebilirsiniz.
PRO TIP: Sorun bilgisayarınız veya dizüstü bilgisayar / dizüstü bilgisayar ile yapılmışsa, depoları tarayabilen ve bozuk ve eksik dosyaları değiştirebilen Reimage Plus Yazılımı'nı kullanmayı denemeniz gerekir. Bu, çoğu durumda, sorunun sistem bozulmasından kaynaklandığı yerlerde çalışır. Reimage Plus'ı tıklayarak buraya tıklayarak indirebilirsiniz.