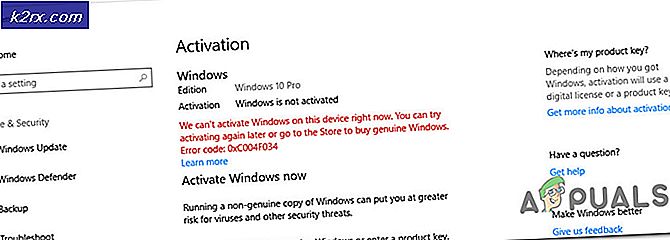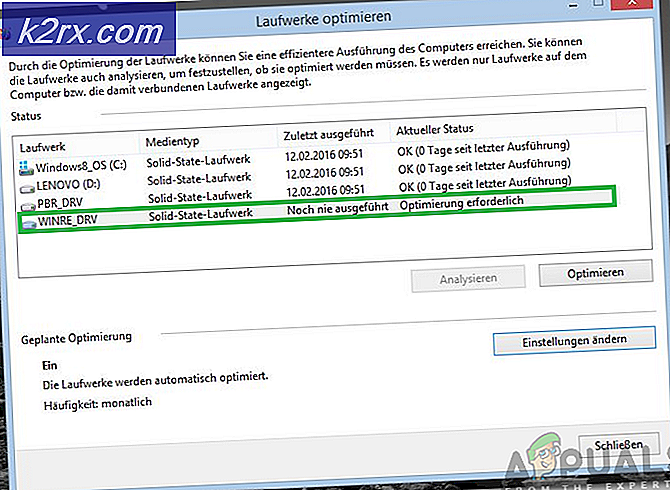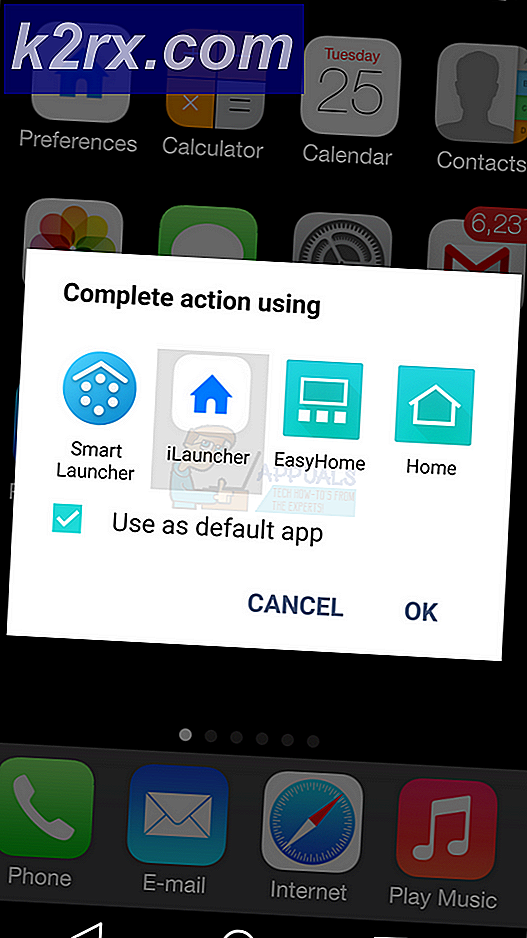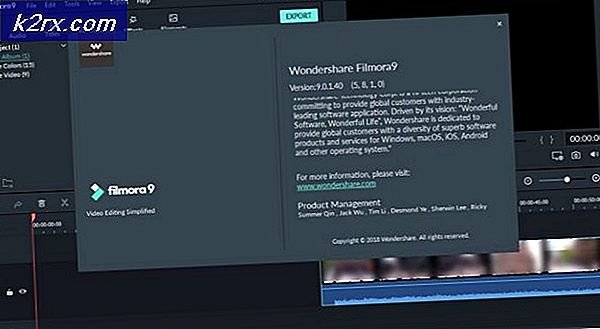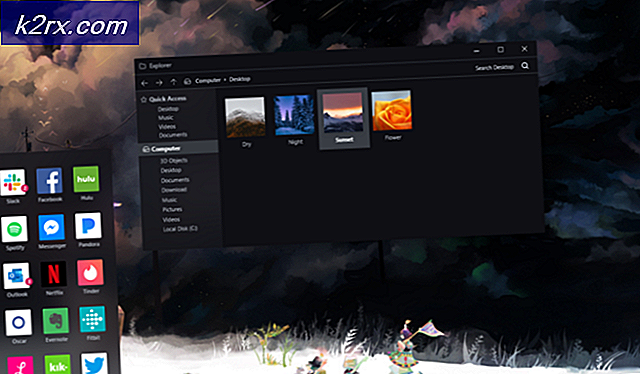IOS 11'de Çalışmıyor FaceTime Nasıl Onarılır
Facetime, aileniz ve arkadaşlarınızla iletişim kurmak için harika bir Apple hizmetidir. Özellikle denizaşırı yaşayanlar ile. Onlarla bağlantı kurmak ve hayatlarında neler olduğunu öğrenmek için en ucuz ve en kolay yoldur. Hepimiz iDevices veya Mac'leri kullanarak birbirimizi görmeyi çok seviyoruz. Bununla birlikte, bazen siz veya sevdikleriniz, iOS 11'de çalışmayan FaceTime deneyimleyebilir. Ve deneyimlerimden bu durum tamamen kokuyor!
FaceTime ile hiç ilgilenmezseniz veya FaceTime çalışmıyorsa, bu makaleyi kontrol edin ve sorunu çözmek için neler yapabileceğinizi öğrenin.
FaceTime Açıklaması
Eğer aşina değilseniz, FaceTime bir Apple iDevice veya Mac'i olan herhangi bir kişiyi aramanıza izin veren ve internet bağlantınızı kullanarak birbirinizle ücretsiz görüntülü sohbet etmenizi sağlayan bir Apple hizmetidir . Kullanışlı mı?
Bu yolla, FaceTime düzgün çalışmadığı zaman ailemle yaptığımız bazı yöntemlere göz atın.
IOS 11'de Facetime Yeni Özellikler
En yeni iOS sürümü ile FaceTime, Live Photos'i portföyüne taşıyor. Bunun anlamı, artık FaceTime görüntülü sohbetleri sırasında Canlı Fotoğraf çekebilirsiniz. Eğer bir FaceTime kullanıcısı değilseniz, çarpıcı görünmeyebilir. Ancak, birçok iFolk bunu istedi ve sonunda, sahip oldular. Ancak, özellik yalnızca Canlı Fotoğraflar çekebilecek iPhone ve iDevices üzerinde çalışır. Yani, şimdilik en azından şimdilik Mac-FaceTime kullanıcıları için mevcut değil.
Burada bahsetmeye değer başka bir şey de FaceTime'ın Live Photos özelliğini devre dışı bırakmanıza izin vermesidir. Yani, Birinin Canlı Fotoğraflarını almasını istemezseniz, onu kapatmak için bir yol vardır. İşte nasıl.
- Ayarlar'a gidin ve Facetime'ye dokunun .
- Şimdi, FaceTime Live Fotoğraflarını KAPATIN .
Kapattıktan sonra, FaceTime görüntülü görüşmeleri sırasında hiç kimse sizi yakalayamaz.
Ve henüz bilmeyenler için, FaceTime hala bir Apple özel servisi. Bunun Android sürümü yok. Birçok kullanıcı bu yılın Android-FaceTime-Year olduğunu düşünüyor. Ama hayır. IOS ekosisteminden henüz FaceTime veya iMessage yok.
Facetime Not Çalışma - Apple'ın Sunucuları Aşağı
FaceTime, düzgün çalışması için Apple Sunucularına ihtiyaç duyan bir hizmettir. Herhangi bir sorun giderme yöntemi denemeden önce, Apple'ın Sistem Durumu Sayfasına bakın ve FaceTime'ın şu anda kapalı olup olmadığını veya bazı sorunların olup olmadığını kontrol edin. Her şey yolunda olduğunda, FaceTime'ın yanında yeşil bir nokta göreceksiniz. Başka bir şey varsa, bir ünlem işareti veya sarı uyarı işareti gibi, bir sunucu sorunu var. Bir sorun varsa, Apple ilk kez meydana gelen yaklaşık zaman problemi, mevcut durum, etkilenen kullanıcıların yüzdesi vb. Gibi bağlantılar ve bilgiler sağlar. Ancak, mesajlar kolay anlaşılırdır. Bu yüzden, her zaman Apple Sistem Durumu Sayfasını kontrol edin.
Bazen senin hatan olabilir
FaceTime (çoğu sosyal uygulama gibi) sadece aktif bir internet bağlantınız olduğunda çalışır (Wi-Fi veya Celular data). Ek olarak, sinyal ses ve video iletmek için yeterince güçlü olmalıdır. Wi-Fi ile bağlıyken FaceTime problemleri yaşıyorsanız, başka bir hücresel veya Wi-Fi ağını deneyin. Mobil verileri kullanırken fazladan ücret alınabileceğini unutmayın.
Apple'ın Başparmak Kuralı: Güncelleme!
Apple'ın hizmetleri hakkında konuştuğumuzda bir numaralı sorun giderme yöntemi, işletim sisteminizin güncel olmasını sağlamaktır.
IOS sürümlerini kontrol eden iDevice kullanıcıları için. Bunu yapmak için Ayarlar'a gidin, Genel'e dokunun ve Yazılım Güncelleme bölümünü açın . Şimdi, cihazınız için bir güncelleme olup olmadığını kontrol edin. Öyleyse, indirme düğmesini tıklayın ve indirme bittiğinde yükleyin. Sadece güncelleme yapmadan önce yedeklediğinizden emin olun. Artık, bilgisayarınızı veya Wi-Fi kullanmadan da iDevice'inizi yedekleyebilirsiniz - Wi-Fi veya Bilgisayar Olmadan Bir iPhone Nasıl Yedeklenir?
Mac-FaceTime kullanıcısıysanız, MacOS veya OS X'inizin güncel olduğundan emin olun. Güncellemeyi kontrol etmek için Mac App Store'unuzu açın ve Güncelleme sekmesine tıklayın .
IDevice veya Mac'inizi güncelledikten sonra, FaceTime'ın çalışıp çalışmadığını kontrol edin. Değilse, aşağıdaki numarayla devam edin.
FaceTime'ın açık olup olmadığını kontrol edin
Bu gerçekten basit gelebilir, ancak genellikle gönderici veya alıcı ile FaceTime sorunları, kapalı FaceTime geçişi nedeniyle.
IDevice'inizde kontrol etmek için Ayarlar'a gidin, Facetime üzerine dokunun ve FaceTime geçişinin ON (yeşil) olduğundan emin olun. Değilse açın ve Apple kimlik bilgilerinizle oturum açın. Ayrıca, e-postanızın, Apple ID'nizin ve telefon numaranızın FACETIME AT TARAFINDAN ULAŞILABİLİRSİNİZ bölümün altında listelendiğini kontrol edin. Bir şey eksikse, bilgiyi ekleyin.
Mac kullanıcıları için FaceTime'ı açın ve açın. Şimdi FaceTime tercihlerinizi kontrol edin. ICloud'da oturum açmadıysanız, Apple kimlik bilgilerinizi girebilir ve aktivasyon prosedürünü başlatabilirsiniz.
FaceTime'ı hücresel veri üzerinden kullanıyorsanız, Hücresel Veriyi Geçiş'inin Facetime için açık olduğundan emin olun. Bunu kontrol etmek için Ayarlar'a gidin, Hücresel'e dokunun ve Hücresel Verileri Kullan'ı açın . Şimdi kapalıysa Facetime'yi açın .
FaceTime App bulamıyor musunuz?
FaceTime uygulamasını iDevices veya Mac'lerinde bulamayanlar için App Store'u açın ve indirip indirmediğinizi kontrol edin. Sahip olmadığınız durumda, App Store arama çubuğuna FaceTime yazın ve bulut simgesine dokunarak ilk sonucu yükleyin.
FaceTime'ı zaten yüklediyseniz, ancak bulamıyorsanız, hem FaceTime hem de Camera'nın cihazınızda kısıtlı olmadığını kontrol edin. Bunu yapmak için Ayarlar'a gidin, Genel'e dokunun ve Kısıtlamalar bölümünü açın . Artık FaceTime ve Camera için kısıtlamalara izin verin veya Kısıtlamaları tamamen devre dışı bırakın.
Tüm Cihazlarınız İçin Tek Bir Apple Kimliği Kullanın
FaceTime kullandığınız daha fazla aygıtınız varsa, hepsinde aynı Apple kimliğini kullandığınızdan emin olun.
FaceTime Hesabınızı iDevices üzerinde kontrol edin
Ayarlar'a gidin, Facetime'ye dokunun ve Apple kimliğinizi doğrulayın .
Mac'te FaceTime Hesabınızı Kontrol Edin
Facetime'yi açın, Tercihler'e tıklayın . Apple kimliğinizi kontrol edin. Ayrıca, Bu hesabı etkinleştir'in yanındaki onay kutusunu da etkinleştirdiğinizden emin olun .
Bilgisayarlarınızdan veya iDevices'lerden herhangi biri eşleşmiyorsa, çıkış yapın . Şimdi, tüm bilgisayarlarınız ve iDevices için aynı Apple kimliğini kullanarak tekrar oturum açın .
Çıkış Yapın ve Tekrar Giriş Yapın
Sık sık, basit bir oturum açma ve geri dönüş sorunları düzeltebilir. Bu basit eylemi gerçekleştirmek Apple FaceTime Sunucularını hesap kimlik doğrulamanızı yenilemeye zorlar.
Bir iDevice üzerinde FaceTime kullanıyorsanız
- Ayarlar'ı açın, FaceTime üzerine dokunun ve geçişi KAPATIN .
- Şimdi en az 30 saniye bekleyin ve düğmeyi tekrar AÇIK duruma getirin .
Mac'te FaceTime kullanıyorsanız
- FaceTime'ın en üst menüsünü açın .
- Yüz Zamanını Kapat seçeneğine dokunun ve en az 30 saniye bekleyin.
- Şimdi, prosedürü tekrarlayın ve şimdi FaceTime Açık'ı yazan aynı düğmeye tıklayın .
Aktivasyonda Takıldınız mı?
Etkinleştirme Bekleniyorken dönen çevrimi görüyorsanız, cihazınız FaceTime hesabınızı Apple'ın sunucularına etkinleştirmeye çalışıyor demektir. Ancak, mesaj ekranınızda daha uzun süre kalırsa (birkaç dakika veya saat), muhtemelen FaceTime Etkinleştirmesi'ne takıldınız demektir.
Aktivasyon Sorunu Üzerine Takılıp Nasıl Onarılır
- Öncelikle, hem FaceTime hem de Mesajları kapatmayı deneyin. Ardından, en az 30 saniye bekleyin ve her ikisini de Açık olarak değiştirin.
- Ayarlar var, FaceTime üzerine dokunun ve geçişi kapatın . Mesaj ile aynı şeyi yapın (Mesajlar> iMesaj> Kapat Kapalı).
- 30 saniye sonra, her ikisini de AÇIN .
- Apple ID'nizin iPhone telefon numaranızı (bir sabit hat numarası değil) listelediğini kontrol edin.
- Ayarlar'a gidin ve Apple ID Profilinize dokunun .
- Şimdi İsim, Telefon Numaraları, E-posta üzerine dokunun ve REACHABLE AT (CONTACTABLE AT) Bölümünde Düzenle'ye tıklayın .
- Telefon numaranızın ve e-postanızın bağlı olduğundan emin olun
- Bir şey eksikse, E-posta veya Telefon Numarası Ekle'yi tıklayın ve bilgilerinizi yazın .
- İşiniz bittiğinde, FaceTime'ı kapatıp tekrar AÇIK duruma getirin .
- Bütün ayarları sıfırlamak
Not: Bu Prosedür tüm kişisel iPhone ayarlarınızı ve Wi-Fi şifrelerinizi kaldırır.
- Ayarlar'a gidin, Genel üzerine dokunun ve ardından Sıfırla'yı seçin .
- Şimdi, Tüm Ayarları Sıfırla'ya dokunun.
Canlı Fotoğraflar Facetime Çalışmıyor?
Öncelikle, hem arayan hem de alıcının, FaceTime'da Live Photos'ı çekmek için iOS 11 veya macOS High Sierra'yı kullanması gerektiğini bilmelisiniz. Canlı Fotoğraflar yapamıyorsanız, aradığınız kişinin iOS 11 veya High Sierra'yı kullanma olasılığı vardır. Başka bir sorun giderme işlemi gerçekleştirmeden önce kullandığınız işletim sistemi sürümünü kontrol ettiğinizden emin olun.
Burada bahsetmeye değer başka bir şey de FaceTime Live Photos'ın FaceTime Live Photos'ı almadan önce en az bir kez Photos uygulamasını açmanızı gerektirmesidir . Bunun Canlı Fotoğrafları kullanmasını engellemediğinden emin olmak için Fotoğraflar uygulamanızı açın. Ve eğer ilgilenirseniz neden böyle çalışır, burada sebebi bulabilirsiniz. Canlı Fotoğraflarınız, herhangi bir fotoğraf çekip kaydetmeden önce Fotoğraflar uygulamasının varsayılan bir depolama alanına sahip olmasını gerektirir.
Bu makalenin yukarısındaki kısımları okuduysanız, FaceTime Live Pictures'ın yalnızca video sohbetinin diğer ucundaki kişi iDevice'nin FaceTime Live Photos'ını etkinleştirdiğinde çalışabileceğini biliyorsunuzdur. Henüz etkinleştirmediyseniz, bunu nasıl yapacağınız aşağıda açıklanmıştır.
iOS Kullanıcıları
- Ayarlar'a gidin, Facetime'e dokunun, iDevice'in FaceTime Live Photos'ını açın .
Mac Kullanıcıları
- FaceTime'ı açın ve Facetime'a gidin, ardından Tercihler'e tıklayın ve Video görüşmeleri sırasında Live Fotoğrafların çekilmesine izin ver onay kutusunu işaretleyin .
FaceTime Live Photos uygulamasını her iki cihazda etkinleştirmeden, FaceTime'daki Live Photos çalışmaz. Bu nedenle, bu özelliği açmak için iDevices kullanan arkadaşlarınıza ve aile üyelerinize bildirin. Ayrıca, iDevice'inizde etkin olduğundan emin olun. Sonra bir test yap. Çalışırken, hem siz hem de video ortağınız, Live Photo'nın çekildiği konusunda bir bildirim alır. Tüm Canlı Fotoğraflar, doğrudan Fotoğraf kitaplığınıza kaydedilir. Umarım, bu ipuçları FaceTime Live Photo'yı kullanarak herhangi bir sorunu çözmüştür.
FaceTime Belirli Bir İletişim Yapamaz mı, Engelledim mi?
FaceTime'ı yalnızca birkaç kişiyle görüntülü görüşme yapamazsanız ve yalnızca belirli kişiler için değil FaceTime'ı kullanamıyorsanız, engellenmiş veya diğer kişiyi engelleyebilirsiniz.
- Kontrol etmek için Ayarlar'a gidin, FaceTime'a dokunun, ardından Çağrı Engelleme ve Tanımlama'yı açın ve Engellenen Kişiler'e dokunun .
- FaceTime ile arayaamadığınız kişilerden herhangi birinin olup olmadığını kontrol edin.
- FaceTime'a geçmek istediğiniz kişileri Engellenenler listesinden kaldırın .
- FaceTime ile ilgili kişilere sorun, aynı şeyi yapıp servisin çalışıp çalışmadığını kontrol edin.
Ayrıca, FaceTime'ın Android ve Windows cihazlarda kullanılamayacağını unutmayın. Bu sadece bir iOS servisidir.
FaceTime Başlamadan Önce iMessaging'i deneyin
FaceTime'ı arkadaşlarınız veya ailenizle kullanmadan önce iMessage'ı kullanmayı deneyin. Görüntülü görüşmeye başlamadan önce görüntülü görüşme ortağınızın size bir iMessage göndermesini isteyin. Bu, gerçek olamayacak kadar basit görünebilir, ancak atlama, Apple Sunucuları, iDevice ve yönlendiricinizi başlatır. Ve bu genellikle yardımcı olur.
PRO TIP: Sorun bilgisayarınız veya dizüstü bilgisayar / dizüstü bilgisayar ile yapılmışsa, depoları tarayabilen ve bozuk ve eksik dosyaları değiştirebilen Reimage Plus Yazılımı'nı kullanmayı denemeniz gerekir. Bu, çoğu durumda, sorunun sistem bozulmasından kaynaklandığı yerlerde çalışır. Reimage Plus'ı tıklayarak buraya tıklayarak indirebilirsiniz.Cihazınızdaki Tarih ve Saati Kontrol Etme
FaceTime'ın yaşadığı sorunların en yaygın nedenlerinden biri, Apple'ın FaceTime Sunucularının doğru tarih ve saati doğrulayamamasıdır. Apple Sunucuları, sunucularının tarih ve saati ile cihazınızın tarih ve saati (bölgenizdeki) arasında bir uyumsuzluk algılarsa, FaceTime ve diğer bazı servisler düzgün çalışmayacaktır. Bu nedenle, iDevices ve Mac'lerinizdeki zamanın doğru ayarlandığından emin olun. Birçok Apple'ın hizmetleri için bir başlangıç noktasıdır.
Tarih ve Saati Ayarlama
- Bir iDevice kullanırsanız, Apple'ın buradaki ağır yükü kaldırmasına izin vermek en iyisidir. Ayarlar'a gidin, Genel'e dokunun, Tarih ve Saat'i seçin ve Otomatik Olarak Ayarla'yı açın . Bu özellik, geçerli saat diliminize göre otomatik olarak tarih ve saati ayarlar.
- Cihazınızın uygun saat dilimini gösterip göstermediğini kontrol etmek için Ayarlar'ı açın, Genel'e dokunun, sonra Tarih ve Saat'i açın ve Saat Dilimi'ni seçin .
- Mac'ler için , menü çubuğunda Apple logosuna tıklayın . Sistem Tercihleri'ne gidin, Tarih ve Saat bölümünü açın ve Tarih ve saati otomatik olarak ayarla üzerine tıklayın .
- Mac'in saat dilimini aynı pencerede kontrol edebilirsiniz. Sadece Saat Dilimini seçin
Tarih ve saat ayarlarını otomatik olarak ayarladıktan sonra, eşiğin yanlış bir saat dilimine, tarihe veya saate sahip olmasından sonra bunları manuel olarak ayarlayabilirsiniz . Tarih ve Saatinizin doğru olduğunu doğruladıktan sonra, Facetime uygulamasını tekrar deneyin.
Apple'ın FaceTime Sunucularım Bilgilerimi Saklayabilir mi?
FaceTime'ın verilerinizi aktarmak için Apple Sunucularını kullandığı gerçeğinden korkuyorsanız, doğrudan aktarımdan emin olabilirsiniz. Bilgileriniz, tüm Apple cihazlarınızda son derece gelişmiş uçtan uca şifreleme ile korunmaktadır. Apple'ın bile, iDevice veya Mac'iniz ile video-partner cihazınız arasında aktarılırken FaceTime verilerinizin şifresini çözmenin bir yolu yoktur. Bu, Apple'ın herhangi bir iletişiminize bakamayacağı anlamına gelir. Ayrıca, FaceTime çağrıları herhangi bir sunucuya kaydedilmez.
Cihazınızı Yeniden Başlamayı Deneyin
Bazen basit bir yeniden başlatma, birçok FaceTime sorununun tedavisi olabilir. Bu hem iDevices hem de Mac için anlamına gelir.
Mac'inizi yeniden başlatmak için Apple Menüsü'ne gidin ve Yeniden Başlat'a tıklayın . Ayrıca, Kapatma'yı seçebilir ve ardından cihazı manuel olarak açabilirsiniz .
IDevice'inizi yeniden başlatmak için, slayt görünene kadar uyku / uyandırma düğmesine basın. Sonra gücü kapatmak için kaydırın. Şimdi, iDevice'inizi her zamanki gibi açmak için uyku / uyandırma düğmesini tekrar basılı tutun.
IDevice'inizi Yeniden Başlatın
Gününüzü kurtarabilecek bir başka şey de Kuvvet Yeniden Başlatma prosedürüdür. Ancak, farklı iDevices zorla yeniden başlatma yordamını gerçekleştirmek için farklı yöntemlere sahiptir. IDevice modeliniz için uygun işlemi bulmak için aşağıdaki makaledeki Zorunlu Yeniden Başlatma bölümüne bakın . Düzeltme: iPhone'un Dead 'Açılmıyor'.
DNS Ayarlarını Güncelle
Hala FaceTime sorunları yaşıyorsanız, DNS ayarlarınızı Google'ın açık DNS'sine değiştirmeyi deneyin.
IDevices için
- Ayarlar'a gidin, Kablosuz'a dokunun, ağınızı seçin ve DNS'yi Yapılandır'a dokunun .
- Şimdi, manuel'i seçin, Sunucu Ekle'ye dokunun, 8.8.8 ve 8.8.4.4'e girin ve Kaydet'e basın .
- Kırmızı eksi üzerine dokunup Sil'i seçerek eski DNS'nizi sildiğinizden emin olun.
Mac'ler için
- Sistem Tercihleri'ni tıklayın, Ağ'ı seçin ve ağınızı seçin .
- Şimdi, Gelişmiş'i tıklayın, DNS Sekmesi'ne dokunun, Google DNS eklemek için + düğmesine tıklayın .
- 8.8.8 ve 8.8.8.4 yazın, ardından Tamam'a ve Uygula'ya tıklayın .
Google'ın Puglic DNS'sini kullanmak istemezseniz, OpenDNS'yi deneyebilirsiniz. Bunu yapmak için, yukarıdaki yönergeleri izleyin ve DNS sekmesinde 208.67.222.222 ve 208.67.220.220 yazın .
Apple ID Parolanızı Değiştirmeyi Deneyin
Bu hile okuyucularımız tarafından keşfedildi! Bir kaç farklı yöntem gerçekleştirdikten sonra FaceTime On ve Off'u ağlarına geri yüklemek için Apple Destek'i aramadan önce en son şey Apple ID şifresini değiştirdi. Şaşırtıcı bir şekilde çalıştı. Yani, bu noktaya önceki ipuçlarından herhangi bir başarı göstermeden ulaşırsanız, bu fikri bir atış yapın ve Apple ID şifrenizi değiştirin. Sadece tüm Apple cihazlarınızı ve servislerinizi yeni şifreyle güncellemeyi unutmayın.
FaceTime Zil Sesi Değil
FaceTime çağrılarını sık sık iDevices'inizde kaçırırsanız, ancak FaceTime zil sesini hiç duymamışsanız, Posta ayarlarınızda aşağıdaki özelliklerin etkin olup olmadığını kontrol edin.
Ayarlar'a gidin, Hesaplar ve Şifreler'e dokunun ve Yeni Verileri Al seçeneğinin Push olarak ayarlandığından emin olun. Eğer değilse, değiştirin. Apple'ın sunucuları, iDevice'inizin konum servisinin çalışması için yeni bir internet adresi gerektirir.
Ayrıca, sesinizin açık olup olmadığını, sessiz anahtarın kapalı olduğunu ve DND'nin (rahatsız etmeyin) devre dışı olduğunu kontrol edin. DND'yi etkinleştirmek istiyorsanız, FaceTime'dan aramalara izin verdiğinizi kontrol edin.
Ayarlar uygulamasını açın, Rahatsız Etmeyin seçeneğine dokunun, Telefon'u seçin, Çağrılar'dan İzin Ver'e dokunun ve Herkes veya Tüm Kişiler'i seçin .
Bildirimlerinize izin verdiğinizden emin olun . Ayarlar'a gidin, Bildirimler'e dokunun, Facetime'yi seçin ve Bildirimlere İzin Ver'e tıklayın.
FaceTime Bağlanamıyor veya Sürekli Bağlanmaya Çalışıyor
Bağlantı kuruyorsanız veya FaceTime'a bağlanamıyorsanız, hesabınızı yeniden etkinleştirmeyi deneyin.
IDevices için
- Ayarlar'a gidin, Facetime üzerine dokunun ve anahtarı Off konumuna getirin .
- Şimdi, birkaç dakika bekleyin ve tekrar Açın . Etkinleştirme için bekleyen mesaj görüntülenirse, Apple ID'nizi ve şifrenizi girin .
Bu işe yaramazsa, Wi-Fi ağınızı sıfırlamayı deneyin.
Not: Bu prosedür tüm ağ ayarlarınızı fabrika durumuna sıfırlar. Sıfırlamadan sonra Kablosuz şifrelerinizi tekrar girmeniz gerekecektir.
- Ayarlar uygulamasını açın, Genel'e dokunun ve Sıfırla'yı seçin .
- Şimdi Ağ Ayarlarını Sıfırla'ya dokunun .
Mac'ler için
- FaceTime'ı açın ve Tercihler'e tıklayın.
- Şimdi FaceTime Off'u açın, yaklaşık 30 saniye bekleyin ve FaceTime On'u açın.
Hala problemlerin mi var?
- Tercihler'e geri dönün ve Ayarlar'a tıklayın .
- Şimdi Apple kimliğinizden çıkış yapın, birkaç dakika bekleyin ve Apple ID'nizle tekrar oturum açın .
FaceTime Telefon Numaranızı Tanıyamaz mı?
Bazı iOS kullanıcıları bu sorunu bildirdi. FaceTime'ı her açtıklarında, iPhone'ları e-postayı gösterir, ancak telefon numarasını değil. Aynı problemden sıkıntı çekiyorsanız, yapmanız gereken şey budur.
Her ipucunu uyguladıktan sonra FaceTime'ı test ettiğinizden emin olun.
- Kişilere gidin, telefon numaranızı Evden Telefona değiştirin . Şimdi, FaceTime servisini kapatın ve tekrar açın.
- Ayarlar'a gidin , Genel Ayarlar'a dokunun, Sıfırla'yı seçin ve Tüm Ayarları Sıfırla'ya dokunun . (Bu yöntemi yaparken herhangi bir veri kaybetmezsiniz. Ancak, kaydedilmiş tüm Wi-Fi şifrelerinizi ve kişisel ayar tercihlerinizi kaybedersiniz.)
- Apple ID hesabınızda doğru alan kodunu ayarlayın .
- ITunes, App Store veya diğer Apple hizmetleri / ürünlerinde ödenmemiş borçlarınız olmadığından emin olun.
- SIM Kartınızı tekrar takın (çıkarın, birkaç dakika bekleyin ve tekrar takın).
- Apple kimliğinizi ve şifrenizi kullanan tüm Apple servislerinden çıkış yapın.
- Bir Kuvvet Yeniden Başlatma işlemini gerçekleştirin (aygıtınız hakkında ayrıntılı bilgi için aşağıdaki makaledeki Yeniden Başlat bölümüne bakın) Düzeltme: iPhone'un Öldüğü 'Açılmıyor').
- Apple ID'nizi kullanarak FaceTime'a giriş yapın .
- Apple kimliğinizi kullanan tüm Apple servislerinden çıkış yapın ve ağ ayarlarını sıfırlayın (bu işlem tüm Wi-Fi şifrelerinizi silecektir).
- Ayarlar'a gidin, Genel'e dokunun ve Sıfırla'yı seçin .
- Ağ Ayarlarını Sıfırla'ya dokunun ve gerekirse şifrenizi yazın .
- İşlem bittikten sonra ağınıza giriş yapın .
- FaceTime'a giriş yap .
- Başka bir SIM kartı takmayı deneyin ve FaceTime'ın telefon numarasını ve e-posta adresini tanıyıp tanımadığını kontrol edin . Yeni SIM kartla çalışıyorsa, cep telefonu sağlayıcınıza başvurmanız ve SIM kartınızı değiştirmeniz gerekir .
Sadece Mac kullanıcıları için
FaceTime'ı, bir güvenlik duvarının arkasındakilerde bile çoğu ağda kullanabilirsiniz. Ancak, belirli bağlantı noktalarını etkinleştirmeniz gerekebilir. Mac'inizde bir güvenlik duvarı kullanıyorsanız, aşağıdaki bağlantı noktalarını etkinleştirdiğinizden emin olun.
FaceTime Güvenlik Duvarı Bağlantı Noktaları
- 16393 ila 16402 (UDP)
- 16384'ten 16487'ye (UDP)
- 3478 ila 3497 (UDP)
- 5223 (TCP)
- 80 (TCP)
- 443 (TCP)
Terminalinizin FaceTime'ı Düzeltmemesi Çalışmıyor
Terminal uygulamasını başlatın ( Uygulamalar > Yardımcı Programlar > Terminal ). Şimdi, aşağıdakileri girin: sudo killall VDCAssistant (tırnak işaretleri olmadan) ve Enter'a basın. Yönetici şifrenizi yazın ve tekrar Enter tuşuna basın. Terminal uygulamasını kapatın ve Mac'inizi yeniden başlatın. Bu yöntem, FaceTime ile birlikte yerleşik kameranızdaki sorunları giderir.
Terminal Kullanmak istemiyorsanız Aktivite İzleyicisini Deneyin
- Uygulamalar'a gidin, Utilities klasörünü açın ve Activity Monitor'e çift tıklayın .
- Şimdi, arama çubuğuna VDC'yi girin .
- VDC Asistanını bulun ve üzerine dokunun
- VDC Asistanından çıkmak için X düğmesine tıklayın .
Mac'inizi Güvenli Modda Yeniden Başlatın
VDC Assistant'ı öldürmek işinizi sizin için yapmazsa, Mac'inizi Güvenli Modda yeniden başlatın.
- Mac'inizi yeniden başlatırken Shift tuşunu basılı tutun .
- Oturum açma penceresi ekranda belirdiğinde Shift tuşunu bırakın .
- Güvenli Mod, ciddi bir teşhis kontrolleri gerçekleştirir. Tamamlandığında, tüm bu işlemlerle, Mac'inizi normal olarak yeniden başlatın ve sorunun çözülüp çözülmediğine bakın.
Son sözler
Umarım bu yöntemlerden biri, iOS 11'de çalışmayan FaceTime ile sorunlarınızı gidermenize yardımcı olur. Bunlar, çoğu okuyucumuz için FaceTime sorunlarının giderilmesiyle sonuçlanan püf noktalarıdır. Bu noktaya ulaşırsanız ve hala FaceTime çalışmayan sorunlarla karşılaşıyorsanız, aşağıdaki yorum bölümünde bize bildirmekten çekinmeyin. Durumunuzu inceler ve bazı ek ipuçları veririz. Ayrıca, iDevices ve Mac'lerde FaceTime sorunlarını düzeltmek için başka önerileriniz olup olmadığını öğrenmek isteriz.
PRO TIP: Sorun bilgisayarınız veya dizüstü bilgisayar / dizüstü bilgisayar ile yapılmışsa, depoları tarayabilen ve bozuk ve eksik dosyaları değiştirebilen Reimage Plus Yazılımı'nı kullanmayı denemeniz gerekir. Bu, çoğu durumda, sorunun sistem bozulmasından kaynaklandığı yerlerde çalışır. Reimage Plus'ı tıklayarak buraya tıklayarak indirebilirsiniz.