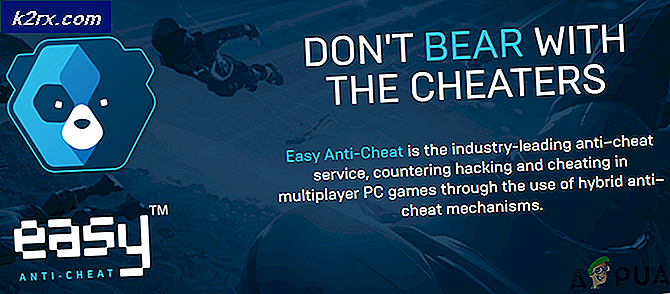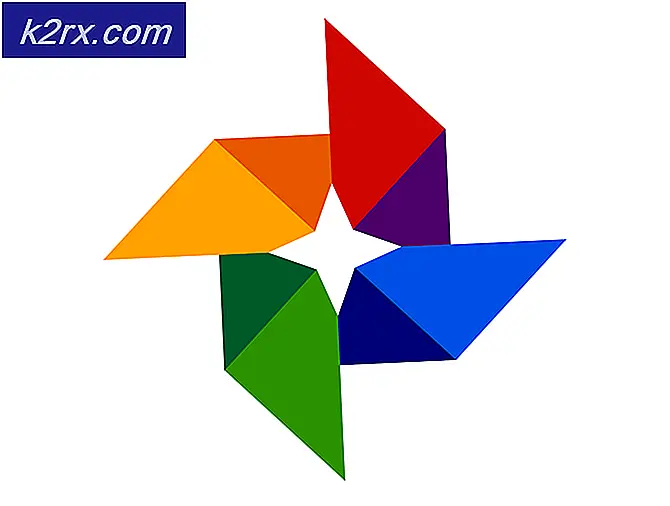Düzeltme: Windows 10'da DRIVER_IRQL_NOT_LESS_OR_EQUAL (storahci.sys)
Storahci.sys, Microsoft AHCI denetleyicisi tarafından kullanılan bir .sys (sistem) dosyasının adıdır. .sys dosyaları Windows işletim sisteminin bir parçası olarak gelir ve genellikle kritik sistem dosyaları veya aygıt sürücüleridir. Storahci.sys, Windows'un hangi sürümünü kullandığınızı içeren bir genel denetleyicidir. Bununla birlikte, en iyi deneyim için, AHCI denetleyici sürücüsünü, sisteminizde kullanmakta olduğunuz uygun yonga setinden (Intel, nVIDIA, AMD) kurmanız en iyisi olacaktır.
DRIVER_IRQL_NOT_LESS_OR_EQUAL (storahci.sys) sorunu genellikle bir sistem çökmesi ile birlikte gelir ve hatta ünlü BSOD'u getirebilir. Bu sorunun ana nedeni, son zamanlarda yapılan bir donanım değişikliği, aygıt sürücülerinin olmaması ya da bilgisayarınızın yazılımı ve donanımı arasında iletişim kopmasıdır. Windows'un daha eski sürümlerinden Windows 10'a geçerken ortaya çıktığı genellikle bilinir, ancak depolama sürücünüz gibi bazı donanımlarınızı değiştirdiğinizde de görüntülenebilir.
Bu sorunu çözmenize yardımcı olabilecek birkaç çözüm vardır ve bu soruyu, bu soruna, bir çok kullanıcı için şimdiye kadar çalışmış olan yöntemlerle sorununuzu çözmenize yardımcı olmak amacıyla ayrıntılandırmaya çalışacağız.
Yöntem 1: Yüklerken gerekli olmayan bilgisayar çevre birimleri bağlantısını kesin.
Windows 10'un piyasaya sürülmesinden bu yana, işletim sistemi, hatta yabancı düzeltmelerle gelen bir takım garip problemlerle boğuşuyordu ve bunlardan biri olmasına rağmen, bir dizi kullanıcı için çalıştığı kanıtlandı. Ancak, bu yöntem, Windows 10'u yüklediğinizde uygulanır ve kurulum sırasında yukarıda belirtilen hatayı alırsınız. Yapabilecekleriniz kurulum sırasında gerekli olmayan çevre birimlerinin bağlantısını kesmektir.
Bu, ek SSD'ler ve HDD'ler ve CD / DVD sürücüleri gibi tüm depolama aygıtlarını içerir. Bunun sebebi, kurulum sırasında birden fazla depolama yeriniz olduğunda AHCI kontrolörünün kafa karıştırmaya eğilimli olmasıdır, bu da bu hatayla sonuçlanabilir.
Bu yöntem, ihtiyacınız olmayan depolama aygıtlarını çıkarmak kadar basittir, ancak işletim sistemini kurduğunuz SSD / HDD'yi çıkarmamaya dikkat edin. İşiniz bittiğinde, bilgisayarınıza bağlamanız gereken tek depolama aygıtı, işletim sistemini kurduğunuz dosyadır.
Bir masaüstü bilgisayar için bu oldukça kolaydır. Bilgisayarınızın yan panelini açın. Bağladığınız kaç sabit sürücüye ve optik sürücüye bakın ve Windows'u yüklediğinizi tanımlayın. Kalanların kablolarını takip edin ve anakart üzerindeki portlardan çıkarın. Bununla birlikte, bir dizüstü bilgisayarınız varsa, bu onu ayırmayı gerektirebilir ve ne yaptığınızdan tam olarak emin değilseniz, bunu sizin için yapan ve sahip olan birini bulun. Bazı dizüstü bilgisayarlar, depolama aygıtlarını tutan ayrı bir kapak sunar - bu genellikle birkaç vidayla çıkarılabilir ve depolama aygıtlarına erişmenizi sağlar. Ancak, diğerlerinin, tamamen ayrılmış olması gerekiyor ve bu ne yaptıklarını bilmeyen herkes tarafından denenmemeli. Yine, depolama cihazlarına erişiminiz olduğunda, AHCI sürücüsünü karıştırmamak için ihtiyaç duymayacağınız kabloları çıkarın. Daha sonra Windows 10'u seçtiğiniz SSD / HDD'ye kurmaya başlayabilirsiniz.
Yöntem 2: AHCI denetleyici sürücüsünü denetleyin ve uygun bir tane yükleyin.
Daha önce de belirttiğimiz gibi, bu çoğunlukla bir sürücü sorunudur ve uygun AHCI denetleyici sürücüsünü güncelleyerek bunu düzeltmeyi deneyebilirsiniz. Seçim bir Intel veya bir AMD sürücüsüdür ve hangisini yüklerseniz hangi yonga kümesini kullandığınıza bağlıdır. Bunu kontrol etmek için yöntem oldukça kolaydır:
PRO TIP: Sorun bilgisayarınız veya dizüstü bilgisayar / dizüstü bilgisayar ile yapılmışsa, depoları tarayabilen ve bozuk ve eksik dosyaları değiştirebilen Reimage Plus Yazılımı'nı kullanmayı denemeniz gerekir. Bu, çoğu durumda, sorunun sistem bozulmasından kaynaklandığı yerlerde çalışır. Reimage Plus'ı tıklayarak buraya tıklayarak indirebilirsiniz.Windows tuşunu basılı tutun ve R tuşuna basın . Msinfo32 yazın ve Tamam'a tıklayın. Ve işlemci alanına bakın.
Bu size sahip olduğunuz İşlemci ve aradığınız sürücü hakkında bir fikir vermelidir.
Intel
Intel işlemci ve yonga setiniz varsa, Intel'in AHCI sürücüsüne veya daha spesifik olarak Intel Rapid Storage Technology sürücüsüne ihtiyacınız vardır. Bunu, işletim sisteminiz için doğru sürümü indirebileceğiniz Intel'in web sitesinden alabilirsiniz. İndirdikten sonra yükleme işlemi oldukça basittir. Sisteminizi daha sonra yeniden başlatmalı ve her şey harika çalışmalıdır.
AMD
AMD yonga setine sahip olanlar için, uygun bir AHCI sürücüsü, otomatik bir tarayıcı bulabileceğiniz AMD'nin web sitesinde bulunabilir. İndirme ve yükleme ve belirli sisteminizin hangi sürücülerin gereksinim duyduğunu size söyler, bunları sizin için indirip yükler, böylece size çok zaman kazandırır.
Yöntem 3: Windows güncelleştirmelerini çalıştırma
Windows Update artık yalnızca işletim sistemini güncellemenin bir yolu değildir, aynı zamanda tüm eksik sürücüler için tüm sisteminizi kontrol eder ve bunları sizin için indirip yükler. Bu, her sürücüyü kendi aralarında arama ve yükleme zahmetinden kaçınmak isteyen herkes için çok faydalı bir araca dönüştü. Soruna rağmen Windows 10'a önyükleme yapabiliyorsanız, bir şekilde Windows Güncellemeleri'ni çalıştırın.
Başlat 'ı tıklayın -> Windows Update yazın ve Güncellemeleri Kontrol Et'i seçin . Güncelleme varsa, bunları yükleyin ve bilgisayarı yeniden başlatıp test edin.
Yöntem 4: Windows 10'un temiz yüklemesini gerçekleştirin
Başaramazsanız, kaldığınız şey Windows 10'un temiz yüklemesini gerçekleştirmektir. Bu sizin için zor ve zahmetli olsa da, temiz bir Windows 10 yüklemesinin nasıl yapılacağı konusunda kılavuzumuzu takip edebilirsiniz.
Bunu yaparken, Windows 10 veya 7'den Windows 10'a yükselttiğinizde, 10 şeyin kendisini donanım ve Microsoft ID'nizle bağladığından, ürün anahtarını girmeye yönelik istemleri atlayabilirsiniz. Böylece, giriş yapacağınız anda, kendisini aktif hale getirecektir. Bununla birlikte, bunu yaparken herhangi bir harici cihaz veya çevre birimi bağladığınızdan emin olun. Windows'u yeniden yükledikten sonra, Windows güncellemelerini çalıştırın, böylece sadece önemli sürücüler güncellenir. Sisteminizi bir veya iki gün çalıştırın ve yeniden değerlendirmek için çevre birimleri ve aygıtları tek tek eklemeye başlayın.
PRO TIP: Sorun bilgisayarınız veya dizüstü bilgisayar / dizüstü bilgisayar ile yapılmışsa, depoları tarayabilen ve bozuk ve eksik dosyaları değiştirebilen Reimage Plus Yazılımı'nı kullanmayı denemeniz gerekir. Bu, çoğu durumda, sorunun sistem bozulmasından kaynaklandığı yerlerde çalışır. Reimage Plus'ı tıklayarak buraya tıklayarak indirebilirsiniz.