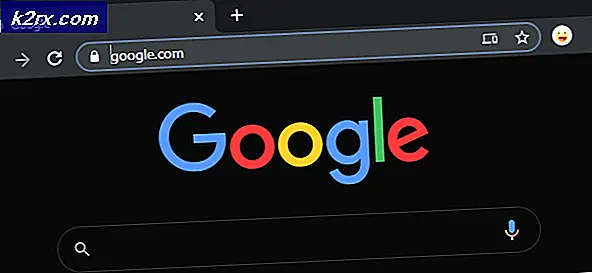Düzeltme: Ayrılmış zaman aralığında bir ikincil işlemcide bir saat kesmesi alınmadı
Kullanıcıların Mavi Ölüm Ekranlarından (BSOD) neden bu kadar korktuklarının iyi bir nedeni vardır. Hiçbir yerde görünmüyorlar ve ne üzerinde çalışıyor olursanız olun, bilgisayarınızın yeniden başlatılması gerekiyor. Genellikle sık sık görülürler. Bu bir istisna değildir ve meydana geldiği zaman, oldukça sık görülür ve bunun için resmi bir düzeltme yoktur.
Bazıları bu hatanın nedenini overclock'a atfetmekle birlikte, birçok kullanıcı benzer bir şey denemediklerini iddia ediyor. Çözümlerimize birer birer göz atın ve bunlardan herhangi birinin probleminizi çözüp çözemeyeceğini görün!
Çözüm 1: BIOS'unuzu Son Sürüme Güncelleyin
Bu, bazı kullanıcıların problemin sık sık ortaya çıkmasından şikayet ettikleri Asus'un resmi yanıtıydı ve işlemcilerini hiç hızlandırmıyorlardı. Asus, sorunun BIOS'unuzu en son sürüme güncelleyerek çözülebileceğini söyledi. Bu hata, herhangi bir üreticiye özel olmadığından bir Asus PC'niz olmasa bile geçerli bir çözümdür.
- Başlat menüsü düğmesinin yanında bulunan Arama çubuğuna msinfo yazarak PC'nize yüklediğiniz mevcut BIOS sürümünü öğrenin.
- İşlemci modelinizin hemen altındaki BIOS sürüm bilgisini bulun ve bunu bir metin dosyasına veya bir kağıda kopyalayın veya yeniden yazın.
- Bilgisayarınızın tüm bileşenleri tek tek satın alarak önceden oluşturulmuş veya monte edilmiş olup olmadığını öğrenin. Bu, diğer cihazlara uygulanmayacaksa, bilgisayarınızın bir bileşeni için yapılmış olan BIOS'u kullanmak istemediğiniz ve BIOS'unuzun yanlış bir sürümle yazılmasını ve büyük hatalara ve sistem kargaşalarına neden olmasından dolayı önemlidir.
- Güncelleme için bilgisayarınızı hazırlayın. Dizüstü bilgisayarınızı güncelliyorsanız, pilinin tamamen şarj edilmiş olduğundan emin olun. Bir bilgisayarı güncelliyorsanız, bilgisayarınızın elektrik kesintisi nedeniyle güncelleme sırasında kapanmadığından emin olmak için Kesintisiz Güç Kaynağı (UPS) kullanmanız önerilir.
- Lenovo, Gateway, HP, Dell ve MSI gibi çeşitli masaüstü ve dizüstü bilgisayar üreticileri için hazırladığımız talimatları izleyin.
Çözüm 2: İşlemcinizin Hızaşırtmasını Durdurun
Overclock, frekans işlemcisini, daha büyük bir değere ve önerilen fabrika değerinin üzerine değiştirdiğiniz bir işlemdir. Bu, PC'nize önemli bir hız artışı sağlayabilir, ancak kullanıcılara çok fazla overclock yaptıktan sonra tüm kulelerin ateşe verildiği durumlar olduğu için kesinlikle dikkatli olmalısınız. S
Bazı CPU'lar kesinlikle hızaşırtılmamış ve bazı versiyonların diğerlerinden daha iyi çalıştığı bir gerçektir. Daha da önemlisi, overclock için kullanılan farklı araçların, kullanılmakta olan işlemciye bağlı olarak daha iyi veya daha kötü çalışmasının, bu hatanın meydana gelme olasılığını da etkilemesidir.
İşlemcinizin frekansını orijinal durumuna geri döndürmek, ilk önce overclock için kullandığınız yazılıma bağlıdır. Intel ve AMD'nin kullanıcıların kendi CPU'larını overclock etmesine izin veren kendi uygulamaları var. Ancak, onlarca programın mevcut olması için overclock yapmayı durdurmak ya da farklı bir araç kullanmayı deneyin ve sorunun görünüp görünmediğini kontrol edin.
Çözüm 3: Unleashing Mode ve Core Unlocker'ı Devre Dışı Bırak (AMD Kullanıcıları)
Eğer bir AMD kullanıcısıysanız, şu anda CPU'nuzu hızaşırtmıyorsanız, bu özel çözümün sizin için de işe yarayabileceğini bilmelisiniz. BIOS'ta bulunan ve bu hatanın ortaya çıkma olasılığını etkileyebilecek çeşitli ayarlar vardır ve bunları devre dışı bırakmaya çalışmalı ve sorunun hala görünüp görünmediğini kontrol etmelisiniz.
- Bilgisayarınızı Başlat Menüsü >> Güç Düğmesi >> Kapat'a giderek kapatın.
- Bilgisayarınızı tekrar açın ve sistem başlatılırken BIOS tuşuna basarak BIOS ayarları girmeye çalışın. BIOS tuşu genellikle açılış ekranında, Setup'a girmek için ___ 'a basınız. Wel olarak başka yaygın mesajlar vardır. Genel BIOS tuşları F1, F2, Del, Esc ve F10'dur. Mesajın oldukça hızlı bir şekilde kaybolduğu ve bunun tekrar denemek için yeniden başlatmanız gerekeceği için bu konuda hızlı olmanız gerektiğini unutmayın.
- Kapatmanız gereken ayarlar genellikle üreticiye bağlı olarak farklı olarak adlandırılabilecek CPU Ayarları sekmesinin altında bulunur. Buna Unleashing Mode ve Core Unlocker denir. Ancak, ayarlar muhtemelen benzer bir şekilde adlandırılmalıdır, böylece bir miktar aramayı düşünmelisiniz ve sonunda onu bulmayı başaracaksınız.
- Doğru ayarları bulduktan sonra, üreticiye bağlı olarak her ikisini de Açık'tan Kapalı'ya veya Devre Dışı olarak değiştirin. Çıkış bölümüne gidin ve Değişiklikleri Kaydetmeden Çık'ı seçin. Bu önyükleme ile devam edecek. Güncellemeyi tekrar çalıştırmayı denediğinizden emin olun.
- İşlemi bitirdikten ve Windows 10'u bilgisayarınıza yükledikten sonra ayarları orijinal durumlarına geri döndürmeyi unutmayın.
Not : Bu işlem sizin için işe yaramıyorsa, CPU Ayarları altındaki Gelişmiş CPU Çekirdek Özellikleri bölümüne gidin ve bu seçeneğe gidip Devre Dışı olarak ayarlayarak C6 Durum Desteğini devre dışı bırakmayı deneyin. Bu, özellikle AMD kullanıcıları için birçok kullanıcıya yardımcı oldu.
Çözüm 4: Tüm Sürücülerinizi Güncelleyin
Tüm BSOD'ların geride bıraktığı çöp mesajlarını analiz etmek mümkündür, ancak bu kullanıcıdan kullanıcıya farklılık gösteren bir süreçtir ve genel olarak herkes tarafından takip edilmesini zorlaştırmaktadır. Ancak, hemen hemen fark edilecek bir şey vardır ve bu, eldeki de dahil olmak üzere her türlü hataya neden olan eski sürücülerdir.
Tüm sürücülerinizi güncelleyin ve sürücülerden biri sürücüye neden olursa hatanın oluşmasını kesinlikle önleyeceksiniz. Her iki durumda da, güncel sürücülere sahip bir PC ile sonuçlanacaksınız!
- Başlat menüsü düğmesini seçin, Aygıt Yöneticisi yazın ve pencerenin en üstünde görüntülenecek sonuçlar listesinden seçin.
- Cihazınızın adını bulmak için kategorilerden birini genişletin, ardından sağ tıklayın (veya basılı tutun) ve Sürücü Güncelleme seçeneğini seçin. Örneğin, grafik kartları için Ekran bağdaştırıcıları kategorisini genişletin, grafik kartınıza sağ tıklayın ve Sürücüyü Güncelle'yi seçin.
- Güncellenmiş sürücü yazılımı için otomatik olarak Ara'yı seçin.
- Windows yeni bir sürücü bulamazsa, aygıt üreticisinin web sitesinde bir tane aramayı deneyebilir ve kendi yönergelerini uygulayabilirsiniz. Bir üreticiden diğerine farklılık gösterir.
Not : Windows 10 kullanıyorsanız, genellikle diğer Windows güncellemelerinin yanı sıra en yeni sürücüler yüklenir, bu nedenle bilgisayarınızı güncel tuttuğunuzdan emin olun. Windows Update, Windows 10'da otomatik olarak çalıştırılır, ancak yeni bir güncelleme için aşağıdaki talimatları takip ederek kontrol edebilirsiniz.
- Windows PC'nizde Ayarlar'ı açmak için Windows Tuşu + I tuş bileşimini kullanın. Alternatif olarak, görev çubuğunun sağ tarafında bulunan arama çubuğunu kullanarak Ayarlar'ı arayabilirsiniz.
- Ayarlar uygulamasında Güncelleme ve güvenlik bölümünü bulun ve açın.
- Windows Güncelleme sekmesinde kalın ve yeni bir Windows sürümü olup olmadığını görmek için Güncelleme durumu altındaki Güncellemeleri kontrol et düğmesine tıklayın.
- Eğer bir tane varsa, Windows otomatik olarak indirme işlemine devam etmelidir.
PRO TIP: Sorun bilgisayarınız veya dizüstü bilgisayar / dizüstü bilgisayar ile yapılmışsa, depoları tarayabilen ve bozuk ve eksik dosyaları değiştirebilen Reimage Plus Yazılımı'nı kullanmayı denemeniz gerekir. Bu, çoğu durumda, sorunun sistem bozulmasından kaynaklandığı yerlerde çalışır. Reimage Plus'ı tıklayarak buraya tıklayarak indirebilirsiniz.