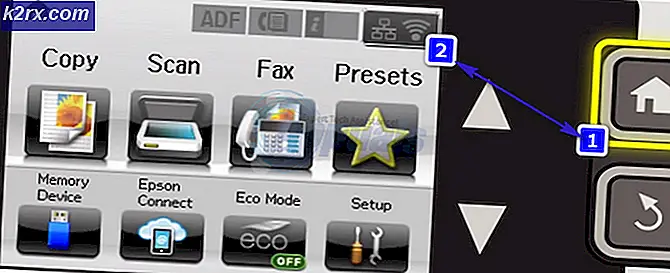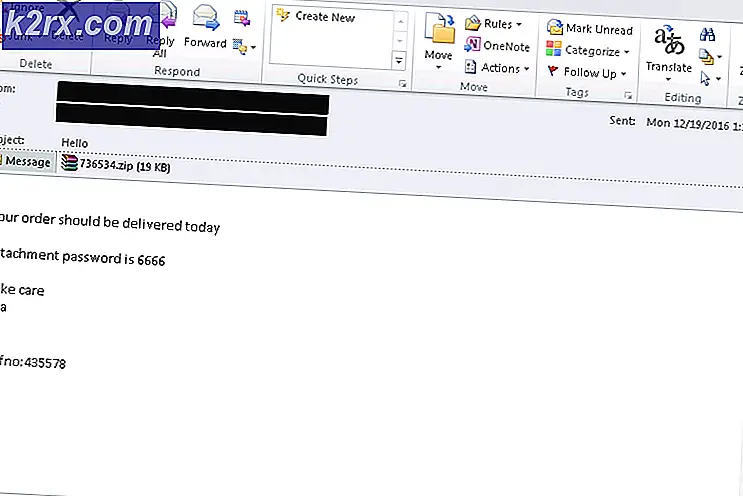Disney Plus 'Hata Kodu 42' Nasıl Onarılır
Bazı Disney Plus kullanıcıları "Hata Kodu 42 ′ içerik yayınlamaya çalışırken. Bu sorunla uğraşan kullanıcıların büyük çoğunluğu için sorun aralıklarla ortaya çıkıyor.
Görünüşe göre, bu belirli hata kodunu tetikleyebilecek birkaç farklı neden var. Disney+ ile "42 hata kodu"nu tetikleyecek olası nedenlerin kısa bir listesi:
Yöntem 1: Akış denemesini yenileyin
Bu sorun sizin için aralıklıysa ve bu hataya ek olarak, yalnızca sesin çaldığı durumlarla da karşılaşıyorsunuz, İnternet bağlantınızın Disney+'ın beklediği minimum gereksinimleri zar zor karşılaması olasıdır.
Aynı sorunla karşılaşan bazı kullanıcılar, bu sorunu yalnızca Disney + tarayıcı sekmesini kapatarak veya Disney + yayınladığınız cihazı kapatıp açarak çözmeyi başardılar.
- Açık Apple TV, bunu şuraya giderek yapabilirsin Ayarlar> Sistem ve sonra tıklayın Tekrar başlat.
- Açık Android TVAyarlar sekmesine erişmek için ana kontrol panelini kullanın. Ardından, Hakkında sekmesine erişin ve Güç menüsünden yeniden başlat düğmesi.
- Bir mobil Android cihazıaçmak için güç düğmesini basılı tutun. güç menüsü. Ardından, mevcut seçenekler listesinden Tekrar başlat ve cihazınızın yeniden başlatılmasını bekleyin.
- üzerinde mobil iOS cihazkapat kaydırıcısını görene kadar ses düğmelerinden herhangi birine basın ve basılı tutun. Ardından, güç kaydırıcısını tamamen sağa sürükleyin ve cihazınızın kapanmasını bekleyin. Cihaz artık yaşam belirtisi göstermediğinde, normal şekilde tekrar açın.
- Açık pencerelerBaşlat düğmesine (sol üst köşe) tıklayın ve mevcut seçenekler listesinden güç simgesine tıklayın. Ardından, Yeniden Başlat'ı seçin ve bilgisayarınızın yeniden başlatılmasını bekleyin.
Bunu yaptıktan sonra, şu anda internet bağlantınızı yavaşlatan gerekli olmayan tüm cihazların bağlantısını kesmek yardımcı olabilir.
Ardından, Disney + 'ı tekrar açın ve 42 hata kodunu görmeye devam edip etmediğinizi görmek için akışı başlatın. Aynı sorun hala çözülmezse, aşağıdaki olası düzeltmeye geçin.
Yöntem 2: Sunucu sorunlarını kontrol etme
Cihazınızı yeniden başlatmanın sizin durumunuzda bir etkisi olmadıysa, araştırmanız gereken bir sonraki şey, Disney + sunucularını etkileyebilecek yaygın bir sorundur.
Etkilenen birkaç kullanıcının onayladığı gibi, bölgelerindeki Disney Plus hizmetinde yaygın bir sunucu sorunu yaşanırken 42 hata kodunu görmeye başladılar.
Bu senaryonun sizin durumunuz için geçerli olabileceğinden şüpheleniyorsanız, başlamak için ideal yer aşağıdaki gibi hizmetleri kullanmaktır. DownDetector veya IsItDownRightNow Bölgenizdeki diğer kullanıcıların şu anda aynı hata kodunu bildirip bildirmediğini görmek.
Not: DownDetector ve IsItDownRightNow, aynı hata koduyla karşılaşan kullanıcıların son raporlarını içeriyorsa, sorunun yaygın ve kontrolünüz dışında olduğu açıktır. Bu durumda yapabileceğiniz tek şey Disney+'ın sunucu sorunlarını çözmesini beklemek.
Araştırmalarınızda bir sunucu sorunu ortaya çıkmadıysa, aşağıdaki sonraki yönteme geçin.
Yöntem 3: İnternet hızınızı test etme
Daha önce gerçekten bir sunucu sorunuyla uğraşmadığınızı onayladıysanız, bir sonraki adımınız İnternet bağlantınızın Disney Plus'tan (Disney +) akışı sürdürmek için yeterli olup olmadığını kontrol etmek olmalıdır.
En azından, ihtiyacınız olacak en az 5 Mb / sn istikrarlı bir akış işi sürdürmek için. Ancak 4k oynatmayı zorluyorsanız, ihtiyacınız olacak en az 25 Mbps.
İnternet bağlantınızın Disney + akışını destekleyecek kadar güçlü olmadığından korkuyorsanız, bu senaryoyu doğrulamak için basit bir test çalıştırabilirsiniz.
SpeedTest.net veya başka bir İnternet Hız testini kullanarak İndirme hızı. Ancak bunu yapmadan önce, değerli bant genişliğini kullanabilecek ve gerekli olmayan tüm aygıtların ev ağınızdan bağlantısını kesebilecek bir uygulamayı kapattığınızdan emin olun.
Sonuçlar oluşturulduktan sonra, kontrol edin. Mb / sn değeri İndir. 5 Mbps'nin üzerindeyse, İnternet hızınız bu sorundan sorumlu değildir.
İnternet testiniz fazlasıyla yeterliyse, yönlendiricinizle ilgili olası bir TCP veya IP tutarsızlığını tedavi etmek için aşağıdaki sonraki yönteme geçin.
Yöntem 4: Yönlendiricinizi yeniden başlatma veya sıfırlama
Yukarıdaki tüm araştırmalardan geçtiyseniz, zaman ayırmalı ve soruna gerçekten bir ağ tutarsızlığının neden olup olmadığını görmelisiniz. En yaygın olarak, bu sorun, ISS, daha önce Disney + tarafından sunulan bir aralıktan dinamik bir IP atadığında ortaya çıkar.
Bunun başınıza gelmesi için yeterince şanssızsanız, ISS'nizi 2 farklı yöntem kullanarak size yeni bir IP adresi atamaya zorlayabilirsiniz:
- Yönlendiricinizi yeniden başlatma - Bu işlem, TCP ve IP bağlantınızı yenilemenin en hızlı ve kolay yoludur. Bunu yapmak, ISS'nizi farklı bir IP atamaya zorlayacaktır.
- Yönlendiricinizi sıfırlama – Bu sorun yönlendiriciniz tarafından saklanan ayardan kaynaklanıyorsa, sorunu çözmek için basit bir yeniden başlatma yeterli olmayabilir. Bu durumda yapabileceğiniz en iyi şey, yönlendiricinizi fabrika durumuna geri döndürmektir.
A. Yönlendiricinizi yeniden başlatın
Yönlendiricinin yeniden başlatılması, temelde farklı cihazlarda bir güç döngüsüne eşdeğerdir ve yönlendiricinizi, yönlendiriciniz için önceden oluşturmuş olabileceğiniz herhangi bir özel ayarı gerçekten temizlemeden TCP ve IP verilerini atamaya zorlar.
Bu işleme gitmek için, yönlendiricinizdeki Açma / Kapama düğmesini kullanmanız gerekir (genellikle yönlendiricinizin arkasında bulunur). Gücü kesmek için bir kez basın, ardından kabloyu fiziksel olarak çıkarın ve güç kapasitörlerinin temizlendiğinden emin olmak için tam bir dakika bekleyin.
Yeniden başlatma tamamlandığında ve internet bağlantısı yeniden başlatıldığında, İnternet erişimi geri gelene kadar bekleyin, ardından sorunun şimdi çözülüp çözülmediğini görmek için Disney + 'dan içerik akışı yapmayı deneyin.
B. Yönlendiricinizi sıfırlayın
Yeniden başlatma prosedürü sizin durumunuzda etkili değilse, soruna daha ciddi bir ağ tutarsızlığı neden olmuş olabilir. Bu değişiklik, basit bir ağ sıfırlaması ile çözülemez.
Bu durumda, yönlendirici ayarlarınızdan kaynaklanan bir ağ tutarsızlığını düzeltmek için en iyi şansınız, ağ cihazınızı fabrika ayarlarına geri döndürmektir. Ancak, bu işlemin yönlendiriciniz için oluşturduğunuz tüm özel ayarları sileceğini unutmayın (buna PPPoE bağlantısı için ISP oturum açma kimlik bilgileri dahildir).
Riskleri anlıyorsanız ve bu prosedüre devam etmek istiyorsanız, düğmesine basıp basılı tutarak bir dış sıfırlamayı başlatabilirsiniz. Sıfırla yönlendiricinizin arkasındaki düğme.
Not: Yönlendirici modellerinin büyük çoğunluğunda, Sıfırla düğmesine ulaşmak için keskin bir nesneye ihtiyacınız olacak.