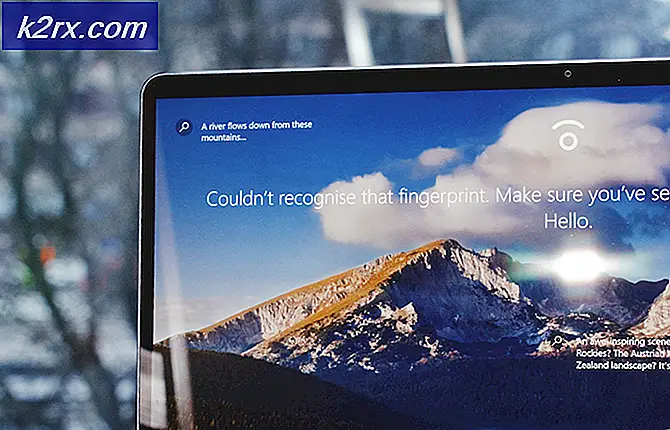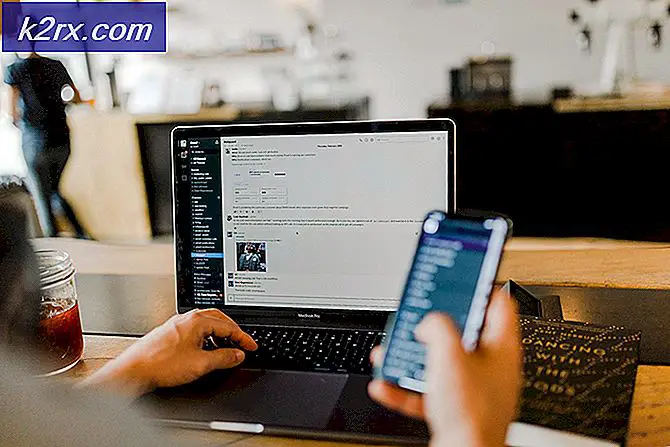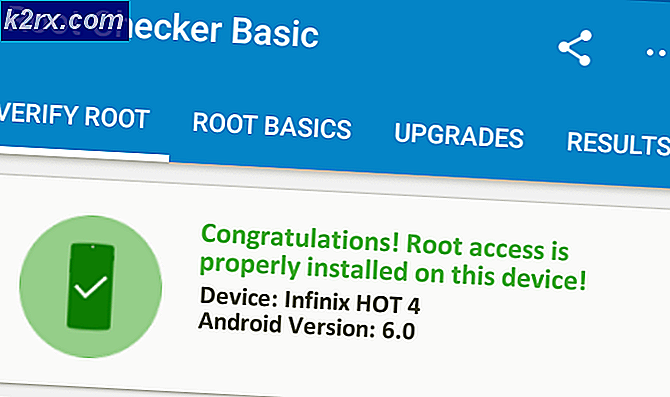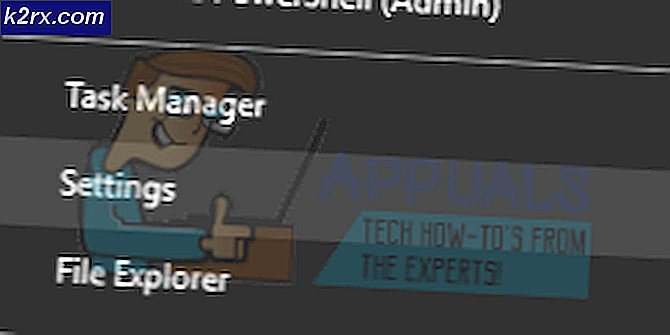Düzeltme: Chromecast çalışmıyor
Chromecast, Google tarafından geliştirilmiş ve küçük bir dongle üzerinde tasarlanmış bir dijital medya oynatıcısıdır. Kullanıcıların bilgisayarları ve Android cihazlarını kullanarak yüksek çözünürlüklü televizyonlarda çeşitli içeriklerin oynatılmasını kontrol etmesini ve başlatmasını sağlar. Oldukça uzun bir süredir oradaydı ve dünya çapında çok sayıda insan tarafından kullanılıyor.
Diğer tüm taşınabilir medya aygıtları gibi, Chromecast'in de sorunları yok. Chromecast cihazının TV'nizde belirli içeriği yayınlamayı reddettiği veya akışta bulunmayabileceği durumlar olabilir. Bunun neden olduğu için birçok genel neden olabilir, çünkü her kullanıcı yapılandırması farklıdır ve her durumda farklı senaryolar vardır. Bununla birlikte, geçici çözümleri tek tek inceleyip, hile yapıp yapmadıklarını göreceğiz.
Çözüm 1: Döküm değil, Medya Paylaşımı, IPv6 ve Chrome bayrakları değiştirme
Başlıkta de belirtildiği gibi, Chromecast'in yayınlanmaması veya özellik oynatımının sizin için çalışmayabilir olması için birkaç geçici çözüm bulunmaktadır. Bu hata genellikle bir Windows güncellemesinden sonra ortaya çıkıyor. Çözümleri tek tek inceleyeceğiz. Eğer biri senin için çalışmazsa, bir sonrakine geçebilirsin.
Öncelikle, bilgisayarınızda medya paylaşımını etkinleştireceğiz. Bu seçenek bilgisayarınızdaki Homegroup ayarlarında değiştirilecektir.
- Windows + R tuşlarına basın, diyalog kutusundaki kontrolü yazın ve Enter tuşuna basın.
- Kontrol paneline girdikten sonra, aramaya medya yazın ve Medya akış seçenekleri seçeneğini açın.
- Medya akışı bilgisayarınızda devre dışıysa, bunun gibi bir pencere görürsünüz. Medya akışını aç'ı tıklayın.
- Şimdi Windows + S tuşlarına basın, medya oynatıcı yazın ve Windows Media player'ı açın.
- Akışın açılır menüsünü seçin ve cihazların medyalarımı oynatmasına Otomatik olarak izin ver seçeneğini etkinleştirin. Değişiklikleri Kaydet ve Çık.
- Artık Chromecast'in işlevselliğini sorunsuz bir şekilde kullanıp kullanamayacağınızı kontrol edin.
Chromecast'i hala kullanamıyorsanız, IPv6'yı bilgisayarınızdan devre dışı bırakacağız. IPv6, internete bağlanan daha fazla cihazın giderek artan ihtiyacını karşılamak için hedeflenen yeni bir IP adresi kümesidir. Bugünün dünyasında, insanların çoğu hala IPv4 kullanıyor. Bunu devre dışı bırakabilir ve fark yaratıp yaratmadığını görebiliriz.
- Kontrol panelini açın ve alt başlık Ağ ve İnternet'i seçin .
- Şimdi bir sonraki menüden Ağ ve Paylaşım Merkezi'ni seçin.
- Tüm özelliklere erişebilmemiz için başlığın önündeki bağlantı bağlantısını tıklayın.
- Özellikler'i tıklayın ve seçenekler listesinden Internet Protokolü Sürüm 6 (TCP / IPv6) seçeneğinin işaretini kaldırın . Değişiklikleri kaydetmek ve çıkmak için Tamam'a tıklayın.
- Şimdi Chromecast'e beklendiği gibi erişip erişemeyeceğinizi kontrol edin.
Sorun devam ederse, Chrome tarayıcınızda bazı bayrak değerlerini değiştirmeyi deneyebiliriz. Bu 'sorunu' sorunu giderebilir. Yer imlerinizin vb. Önceden yedeklendiğinden emin olun.
- Chrome tarayıcısını açın ve adres alanına chrome: // flags / # media-router yazın.
- Windows + F'ye basın, Bul iletişim kutusunda Medya Yönlendiricisi yazın ve aşağıdaki tercihi bulun. Değeri Varsayılan'dan Devre Dışı'ya değiştirin .
- Değişiklikleri kaydedin ve Chrome'u kapatın. Şimdi tekrar açın ve bunun herhangi bir fark yaratıp yaratmadığını kontrol edin.
Çözüm 2: Eski düzende değişiklik yapma (YouTube'da Chromecast'te sıraya girmemek için)
YouTube'a yapılan son güncelleme Chromecast'e ek sorunlar getirdi. Kullanıcılar artık Chromecast'te tarayıcılarını kullanarak videolarını sıralayamıyor; İşlerini yapmak için sadece cep telefonlarını kullanabilirler. Her ne kadar uygun bir geçici çözüm gibi gelse de, gerçekte bilgisayarlarında çalışan ve cep telefonlarını kullanan çok sayıda insan var.
Bu problemi çözmek için bir kullanıcı komut dosyası yazmalısınız. Kullanıcı komut dosyaları, göz atma deneyiminizi kontrol etmenizi sağlar ve ekledikten sonra, ziyaret ettiğiniz sitelere daha fazla özellik ekleyerek değişikliklerinizi otomatik olarak uygular. Sorunu çözmek için aynı prensibi kullanacağız.
- Bir kullanıcı komut dosyası yöneticisi yükleyin . Greasy Fork'dan kullandığınız tarayıcıya göre birkaç tane seçebilirsiniz).
- Yöneticiyi yükledikten sonra kontrol paneline gidin. Yüklü Komut Dosyaları'na gidin ve Yeni'ye tıklayın.
- Komut dosyası düzenleyicisine girdikten sonra, aşağıdaki metin satırını satırlara kopyalayın:
// == UserScript == / @name YouTube Polimer Devre Dışı Bırakma //Match *: //www.youtube.com/* // @exclude *: //www.youtube.com/embed/* // @grant none // @ run-at document-start // == / UserScript == var url = window.location.href; if (url.indexOf ("disable_polymer") === -1) {if (url.indexOf ("?")> 0) {url + = "&"; } else {url + = "?"; } url + = "disable_polymer = 1"; window.location.href = url; } - Kullanıcı komut dosyasını kaydedin ve uygulayın. Tarayıcınızı yeniden başlatın ve sorunun giderilip giderilmediğini görün.
Çözüm 3: Fabrika Ayarlarını Sıfırlama
Yukarıdaki çözümlerin her ikisi de sorununuzu çözmezse devam edebilir ve fabrika ayarlarına sıfırlayabilirsiniz. Fabrika ayarlarına sıfırlama, Chromecast'i varsayılan ayarlarına döndürür. Sorunun Chromecast ayarlarında mı yoksa cihazın kendisinde mi olduğunu belirlemenize yardımcı olur. Umarım, app verileriniz silinmeyecektir (devam etmeden önce yedeklemeniz önerilir).
Uygulamayı kullanarak fabrika ayarlarına sıfırlama işlemini gerçekleştirebilmenize rağmen, aşağıda gösterildiği gibi cihazı kullanarak sabit bir sıfırlama yapmanız önerilir.
- Chromecast'inizi televizyonunuza takın .
- Takıldığında, Chromecast'in yan düğmesine basın. Başlangıçta, ışık turuncu yanıp sönüyor. Beyaz olana veya TV ekranı boşalana kadar düğmesine basmaya devam edin. Bırak onu.
- Tüm kurulumu yeniden başlatın ve sorunun giderilip giderilmediğini görün.
Çözüm 4: Google Play Hizmetleri'ni geri alma
Android cihazınızı kullanarak Chromecast'i kullanıyorsanız, doğru bir şekilde yayınlayamayabilirsiniz veya Chromecast'iniz Google Play hizmetlerinin sürümü nedeniyle çalışmıyor olabilir. Google Play Hizmetleri, mobil cihazınızdaki tüm Google ile ilgili hizmetleri ve bu listede yer alan Chromecast'i yönetmede hayati bir rol oynamaktadır.
Google Play Hizmetleri ile ilgili güncellemeleri telefonunuzdan kaldıracağız ve bunun hile yapıp yapmadığını göreceğiz.
- Android akıllı telefonunuzdaki Ayarlar'a ve ardından Uygulamalar'a gidin. Google Play Hizmetlerini bulun ve açın.
- Muhtemelen, yüklü olan sürüm 11 bir şey olacak. Güncellemeleri kaldır seçeneğini tıklayın ve cep telefonunun tüm güncellemeleri önceki sürüme geri döndürecek şekilde kaldırmasına izin verin.
- Artık cihazlarınızı tamamen yeniden başlatın ve sorun çözülürse tekrar kontrol edin.
İpuçları:
Yukarıdaki en iyi çalışma çözümlerini ele almaya çalıştık. Ancak, tüm yöntemler uygulandıktan sonra sorununuz devam ederse, aşağıdaki ipuçlarını inceleyebilirsiniz.
- Kablosuz kanalınızı değiştirin . Chromecast'in kablosuz yönlendiricinizde yalnızca 2, 4 GHz'de çalıştığı bildiriliyor. Yönelticiniz başka bir frekans bandına ayarlanmışsa, cihaz bağlanamayabilir.
- HDMI genişleticiye bir Chromecast satın almayı ve ardından TV'nizin HDMI bağlantı noktasına takmayı düşünün.
- Televizyonunuzu ve kullandığınız tüm cihazları bisiklete binmeyi de deneyebilirsiniz.
- TV'nizdeki bağlantı noktalarını kontrol edin. Chromecast'in yeterli güç kaynağı almaması mümkündür. Bunu Chromecast ile gelen güç esnekliğine takmayı ve duvar akımını kullanarak çalıştırmayı düşünmelisiniz.
- Wi-Fi sinyallerini kontrol edin. Zayıfsa, yönlendiriciyi daha yakına taşıyın veya konumu değiştirmeyi düşünün.
- Sekme döküm kalitesini Chrome'da 480 piksele kadar değiştirebilirsiniz.
- Tüm modüllerin en son yapıya güncellendiğinden emin olun.
PRO TIP: Sorun bilgisayarınız veya dizüstü bilgisayar / dizüstü bilgisayar ile yapılmışsa, depoları tarayabilen ve bozuk ve eksik dosyaları değiştirebilen Reimage Plus Yazılımı'nı kullanmayı denemeniz gerekir. Bu, çoğu durumda, sorunun sistem bozulmasından kaynaklandığı yerlerde çalışır. Reimage Plus'ı tıklayarak buraya tıklayarak indirebilirsiniz.