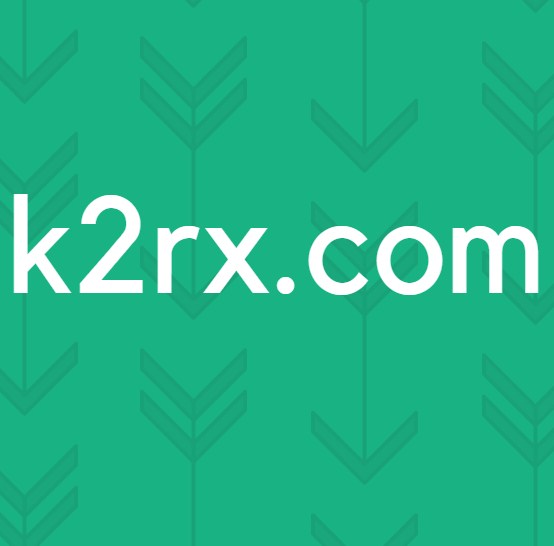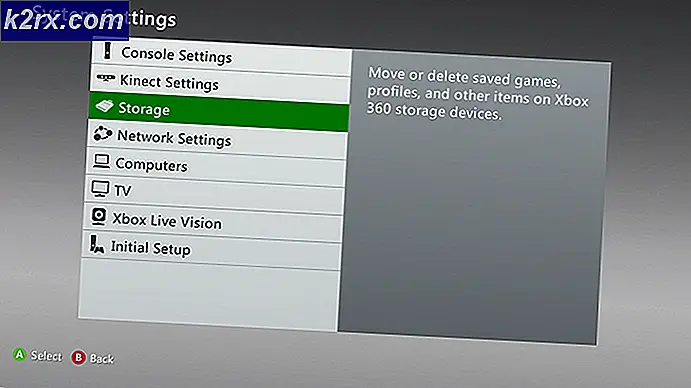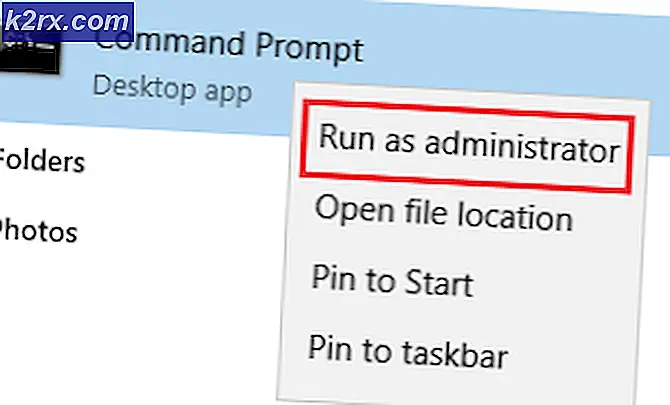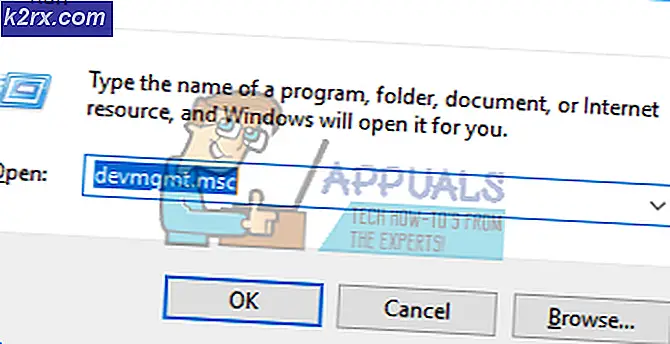Windows 10'da Telnet Nasıl Etkinleştirilir
Telnet istemcisi, ağ bağlantısını test etmek ve onu yönetmeye yardımcı olmak için kullanılan bir araçtır. Araç, geliştiriciler ve yöneticiler tarafından oldukça sık kullanılmaktadır. Windows 10'a entegre edilmiştir ve komut istemiyle üzerinde kullanılabilir. Ancak, araç varsayılan olarak işletim sisteminde devre dışı bırakılmıştır. Muhtemelen kaynak kullanımını korumak için devre dışı bırakıldı çünkü ortalama tüketicinin aracı hiç kullanmaması.
Bu makalede, uygulamayı Windows 10'da etkinleştirmenin en kolay yöntemlerini öğreteceğiz. Çakışmayı önlemek için adımları dikkatlice uyguladığınızdan emin olun.
Windows 10'da Telnet Nasıl Etkinleştirilir?
Telnet istemcisi Windows 10'a yeni bir özellik olarak dahil edilmiştir ancak varsayılan olarak devre dışı bırakılmıştır. Windows'un, ortalama bir tüketicinin kaynak kullanımını azaltmak için kullanmadığı belirli özellikleri devre dışı bırakması oldukça yaygındır. İstemciyi etkinleştirmek için birçok yöntem vardır, ancak bu makalede en kolay olanlardan ikisine odaklanacağız.
Yöntem 1: PowerShell aracılığıyla
Telnet özelliği, basit bir komut satırı kullanılarak Powershell aracılığıyla kolayca güncellenebilir. Özelliği PowerShell aracılığıyla etkinleştirmek için:
- "pencereler” + “RÇalıştır istemini açmak için ”.
- Yazın "Güç kalkanı" ve bas "Vardiya" + “Ctrl” + "Giriş" yönetici ayrıcalıkları sağlamak için.
- Aşağıdaki komutu yazın ve "Giriş“.
dism / online / Enable-Feature / FeatureName: TelnetClient
- Komutun işlenmesini bekleyin ve özellik etkinleştirilecektir.
Yöntem 2: Kontrol Panelinden
Yukarıdaki işlem sizin için işe yaramazsa, özellik Kontrol Panelinden de etkinleştirilebileceğinden farklı bir yaklaşım deneyebilirsiniz. Bunun için:
- "pencereler” + “RÇalıştır komut istemini açmak için aynı anda ”düğmelerine basın.
- Yazın "Kontrol Paneli" ve bas "Giriş“.
- Tıkla "Görünüm Tarafından"Seçeneğini seçin ve"Küçük Simgeler“.
- Tıkla "pencereler Özellikleri"Seçeneğini seçin ve"Windows Özelliklerini AÇIN veya KAPATINSol bölmedeki "seçeneği.
- Aşağı kaydırın ve "Telnet Müşteri"Seçeneği.
- Tıklamak "TAMAM MIİstemciyi etkinleştirmek için.
İstemcinin Etkinleştirilip etkinleştirilmediğinin kontrol edilmesi:
Yukarıda listelenen iki yöntemden birini uyguladıktan sonra, Telnet istemcisi büyük olasılıkla etkinleştirilmiştir. Bunu doğrulamak için:
- "pencereler” + “R"Çalıştır" komut istemini açmak için "düğmelerine aynı anda basın.
- Yazın "cmd" ve bas "Vardiya” + “Ctrl” + “Giriş"Yönetici ayrıcalıkları sağlamak için.
- Yazın "Telnet" ve bas "Giriş”
- Komutun çalışıp çalışmadığını kontrol edin.