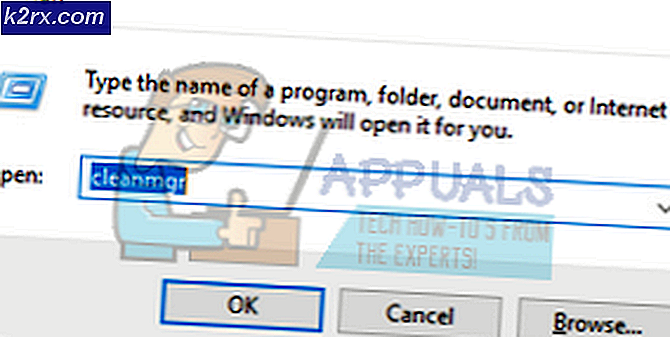Düzeltme: ATTEMPTED_SWITCH_FROM_DPC (BSOD)
ATTEMPTED_SWITCH_FROM_DPC hatası genellikle, bilgisayar birkaç farklı nedenden dolayı çalışırken aniden kapanırsa oluşur. Çoğu, genellikle bellek veya sabit diskinizle donanım sorunlarına geri döner. Bunun dışında sürücüler de önde gelen nedenlerden biri.
Bu hata, yasa dışı bir işlem gerçekleştirmeye çalışan gecikmeli yordam çağrısı (DPC) yordamından kaynaklanır. Çekirdek, asılı bir durum tespit ettiğinde ve bir yazılımı sonlandırmak veya kesmek için bir çağrı yaptığında DPC tetiklenir. Bu sorunu çözmek için bilinen bir dizi farklı geçici çözümü listeledik. En baştan başlayarak çözümleri takip edin.
Çözüm 1: Acronis'i Kaldırma
Acronis, yedekleme ve felaket kurtarma için bulut hizmetleri sağlayan bir yazılımdır. Ayrıca güvenli dosya senkronizasyonu, paylaşım ve veri erişimi gibi diğer özellikleri de içerir. Binlerce farklı kullanıcı tarafından kullanılan çok kullanışlı bir üründür. Ancak, birçok kullanıcı Acronis'in neden tekrar ve tekrar BSOD deneyimledikleri sorun olduğunu bildirmiştir. Acronis'in eski sürümüyle birlikte Windows'un birçok sürümü ile uyumlu olmadığı görülüyor. Acronis'i kaldırmayı deneyebilir ve sorunun çözülüp çözülmediğini kontrol edebiliriz. Uygulamayı kaldırmak istemiyorsanız, sorunu güncellemeyi deneyin.
- Windows + R tuşlarına basın, appwiz yazın. cpl ve Enter tuşuna basın.
- Programa ve özelliklere bir kez, arama Acronis ve ilgili tüm yazılım. Sağ tıklayın ve kaldır seçeneğini seçin.
- Bilgisayarınızı yeniden başlatın ve problemin çözülüp çözülmediğini kontrol edin.
Çözüm 2: RAM'inizi kontrol etme
Acronis yoksa veya soruna neden olmazsa, RAM'inizin düzgün çalışıp çalışmadığını kontrol etmeliyiz. RAM (Rastgele Erişim Belleği) makinenizin temel bir parçasıdır ve eğer bir sorun varsa, bu BSOD'u almanızın nedeni de bu olabilir.
- Çalıştır uygulamasını başlatmak için Windows + R tuşlarına basın. Diyalog kutusuna mdsched.exe yazın ve Enter'a basın.
- Bir Windows Bellek Tanılama penceresi açılacaktır. Şimdi iki seçeneğiniz var, Ya şimdi yeniden başlat ve sorun olup olmadığını kontrol et veya bilgisayarını bir dahaki sefere başlat.
- Yeniden başlatmanın ardından böyle bir pencere görebilirsiniz. Sürecin tamamen çalışmasına izin verin ve herhangi bir adımda iptal etmeyin. İlerlemenin sıkıştığını görürseniz endişelenmeyin. Kontrol tamamlandıktan sonra bilgisayar kendini yeniden başlatır.
Test tamamlandıktan sonra, hafıza testinizin sonuçları otomatik olarak önünüzde görüntülenmelidir. RAM'inizin arızalı olup olmadığını belirleyebileceğiniz tüm detayları içerecektir. Sonuçlar görünmüyorsa, manuel olarak kontrol etmek için aşağıdaki talimatları izleyin.
- Windows + R tuşlarına basın, eventvwr yazın. msc ve Enter tuşuna basın.
- Şimdi aşağıdaki dosya yoluna gidin:
Windows Günlükleri> Sistem
Sağdaki gezinme bölmesinde Bul'u bul üzerine tıklayın.
- Arama kutusuna MemoryDiagnostic yazın ve olay girişlerini arayın. Olayı analiz ettikten sonra, bazı sürücülerin arızalı olduğunu veya bir hata olduğunu tespit ederseniz, sorunlu bir RAM'iniz olduğu anlamına gelir. RAM'i farklı bir DIMM'e takmayı ve kontrol etmeyi düşünün.
Çözüm 3: Sürücülerin Hatalar İçin Kontrol Edilmesi ve Güncellenmesi
Sistem ve donanımın olağan dışı davranışlarını kontrol etmek için Microsoft tarafından geliştirilen bir aracı kullanabiliriz. Çoğu durumda, bazı sistem modüllerinin veya donanımın yasadışı eylemleri, tartışılan BSOD'ye yol açabilir. Ayrıca, herhangi bir sürücü yanlış yapılandırmaya sahipse, bu sorun olabilir. Bu işlem sırasında sisteminizin kilitlenebileceğini ve tüm verilerinizin güvenli bir şekilde yedeklendiğinden emin olun. Her ihtimale karşı bir geri yükleme noktası da oluşturabilirsiniz.
Not: Synaptics sürücüsünün hatalı olduğunu ve güncellenmesiyle ilgili sorunu bildiren birçok rapor vardı. Her sürücüye tek tek katıldığınızdan ve bunlara uygun şekilde katıldığınızdan emin olun. Sisteminizin tek bir bozuk sürücüden dolayı çökmesi yeterlidir. Bir Nvidia sürücüsü ile ilgili benzer raporlar da vardı.
- Windows + S tuşlarına basın, komut istemi yazın, uygulamaya sağ tıklayın ve Yönetici olarak çalıştır'ı seçin.
- Yükseltilmiş komut istemine girdikten sonra, aşağıdaki komutu yürütün:
doğrulayıcı
- Standart ayarlar oluştur'u seçin ve ilerlemek için İleri'ye basın.
- Bu bilgisayarda yüklü olan tüm sürücüleri otomatik olarak seç ve Son'u tıklatın . Şimdi Windows hataları tarar. Devam etmeden önce tüm ilerlemenizi yedeklediğinizden emin olun. Bilgisayarınızı yeniden başlatmanız için bir uyarı gelecektir. Bilgisayarı yeniden başlatın.
- Windows, bir sonraki yeniden başlatma üzerine tüm sürücüleri tarar. Süreç çok fazla zaman harcadığında sabırla bekleyin. İşlem tamamlandıktan sonra bilgisayar otomatik olarak yeniden başlatılacaktır. Herhangi bir sürücü bulursa, sizi bilgilendirir ve buna katılabilirsiniz.
Sürücüleri, Windows Update'i (güncelleme sürücülerine tıkladığınızda ilk seçenek) kullanarak otomatik olarak güncelleştirmeyi deneyebiliriz. Ancak, en yenilerini güncellediğinizden emin olmak için, her sürücüyü üreticinin web sitesinden indirin ve manuel olarak güncelleyin.
- Diyalog kutusuna Run Type devmgmt.msc'yi başlatmak için Enter tuşuna basın ve Enter tuşuna basın. Bu, bilgisayarınızın cihaz yöneticisini başlatır.
- Burada bilgisayarınızdaki tüm yüklü cihazlar listelenecektir. Bilgisayarınızda bulunan tüm sürücüler için güncellemeleri kontrol etmelisiniz.
- Kurulu ekran kartınızı görmek için Ekran bağdaştırıcıları açılır menüsünü tıklayın. Sağ tıklayın ve Sürücüyü güncelle seçeneğini seçin.
- Şimdi Windows, sürücünüzü hangi şekilde güncellemek istediğinizi soran bir diyalog kutusu açacaktır. İlk seçeneği seçin ( Güncelleştirilmiş sürücü yazılımı için otomatik olarak ara ) ve devam edin. Sürücüleri güncelleyemiyorsanız, üreticinizin sitesini ziyaret edebilir, sürücüleri manuel olarak indirebilir ve ikinci seçeneği belirleyebilirsiniz.
- Bilgisayarınızı yeniden başlatmadan önce tüm sürücülerinizi güncelleyin. Yeniden başlattıktan sonra, sorunun çözülüp çözülmediğini kontrol edin.
Çözüm 4: Sabit sürücünüzü kontrol etme
Bu hatanın ortaya çıkmasına neden olabilecek bir diğer sorun, sabit diskinizdeki bozuk kesimlerdir. Pencerelerinizin, bu sektörlerde yer alması beklenen bilgilere erişmeye çalıştığı her an çöktüğü için bazı tutarsızlıklar olması olasıdır. Sabit sürücü tanılamayı çalıştırmayı deneyebilir ve bunun işe yarayıp yaramadığını kontrol edebiliriz.
Not: Bir SSD ve HDD'yi yan yana kullanıyorsanız, soruna neden olabileceğini göz önünde bulundurmaya değer. Birçok kullanıcı, Windows'unuz bir SSD'ye yüklüyse, HDD'nin kaldırılması sorunu birçok durumda çözdüğünü bildirdi. İki farklı bellek depolama türü mevcut olduğunda kötü sektörler ortaya çıkıyor gibi görünüyor. HDD'nizi ayırmayı deneyin ve bunun herhangi bir şeyi çözüp çözmediğini kontrol edin (bu, dizüstü bilgisayarlar için değil, özel inşa edilmiş bilgisayarlar için geçerlidir).
- Arama çubuğunu başlatmak için Windows + S tuşlarına basın. Komut istemi yazın, uygulamaya sağ tıklayın ve Yönetici olarak çalıştır'ı seçin.
- Yükseltilmiş komut istemine girdikten sonra, aşağıdaki komutu yürütün:
chkdsk / f
Windows şimdi sabit sürücünüzü kontrol etmeye başlayacak ve hataları otomatik olarak düzeltmeyi deneyecektir.
Not: Böyle bir pencere ile karşılaşırsanız, sabit sürücünün kullanımda olduğu anlamına gelir (açıkçası bilgisayarı kullanıyorsunuz). Y yazın ve Enter tuşuna basın. Şimdi bilgisayarınızı yeniden başlattığınızda ve yeniden başlatıldığında, sabit sürücü kontrol edilecektir.
Çözüm 5: SFC Taramasını Çalıştırma
Bu hata, bilgisayarınızda bulunan kötü yapılandırmalardan dolayı oluşturulabilir. Bilgisayarınız bu hatalarla karşılaştığında, işletim sisteminin çalışmasına devam edemez ve bu nedenle süresiz olarak çöker. SFC taramasını çalıştırmayı deneyebilir ve bütünlük ihlalleri olup olmadığını kontrol edebiliriz. Varsa, onları düzeltmek için DISM komutunu çalıştırabiliriz.
- Çalıştır uygulamasını başlatmak için Windows + R tuşlarına basın. Diyalog kutusuna taskmgr yazın ve bilgisayarınızın görev yöneticisini başlatmak için Enter'a basın.
- Şimdi pencerenin sol üst tarafındaki Dosya seçeneğine tıklayın ve mevcut seçenekler listesinden Yeni görev oluştur'u seçin.
- Şimdi iletişim kutusuna powershell yazın ve bu görevi yönetici ayrıcalıklarıyla oluştur seçeneğinin altındaki seçeneği işaretleyin.
- Windows Powershell'e bir kere sfc / scannow yazıp Enter'a basın . Bu işlem, tüm Windows dosyalarınızın bilgisayar tarafından taranması ve bozuk aşamalar için denetlenmesi nedeniyle biraz zaman alabilir.
- Windows'un bir hata bulduğunu, ancak bunları düzeltemediğini bildirdiği bir hatayla karşılaşırsanız, PowerShell'de DISM / Çevrimiçi / Temizleme-Görüntü / RestoreHealth yazmanız gerekir . Bu, bozuk dosyaları Windows güncelleme sunucularından indirecek ve bozuk olanları değiştirecektir. Bu işlemin internet bağlantınıza göre biraz zaman harcadığını unutmayın. Herhangi bir aşamada iptal etmeyin ve koşmasına izin verin.
Çözüm 6: Son Geri Yükleme Noktasından Geri Yükleme / Bir Temiz Yükleme Yapmak
Yukarıdaki tüm yöntemler işe yaramıyorsa, Windows'u başka bir seçenek bırakmayacağız, ancak Windows'u son geri yükleme noktasına geri yükleyeceğiz. Son geri yükleme noktanız yoksa, temiz bir Windows sürümü yükleyebilirsiniz. Tüm lisanslarınızı kaydetmek için Belarc programını kullanabilir, harici depolama kullanarak verilerinizi yedekleyebilir ve ardından temiz bir yükleme gerçekleştirebilirsiniz.
Windows'un en son geri yükleme noktasından nasıl geri yükleneceği ile ilgili yöntem.
- Başlat menüsünün arama çubuğunu başlatmak için Windows + S tuşlarına basın. Diyalog kutusuna geri yükleme yazın ve sonuçta gelen ilk programı seçin.
- Geri yükleme ayarlarında, Sistem Koruması sekmesinin altındaki pencerenin başında bulunan Sistem Geri Yükleme'ye basın.
- Artık sisteminizi geri yüklemek için tüm adımlarda sizi yönlendiren bir sihirbaz açılır. İleri'ye basın ve tüm diğer talimatlara devam edin.
- Şimdi mevcut seçenekler listesinden geri yükleme noktasını seçin . Birden fazla sistem geri yükleme noktanız varsa, bunlar burada listelenir.
- Artık pencereler sistem geri yükleme işlemine başlamadan önce işlemlerinizi son kez onaylayacaktır. Tüm çalışmalarınızı kaydedin ve önemli dosyaları yedekleyin ve işlemlere devam edin.
Sistem geri yüklemesi hakkında daha fazla bilgi edinmek için neler yaptığını ve neler yapıldığını öğrenmek için daha fazla bilgi edinebilirsiniz.
- Başarıyla geri yüklendikten sonra, sisteme giriş yapın ve hatanın giderilip giderilmediğini kontrol edin.
Herhangi bir geri yükleme noktanız yoksa, önyüklenebilir bir ortam kullanarak temiz bir Windows yüklemesi yapabilirsiniz. Önyüklenebilir bir medya oluşturma hakkında makalemizi kontrol edin. İki yol vardır: Microsoft tarafından medya oluşturma aracını kullanarak ve Rufus'u kullanarak.
Not: Başlangıçta tartıştığımız gibi, bu çok genel bir hatadır ve bir dizi farklı nedenden dolayı meydana gelebilir. Çoğunlukla hatalı bir RAM, bozuk bir sabit sürücü veya kötü sürücüler ile ilgilidir. Bir sonraki ile devam etmeden önce çok dikkatli olun ve her bir kontrolden geçin.
PRO TIP: Sorun bilgisayarınız veya dizüstü bilgisayar / dizüstü bilgisayar ile yapılmışsa, depoları tarayabilen ve bozuk ve eksik dosyaları değiştirebilen Reimage Plus Yazılımı'nı kullanmayı denemeniz gerekir. Bu, çoğu durumda, sorunun sistem bozulmasından kaynaklandığı yerlerde çalışır. Reimage Plus'ı tıklayarak buraya tıklayarak indirebilirsiniz.