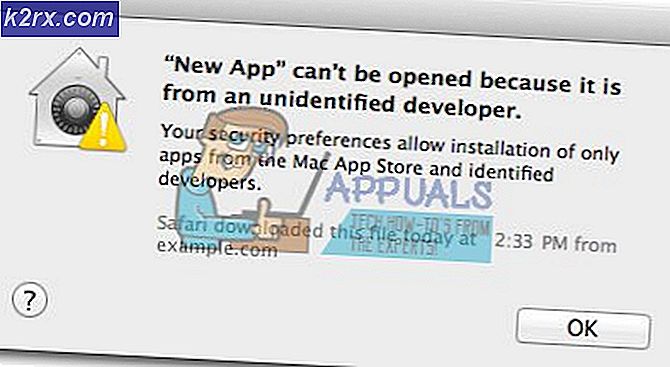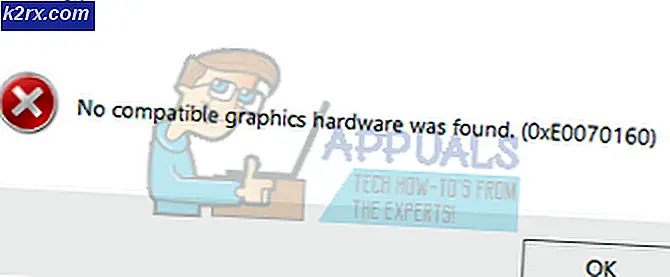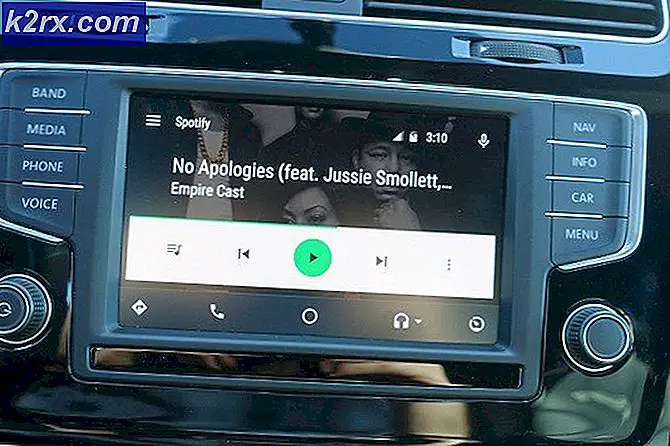Raspberry Pi Kullanarak Hızlandırılmış Fotoğraf İşlemleri Nasıl Gerçekleştirilir?
Doğanın ihtişamını fazla zaman harcamadan yakalamak için, hızlandırılmış fotoğrafçılık en iyi tekniktir. Video karelerinin yakalandığı hızın, düzenlemeyi tekrar oynatmak için kullanılandan çok daha düşük olduğu bir tekniktir. DSLR'ler, kameralar vb. Kullanarak hızlandırılmış videolar yapabiliriz ancak bu cihazlar ekonomik değildir. Ortalama bir DSLR modelinin maliyeti yaklaşık 400 ABD dolarıdır ve sınırlı bütçeye sahip biri tarafından satın alınamaz. Bu nedenle, bugün göz önünde bulundurarak, bir kullanarak hızlandırılmış fotoğrafçılık işlemleri gerçekleştireceğiz. Ahududu Pi Bu düşük maliyetli, cep boyutunda bir bilgisayardır ve bunun gibi büyüleyici projeleri yapmak için bazı temel ekipmanlara ihtiyaç duyar. Üstün kaliteli bir video oynatmak, hesap tabloları yapmak, FM radyo istasyonları ve oyun oynamak gibi bir iş istasyonunun yapması gereken her şeyi yapabilir. Pi kamera sabit bir konuma yerleştirilir ve kullanıcının belirlediği bir zaman aralığında kendi fotoğrafını çeker. Tipik bir hızda oynatıldığı noktada, zaman daha hızlı ilerliyor gibi görünüyor.
Zaman Atlamalı Fotoğrafçılık İçin Pi Kamera Nasıl Kurulur?
Herhangi bir projeye başlamak için en iyi yaklaşım, bileşenlerin bir listesini yapmaktır çünkü kimse eksik bir bileşen yüzünden bir projenin ortasında kalmak istemeyecektir.
Adım 1: Gerekli Bileşenler
Adım 2: Raspberry Pi Modelini Seçme
Raspberry Pi'nin seçimi çok teknik bir görevdir ve ileride acı çekmemeniz için dikkatlice yapılmalıdır. Raspberry Pi Zero sınırlı sayıda özellik ile piyasada bulunan en eski model olduğu için tercih edilmiyor ve üzerine network kurmak çok yorucu bir iş. 3A +, 3B + gibi son modeller satın alınabilir. Raspberry Pi 4, Raspberry Pi Foundation'ın bugüne kadar yayınladığı en hızlı ve en baskın aygıttır, ancak Raspberry Pi ekibi piyasaya sürüldükten sonra donanım sorunlarını paylaşmadı. Değil çizme iyi çünkü USB-C bağlantı noktası önyükleme için yeterli güç sağlamıyor. Yani bu projede Raspberry Pi 3B + kullanacağız.
Adım 3: Projenin Blok Şeması
Bu projenin çalışma prensibinin daha iyi anlaşılması için makaleye projenin Blok Diyagramını dahil ettim.
Adım 4: Raspberry Pi'yi Kurma
Raspberry Pi'yi kurmak için iki seçenek vardır. Birincisi, Pi'nizi LCD ile bağlamak ve gerekli tüm çevre birimlerini bağlamak ve çalışmaya başlamaktır. İkincisi, dizüstü bilgisayarla Pi'yi kurmak ve ona uzaktan erişmek. LCD'nin mevcudiyetine bağlıdır, eğer evde varsa, o zaman bir LCD kullanarak Pi'nizi kurabilirsiniz. HDMI - VGA adaptörünü kullanarak LCD'yi Ahududu'nun HDMI bağlantı noktasına bağlayın. Pi'nize uzaktan erişmek istiyorsanız adlı makalemi takip edin. "Raspberry Pi'nin SSH ve VNC Görüntüleyici Kullanarak Grafik Kullanıcı Arayüzüne (GUI) Nasıl Erişilir?".Bu yazıda, bir dizüstü bilgisayar ile Pi'nin ayrıntılı bir kurulumu açıklanmaktadır ve oturum açtıktan sonra Pi'ye uzaktan erişim sağlayabileceksiniz.
Adım 5: Çalışma Prensibini Anlamak
Projenin çalışma prensibi oldukça basit. Örneğin bir kamera uygun bir konuma yerleştirilir. Gün batımını yakalamak istiyorsanız, kamerayı çatıya monte edin ve manzarayı yakalayacağı uygun açıya döndürün ve resimleri çekmeye devam edeceği zamanı ayarlayın. Günümüzde hızlandırılmış çekim için ayarlanmış iki tür kare hızı vardır. Birincisi 24 fps ve ikincisi 30 fps bu nedenle, bir saatlik, yani 3600 saniyelik bir zaman aralığı belirlediyseniz ve 10 saniyelik bir videoya ihtiyacınız varsa, 3600 saniye / 30 kare bölün ve 12 saniyelik bir aralık elde edersiniz. Tamamen size kalmış, yukarıda bahsedilen basit bir formülü uygulayarak zaman aralığını ayarlayabilirsiniz. Kamera önceden ayarlanmış aralık için fotoğraf çekme işlemini tamamladıktan sonra, tüm resimleri bilgisayarınıza indirebilir ve fotoğrafların zamana göre ilerlemesini izleyebilirsiniz. Bu fotoğrafları indirdikten sonra, kaydettiğiniz ve üzerinde daha fazla görüntü işleme işlemi gerçekleştirdiğiniz koleksiyondan seçtiğiniz fotoğrafları seçebilir veya bunları bir video yapmak ve zamana göre doğal sahnelerin nasıl değiştiğini gözlemlemek için birleştirebilirsiniz.
Adım 6: Çevre Birimlerini Bağlama
Raspberry Pi'yi seçtikten sonra klavye ve fareyi Raspberry Pi'ye bağlayacağız. Bağladıktan sonra Pi'yi Televizyona bağlamak için HDMI kablosunu kullanın. Bu bağlantıları yaptıktan sonra ilerlemeye hazırız.
7. Adım: Raspberry Pi'nin Güncel Olduğundan Emin Olun
Raspberry Pi'yi kurduktan sonra, Pi'mizin iyi çalıştığından ve en son paketlerin üzerine yüklendiğinden emin oluruz. Komut Penceresini açın ve Pi'yi güncellemek için aşağıdaki iki komutu yazın.
sudo apt-get güncellemesi
Sonra,
sudo apt-get yükseltme
Herhangi bir güncelleme yüklüyse, Y ve sonra basın Giriş güncellemeleri indirmeye devam etmek için.
8. Adım: Raspberry Pi Kamera Modülünü Etkinleştirme
Raspberry Pi kamera modülünü kullanmadan önce etkinleştirmemiz gerekiyor. Paketleri güncelledikten sonra komut penceresini kapatın ve Masaüstü Ekranının sol üst köşesindeki Ahududu simgesine tıklayın. Raspberry Pi Tercihlerine gidin, Arayüzler seçeneğine tıklayın ve Kamera Buradan.
Ayrıca aşağıdaki komutu yazarak da etkinleştirilebilir. terminalpencere:
sudo raspi-config
Bu komutu yazdıktan sonra göreceğiz ki Raspberry Pi Yazılım Yapılandırma Aracı açılır ve Arabirim Seçenekleri'ne ilerleyin ve Giriş.
Yeni bir ekran görünecek ve Kamera üstte bahsedilmektedir. Enter tuşuna basın:
Kamerayı etkinleştirdikten sonra, değişikliklerin etkili olması için Pi'nin yeniden başlatılması gerekir. Daha fazla ilerlemeden önce Pi'mizi yeniden başlatacağız ve aşağıdaki komutu yazarak yapılabilir.
sudo yeniden başlatma
Adım 9: Python Desteğini Yükleme
Şimdi Raspberry Pi kameramız için Python Desteği yüklememiz gerekiyor. Raspbian Buster'ı İşletim Sistemi olarak kullandığımız için Pi kamera varsayılan olarak kurulu değildir, manuel olarak kurmamız gerekir. Pi kamerayı Raspbian'da tanıtmak için sistemin paket yöneticisini kullanmak idealdir. uygun. Bu, kartımıza en son Pi kamera paketlerini yüklememize ve silmemize yardımcı olacaktır. Aynı şekilde, Pi kamerayı ağda bulunan tüm kullanıcılar için erişilebilir hale getirecektir. Yüklemek için aşağıdaki komutu çalıştırın:
sudo apt-get install python-picamera python3-picamera
Python desteğini kurduktan sonra aşağıdaki komutu çalıştırın:
sudo apt-get install ffmpeg [/ stextbox]
Python ortamında çalışmak istiyoruz, bu nedenle python ortamına girmek için aşağıdaki komutu yazacağız:
sudo boşta ve [/ stextbox]
Şimdi, şuraya gideceğiz Dosya Python ortamında menüye tıklayın ve tıklayın Yeni dosya. Boş bir python ortamı açılacak ve sonra açacağız CameraTest.py kamerayı test etmek için kod.
Kaydedin ve ardından F5 buton. Birkaç dakika sonra, a.png dosyasının masaüstüne kaydedileceğini gözlemlerdik ve bu dosya kaydedilirse kamera modülümüzün düzgün çalıştığını iddia etmek için yeterli kanıtımız olur. Başlamazsa, yukarıda belirtilen prosedürün tamamını dikkatlice tekrarlayın. Terminal penceresini açın ve karşı [stextbox id = ”bilgi”]komut aşağıdaki komutu yazın:
sudo boşta ve [/ stextbox]
Dosya menüsüne tıklayacağız ve Python ortamında, Timelapse1.py kodu. Kaydedin ve ardından yürütmek için basın Alt + F5. Yürütmeyi durdurmak istiyorsanız düğmesine basın. Ctrl + F6. Şimdi, yakalanan görüntüleri hedef klasörde göreceğiz. Tüm fotoğraflar sırayla düzenlenir ve isterseniz onları görüntüleyebilir ve üzerinde görüntü işleme işlemleri gerçekleştirebilirsiniz.
Adım 10: Donanımı Tamamlama
Projemizi test ettiğimiz için şimdi tek ihtiyacımız olan donanımı uygun bir yere kurmak. Bu projeyi eviniz için yaptıysanız ve gün batımını yakalamak istiyorsanız, ahududu pi'yi kasasına yerleştirin, kamera modülünü onunla sabitleyin ve akşam gün batımını yakalaması için uygun bir yere koyun. Daha sonra tüm görüntüleri çıkartabilirsiniz.
Başvurular
- Gün batımını yakalamak için kullanılabilir.
- Evi inşa ediyorsanız, sitede olmasanız bile devam eden tüm çalışmaları görüntüleyebilirsiniz.
- Bitki büyümesini yakalamak için kullanılabilir.
- Herhangi bir organizasyonda izleme sistemi olarak kullanılabilir.