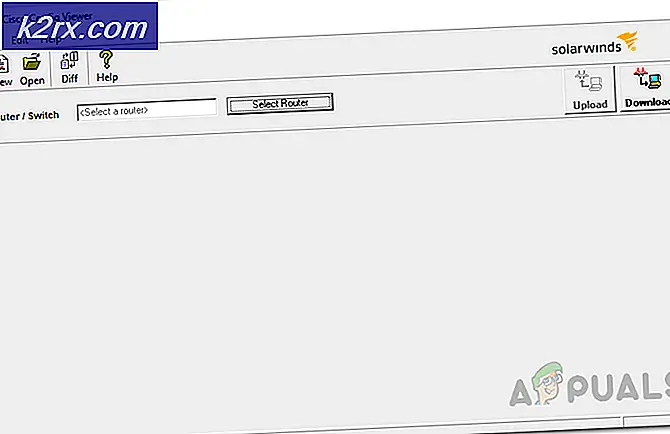Ubuntu'da Kalıcı Bir Çift Monitör Kurulumu Nasıl Yapılandırılır
Çoğu durumda, iki monitörlü bir ekran çalıştırıyorsanız, Dash'tan Sistem'i seçip ardından Tercihler ve Ekran'ı seçerek Ubuntu ekran tercihleri iletişim kutusunu açabilirsiniz. Birden fazla masaüstünü yapılandırmak için sürükleyebileceğiniz iki farklı ekrana sahip bir pencereye sahip olacaksınız. Ne yazık ki, bu her zaman işe yaramıyor.
Bununla ilgili sorun yaşıyorsanız, ekran değişikliklerini kalıcı hale getirmek için xrandr adlı bir komut kullanmanız gerekebilir. Unity, KDE Plazma, GNOME-Shell, LXDE, Xfce4 veya başka bir masaüstü ortamı kullanmanız durumunda, bu tavsiye Ubuntu'nun tüm grafik sürümleri için çalışacaktır. Ancak, Ubuntu Server'ın salt metin sürümleriyle çalışmaz.
İki Monitörü Yapılandırmak İçin xrandr Kullanımı
Ubutnu Dash, LXDE menüsü, Xfce4'teki Whisker menüsünden veya CTRL, ALT'ı tutarak ve Ubuntu'nun herhangi bir versiyonunda T'yi iterek bir grafik terminal açın. Nano .xinitrc yazın ve geri dönüşü gönderin. Mevcut bir başlangıç komut dosyanız varsa, aşağıya inene kadar Page Down'ı aşağı doğru itin, ancak Ubuntu'nun çoğu kurulumu standart bir .xinitrc betiğine sahip olmayacak, böylece kendi başınıza başlatabilirsiniz.
Xmonad veya başka bir çok ekranlı pencere yöneticisi gibi bir satır görürseniz ve ardından bir işareti kullanmazsanız, xmonad gibi bir alandan sonra ekleyin ve böylece arka planda çalışırlar. Daha sonra okuyan bir satır eklemeniz gerekir:
xrandr –output DP2 –otomatik –sol-DP1
PRO TIP: Sorun bilgisayarınız veya dizüstü bilgisayar / dizüstü bilgisayar ile yapılmışsa, depoları tarayabilen ve bozuk ve eksik dosyaları değiştirebilen Reimage Plus Yazılımı'nı kullanmayı denemeniz gerekir. Bu, çoğu durumda, sorunun sistem bozulmasından kaynaklandığı yerlerde çalışır. Reimage Plus'ı tıklayarak buraya tıklayarak indirebilirsiniz.Ekranlar değiştirilirse, DP2 ve DP1 ayarlarını değiştirmek zorunda kalabilirsiniz. Çizgiyi yazdıktan sonra, CTRL tuşunu basılı tutun ve X düğmesine basın, ardından kaydetmek için y düğmesine basın. Ayarların çalışıp çalışmadığını test etmek için makinenizi yeniden başlatın. Aksi halde, gösterimleri değiştirmeyi ve yeniden başlatmayı deneyin. Eğer hala çoklu monitör ekranının düzgün çalışmasını sağlamazsanız, grafik terminalini tekrar açın ve sadece xrandr'ı yazın ve geri dönüşü gönderin. Alternatif olarak, DFP1, CRT1 gibi adlara sahip olan veya .xinitrc komut dosyasında xrandr satırında DP2 ve DP1 yerine kullanabileceğiniz benzer bir ada sahip olabilecek bağlı ekranların bir listesini verir.
Her monitörde bir masaüstünüz olmalıdır.
Özel şemaları veya herhangi bir özel pencere yöneticisini çalıştırıyorsanız, bunlar kullandığınız Ubuntu dağıtımının türünden bağımsız olarak çalışır. İsterseniz iki farklı duvar kağıdı seti bile kullanabilirsiniz.
Uygulamaları, iki monitörünüzden birinde konumlandırmak için pencerenin kenarlarına sürükleyin.
PRO TIP: Sorun bilgisayarınız veya dizüstü bilgisayar / dizüstü bilgisayar ile yapılmışsa, depoları tarayabilen ve bozuk ve eksik dosyaları değiştirebilen Reimage Plus Yazılımı'nı kullanmayı denemeniz gerekir. Bu, çoğu durumda, sorunun sistem bozulmasından kaynaklandığı yerlerde çalışır. Reimage Plus'ı tıklayarak buraya tıklayarak indirebilirsiniz.