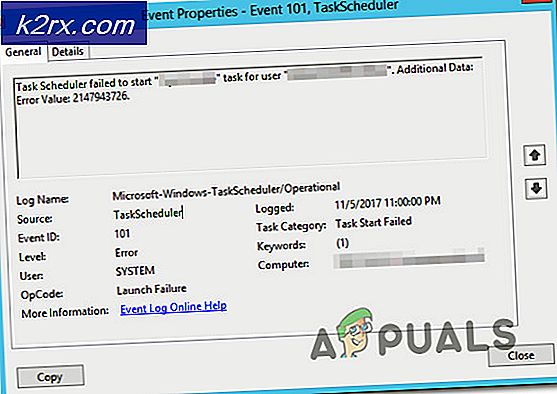Microsoft Word'de Denetim Listesi Nasıl Yapılır
Kullanıcıların Microsoft Word'deki tüm kontrol listelerini oluşturmaları tamamen mümkündür. Microsoft Word'leri ve kullanıcılara sunduğumuz geniş ve geniş özellik yelpazesini kullanarak, kontrol edebileceğiniz, istediğiniz kadar öğe içeren bir kontrol listesi oluşturabilirsin. Bir gezi planlamak ve yola çıkmadan önce yapılması gereken her şey için bir kontrol listesi yapmak gerekiyor mu? Bir tarifi kullanarak bir şeyler pişirmeyi planlamak ve her adımı gerçekleştirdiğinizden ve doğru sırada yaptığınızdan emin olmak için mi ihtiyacınız var? Bunlar tam olarak kontrol listelerini çağıran durumların çeşitleridir ve Microsoft Word kullanarak bir kontrol listesini kolayca yapabilirsiniz.
Kullanıcılar, Microsoft Word kullanarak iki farklı türde kontrol listesi oluşturabilirler - onay kutuları ve onay işaretleri yerine işaret veya işaretlerle birlikte kontrol listeleri (bu bir kontrol listesi oluşturmak isteyen kullanıcılar için önerilen kontrol listesidir ve daha sonra kontrol edebilirler. eldeki öğeleri ve Word'ün kendisinde kontrol edebileceğiniz listeler (bu liste, kontrol listesinin çıktısını almak yerine Word'de liste dışında öğeleri kontrol etmek isteyen kullanıcılar için önerilen kontrol listesidir. Kontrol listesi, kullanıcıların oluşturdukları kontrol listesine bir içerik kontrolü eklemesini gerektirir).
Microsoft Word'ün tüm sürümlerinde Microsoft Word 2007'den Microsoft Word 2016'ya kadar tüm denetim sürümleri oluşturma olanağı vardır. Ancak, Microsoft Word belgesinde bir denetim listesi oluşturmak için yapmanız gereken tam adımlar arasında çok az değişiklik var. Microsoft Word'ün farklı sürümleri. Daha fazla ado olmadan, şu anda ve yaygın olarak kullanılan Microsoft Word'ün herhangi bir sürümünü temel alan bir denetim listesi oluşturabilirsiniz:
Madde işaretleri yerine onay kutularıyla madde işaretli bir kontrol listesi oluşturun.
Oluşturulabilen onay kutularıyla bir kontrol listesi oluşturmak istiyorsanız ve öğeleri el ile kontrol edebilmek için çıktısını alıyorsanız, madde işareti yerine onay kutularının bulunduğu madde işaretli bir kontrol listesi oluşturabilir ve ardından yazdırabilirsiniz. Bunu yapmak için yapmanız gerekenler:
- Microsoft Word'ü başlatın ve yeni bir belge oluşturun.
- Bir kontrol listesi oluşturmak istediğiniz öğelerin listesini (madde işaretleri veya sayılar kullanarak) yazın.
- Tüm listeyi yazdıktan sonra, vurgulayın ve seçin. Liste için kullandığınız mermiler veya sayılar vurgulanmayacaktır, ancak endişelenmeyin.
- Araç çubuğundaki Ana Sayfa sekmesine gidin ve Paragraftaki Madde İşaretleri seçeneğinin yanındaki oku tıklayın. Bölüm.
- Yeni Mermi Tanımla üzerine tıklayın .
- Sembolü tıklayın.
- Font (Yazı Tipi) 'nin hemen yanında bulunan açılır menüyü açın ve bilgisayarınızda yüklü bir sembol fontuna (örneğin, Wingdings ) tıklayın.
- Kullanılabilir semboller listesinde ilerleyin, ya bir onay kutusu olan bir sembolü arayın veya biri olarak aktarılacak ve tek olarak işlev görecek bir tanesine benzer. Seçtiğiniz yazı tipinde böyle bir sembol bulamazsanız, farklı bir sembol yazı tipine geçin. Kullanmak istediğiniz onay kutusunu bulduğunuzda, seçmek için üzerine tıklayın ve Tamam'a tıklayın.
- Yeni Mermi Tanımla iletişim kutusunda Tamam'a tıklayın. Bunu yaptığınız anda, yazdığınız listedeki her öğenin yanında bir onay kutusu bulunur ve listeyi bir kontrol listesine dönüştürür.
Kontrol listenizi aldıktan sonra, Word belgesini kaydedebilir ve kontrol listesini çıktı alabilirsiniz.
Word'de öğeleri kontrol edebileceğiniz bir kontrol listesi oluşturun
Microsoft Word'de, Word'ün kendisiyle etkileşimde bulunabileceğiniz bir kontrol listesi de oluşturabilirsiniz; kontrol listesini Word belgesi olarak kaydedebilir ve ardından Word'ü kullanarak bilgisayarınızda bulunan öğeleri kontrol edebilirsiniz. Bir kontrol listesi oluşturmak için Word'de öğeleri kontrol edebilirsiniz, yapmanız gerekenler:
Microsoft Word 2007'de
PRO TIP: Sorun bilgisayarınız veya dizüstü bilgisayar / dizüstü bilgisayar ile yapılmışsa, depoları tarayabilen ve bozuk ve eksik dosyaları değiştirebilen Reimage Plus Yazılımı'nı kullanmayı denemeniz gerekir. Bu, çoğu durumda, sorunun sistem bozulmasından kaynaklandığı yerlerde çalışır. Reimage Plus'ı tıklayarak buraya tıklayarak indirebilirsiniz.- Microsoft Word'ü başlatın ve yeni bir belge oluşturun.
- Araç çubuğundaki Ekle sekmesine gidin, Tablolar bölümündeki Tablo'ya tıklayın ve Tablo Ekle'ye tıklayın.
- 2 Sayılı sütunlar alanına yazın ve ancak, kontrol listenizde Satır Sayısı alanına giren birçok öğe için tabloda olmasını istediğiniz birçok satırı yazın. Tamamlandığında, Tamam'a tıklayın ve tablonuz oluşturulacak.
- Ekranın sol üst köşesindeki Microsoft Office logo düğmesine tıklayın, çıkan menüden Word Options'a tıklayın ve Popüler sekmesinde, Şerit seçeneğindeki Show Developer (Geliştirici) sekmesini etkinleştirerek doğrudan yanındaki onay kutusunu işaretleyin. Tamamlandığında, Tamam'a tıklayın.
- 3. adımda oluşturduğunuz tablonun sol üst hücresini tıklayın, araç çubuğundaki Geliştirici sekmesine gidin ve Denetimler bölümündeki Eski Araçlar'a tıklayın.
- Eski Formlar altındaki Onay Kutusu Form Alanı'na tıklayın. Bunu yaptıktan sonra tablonun sol üst hücresinde bir onay kutusu görünmelidir. Onay kutusu gri bir arka plana sahipse, Geliştirici sekmesinin Kontroller bölümünde Eski Araçlar'a tıklayın ve devre dışı bırakmak ve gri arka planı kaldırmak için Form Alanı Gölgelendirmesine tıklayın.
- Tek tek, bir onay kutusu olmasını istediğiniz tablonun her bir hücresini tıklayın ve bir onay kutusu eklemek için her birinde Ctrl + Y tuşlarına basın.
- Sol sütundaki her hücreye bir onay kutusu ekledikten sonra, sağ sütundaki hücrelerin her birinde kontrol listenizi oluşturan öğeleri yazmaya başlayın.
- Tabloya sağ tıklayın, AutoFit üzerinde gezdirin ve seçmek için İçeriğe Otomatik Gönder'e tıklayın.
- Tabloya sağ tıklayın, Tablo Özellikleri'ne tıklayın, Tablo sekmesine gidin, Seçenekler'e tıklayın, bir onay kutusu ve ona karşılık gelen kontrol listesi arasında olmasını istediğiniz alan miktarını temsil eden bir sayı yazın (önerilen numara Sol ve Sağ kutulara 0.02 ) ve Tamam'a tıklayın.
- Tablo Özellikleri Tablo sekmesinde, Kenarlıklar ve Gölgelendirme'ye tıklayın, Kenarlıklar sekmesine gidin, Ayar altındaki Yok'a tıklayın ve Tamam'a tıklayın. Bunu yaptıktan sonra masada gördüğünüz kenarlıklar, yalnızca tablonun ana hatlarının nerede bulunduğunu size göstermek olacaktır - bunlar herhangi bir baskıda görünmeyecektir.
Bu noktada, Microsoft Word 2007'de bir kontrol listesi oluşturmuş olacaksınız. Bununla birlikte, ilgili kontrol kutularına tıklayarak bu kontrol listesindeki öğeleri kontrol edebilmek için belgeyi kilitlemelisiniz. Ancak, belge kilitlendiğinde, yalnızca kontrol listesindeki öğeleri kontrol edebilirsiniz - belgeyi ilk kez açmazsanız, belgenin diğer bölümlerini düzenleyemezsiniz. Microsoft Word'de öğeleri kontrol edebilmek için bir kontrol listesini kilitlemek için yapmanız gerekenler:
- Devre dışı bırakıldığından emin olmak için Geliştirici sekmesinin Kontroller bölümünde Tasarım Modu'na tıklayın.
- Geliştirici sekmesinin Koru bölümündeki Belgeyi Koru üzerine tıklayın ve Biçimlendirme ve Düzenlemeyi Kısıtla'ya tıklayın.
- Düzenleme kısıtlamaları altında, onay kutusunu işaretleyerek yalnızca belgedeki bu tür düzenlemelere izin ver seçeneğini etkinleştirin .
- Kullanılabilir düzenleme kısıtlamaları listesinde, Formlarda doldurma'yı seçin.
- Uygulamayı başlat altında, Evet, Korumayı Zorunlu Kullanmaya tıklayın.
- Belgeye bir parola atayın (böylece parolayı bilen kullanıcılar belgeyi açabilirler), yeni parolayı (isteğe bağlı) girin alanına bir parola yazıp parolanızı onaylayarak bir parola atayın. Bu adımı atlamayı seçerseniz ve bir parola atamazsanız, herkes belgenin kilidini açabilir ve düzenleyebilir.
Tamamlandığında, kontrol listenizdeki öğeleri yalnızca ilgili onay kutularına tıklayarak kontrol edebilirsiniz. Belgenin diğer kısımlarını düzenlemek isterseniz, Geliştirici sekmesinin Koru kısmındaki Belgeyi Koru, Biçimlendirmeyi ve Düzenlemeyi Kısıtla ve Belgeyi Koru iletişim kutusunda Durdur Korumasına tıklayarak Belgeyi açabilirsiniz. Kontrol listesini içeren belgeyi açarsanız, kontrol listesindeki öğeleri kontrol etmeye devam edebilmek için daha sonra kilitlediğinizden emin olun.
Microsoft Word 2010, 2013 ve 2016'da
- Dosya > Seçenekler > Şerit Özelleştir'i tıklayın.
- Kurdeleyi Özelleştir altında doğrudan bulunan açılır menüyü açın : Seçmek için Ana Sekmeler'e tıklayın. Görünen Ana Sekmeler listesinde, hemen yanında bulunan onay kutusunu işaretleyerek Geliştirici seçeneğini etkinleştirin ve Tamam'ı tıklayın.
- Geliştirici sekmesini genişletmek için + düğmesine tıklayın ve ardından Geliştirici sekmesinin Kontroller bölümünü genişletmek için, Onay Kutusu İçeriği Denetimi seçeneğine tıklayın ve ardından kutunun sağına tıklayın.
- Kutu İçeriği Kontrolünü Seç'i seçin ve Tamam'a tıklayın.
- Fare imlecinizin bulunduğu her yere bir onay kutusu eklemek ve bu konumda belge üzerinde yeni bir kontrol listesi oluşturmak için Geliştirici sekmesinin Kontroller bölümündeki Çek Kutusu İçeriği Denetimi düğmesini tıklayın.
- Sağ Ok tuşuna iki kez basın ve ardından, eklediğiniz onay kutusunu yanındaki kontrol listenizdeki ilk öğe olmasını istediğiniz şeyi yazın.
- Yeni oluşturduğunuz onay kutusunu ve kontrol listesi öğesini birleştirip vurgulayın ve onay kutusu içerik kontrolünün bir kopyasını oluşturmak için Ctrl + C tuşlarına basın.
- Bir sonraki satıra ilerleyin ve son adımda kopyaladığınız onay kutusu içerik kontrolünü yapıştırmak için Ctrl + V tuşlarına basın ve kopyalanan kontrol listesi yerine listenizdeki bir sonraki öğeyi yazmanız yeterlidir. Bu adımı tekrarlayın ve tüm kontrol listenizi oluşturmadan tekrarlayın.
- Yeni oluşturduğunuz kontrol listesini seçin ve Ana Sayfa sekmesinin Paragraf bölümünde Paragraf iletişim kutusu başlatıcısını tıklayın.
- Girintinin altındaki Sol alana 0.25 yazın, Özel'in altındaki Asılı seçeneğini belirleyin ve işiniz bittiğinde Tamam'a tıklayın.
Ardından, Microsoft Word'ün kendisini kullanarak listeden öğeleri kontrol edebilmeniz için kontrol listesini (ve içerdiği belgeyi) kilitlemeniz gerekir. Böyle yaparak:
- Oluşturduğunuz kontrol listesini seçin.
- Geliştirici sekmesinin Kontroller bölümünde Grup'a ve ardından Grup'a tıklayın.
Artık kontrol listenizdeki öğeleri doğrudan kontrol etmek istediğinizde, kontrol etmek istediğiniz öğelerin hemen yanında bulunan onay kutularına tıklayarak doğrudan kontrol edebilirsiniz. Bununla birlikte, kontrol listesindeki herhangi bir şeyi değiştirmek isterseniz, kontrol listesini seçerek ve Grup'a tıklayarak ve ardından Geliştirici sekmesinin Kontroller bölümünde Ungroup ( Gruplandır) seçeneğine tıklayarak kilidini açmanız gerekecektir. Denetim listesinin kilidini açarsanız, düzenlemeyi tamamladıktan sonra tekrar kilitlediğinizden emin olun, aksi halde Microsoft Word'de öğeleri denetleyemezsiniz.
PRO TIP: Sorun bilgisayarınız veya dizüstü bilgisayar / dizüstü bilgisayar ile yapılmışsa, depoları tarayabilen ve bozuk ve eksik dosyaları değiştirebilen Reimage Plus Yazılımı'nı kullanmayı denemeniz gerekir. Bu, çoğu durumda, sorunun sistem bozulmasından kaynaklandığı yerlerde çalışır. Reimage Plus'ı tıklayarak buraya tıklayarak indirebilirsiniz.