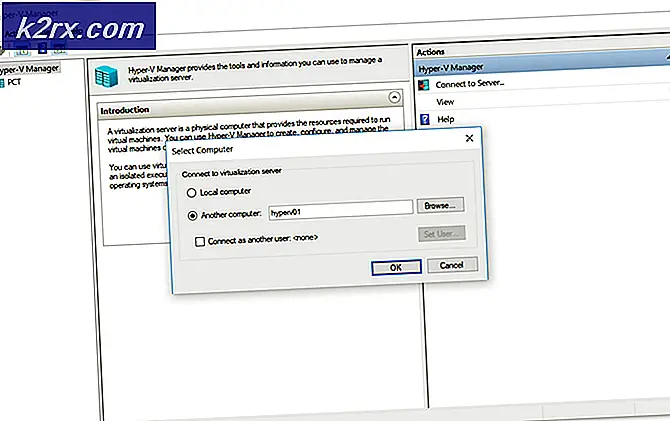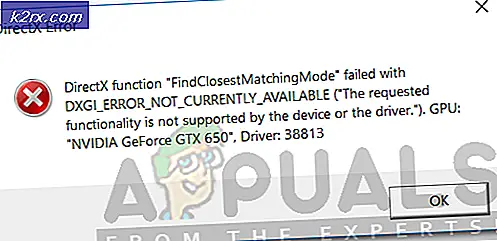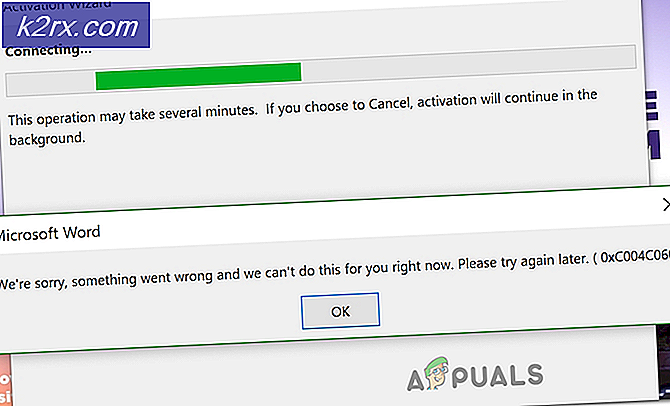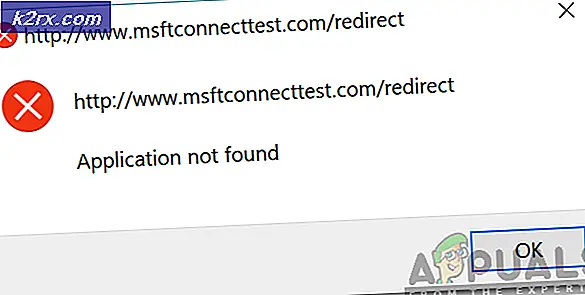ÇÖZÜM: Çift Önyükleme Sorunları Windows Kapanışta Kalmaz
Windows 10, yerleşik Hızlı Başlangıç adlı bir özellik ile birlikte gelir ve bu özellik tüm Windows 10 bilgisayarlarda varsayılan olarak kutudan çıkarılır. Hızlı Başlatma, adından da anlaşılacağı gibi bir şey yapar - Windows 10 bilgisayarının en az yarıya kadar tamamen kapatılmasından sonra önyükleme yapmak için gereken süreyi kısaltır. Bilgisayar hazırda bekleme moduna geçtikten sonra uyanmaktan daha iyidir.
Fast Startup aktif Windows çekirdeği ve yüklenen tüm sürücüleri bir hiberfil dosyasına yükleyerek bu muazzam başarıyı yönetir (sabit diskinizin Windows'un kurulumunu barındıran bölümünün kök klasöründe bulunan hiberfil.sys dosyası ve aynı Bilgisayar kapanmadan önce etkin oturumu kaydetmek için Hazırda Beklet tarafından kullanılan dosya. Bilgisayar bir daha önyükleme yaparken Hızlı Başlatma, hazırda bekletme dosyasının içeriğini bilgisayarın RAM'ına geri yükler ve son derece hızlı bir önyükleme sağlar.
Hızlı Başlatma'nın sihrini kullanabilmesi için hazırda bekletme dosyasının gerekli olması nedeniyle, Hızlı Başlangıç etkinleştirilmiş Windows 10 bilgisayarları, kapatıldıklarında Sabit Disklerin birincil bölümlerini kesmezler. Bu, Windows 10'un başka bir İşletim Sistemi ile çift önyükleme yapan kullanıcılar için, bilgisayar kapatıldığında Windows 10'un Hızlı Başlangıç nedeniyle kesilmediği bölüm olarak, diğer işletim sisteminde erişilemeyen kullanıcılar için oldukça sorun olabilir. Windows'da hala takılı.
Bu sorunu çözmenin tek yolu Hızlı Başlatma'yı feda etmek ve devre dışı bırakmaktır, böylece bilgisayarınız kapatıldığında tüm Sabit Disk bölümlerinin bağlantısı kesilir. Hızlı Başlatma'yı devre dışı bırakmak için, tek yapmanız gereken Denetim Masası'nı açmak, Simgeler Görünümü'ne geçmek, Güç Seçenekleri'ne tıklayın, sol bölmedeki güç düğmelerinin neler olduğunu seçin, şu anda kullanılamıyor olan ayarları değiştir bağlantısına tıklayın ( ve UAC tarafından istenirse parolanızın eyleminin onaylanmasını sağlayın , Hızlı Başlangıç seçeneğini devre dışı bırakmak için Hızlı Başlangıç seçeneğini Aç seçeneğinin işaretini kaldırın ve ardından Değişiklikleri kaydet öğesine tıklayın.
PRO TIP: Sorun bilgisayarınız veya dizüstü bilgisayar / dizüstü bilgisayar ile yapılmışsa, depoları tarayabilen ve bozuk ve eksik dosyaları değiştirebilen Reimage Plus Yazılımı'nı kullanmayı denemeniz gerekir. Bu, çoğu durumda, sorunun sistem bozulmasından kaynaklandığı yerlerde çalışır. Reimage Plus'ı tıklayarak buraya tıklayarak indirebilirsiniz.Ancak, ne yazık ki, bazı Windows 10 kullanıcıları, bilgisayarlarının Sabit Sürücülerin, Hızlı Başlatma devre dışıyken bile kapandığında yüklü olduğu Sabit Disk bölümlerini ayırmadıkları bir gizemli sorun yaşamaktadır. Bu konu nadir görülen bir olay olsa da, son derece önemli bir sorundur. Neyse ki, bu sorun sadece hazırda bekletme seçeneğini devre dışı bırakarak, hiber dosyalarının silinmesiyle sonuçlanabilir. Bu çözüm Hibernate'i kurban etmenizi gerektirse de, hazırda bekletme dosyasının silinmesi yalnızca önemli miktarda Sabit Disk alanı boşaltmaz, ayrıca özelliği kullanılabilecek bir hiber dosyası içermez, ayrıca Windows 10 başarıyla başarılı bir şekilde Başlatma için Hızlı Başlatma özelliğini devre dışı bırakır. her bölüm kapatıldığında tüm bölümleri ayırır. Hazırda bekletmeyi devre dışı bırakmak ve hazırda bekletme dosyasını silmek için yapmanız gerekenler:
WinX Menüsü'nü açmak için Başlat Menüsü düğmesine sağ tıklayın.
Yükseltilmiş bir Komut İstemi başlatmak için Komut İstemi'ne (Yönetici) tıklayın.
Aşağıdakileri yükseltilmiş Komut İstemi'ne yazın ve Enter tuşuna basın:
powercfg -h
Yukarıda açıklanan komut satırı başarılı bir şekilde yürütüldüğünde, Windows 10, kapattığınız her seferinde tamamen kapanacaktır; böylece, OS bölümündeki tüm Sabit Disk bölümlerinin her seferinde bağlantısının kaldırıldığından emin olun.
PRO TIP: Sorun bilgisayarınız veya dizüstü bilgisayar / dizüstü bilgisayar ile yapılmışsa, depoları tarayabilen ve bozuk ve eksik dosyaları değiştirebilen Reimage Plus Yazılımı'nı kullanmayı denemeniz gerekir. Bu, çoğu durumda, sorunun sistem bozulmasından kaynaklandığı yerlerde çalışır. Reimage Plus'ı tıklayarak buraya tıklayarak indirebilirsiniz.