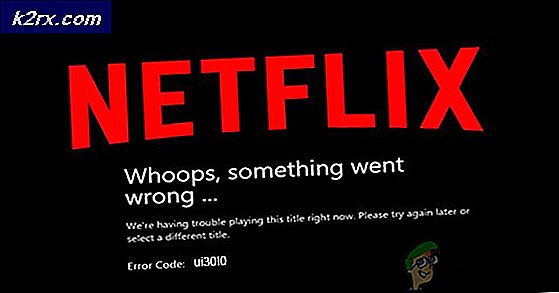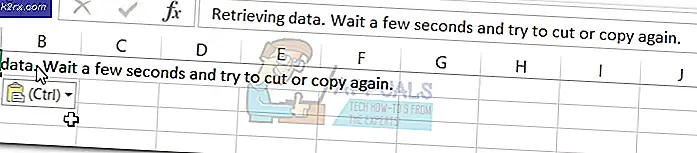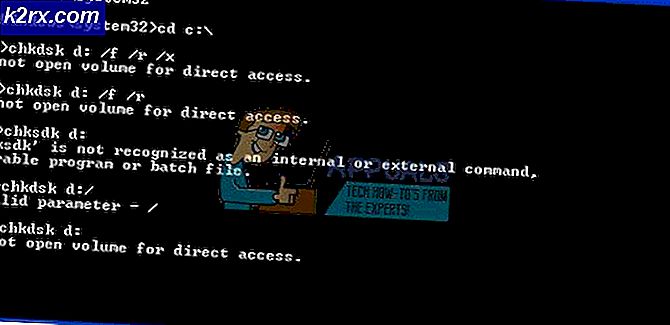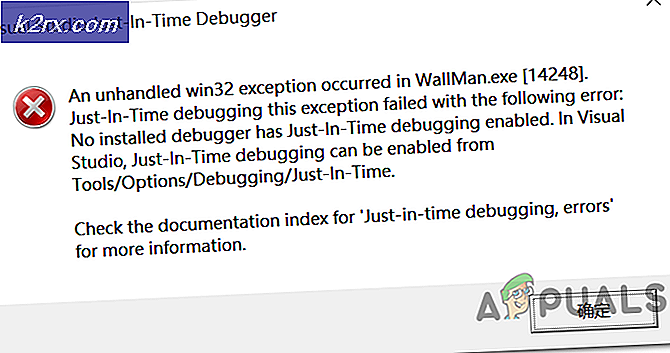Windows 10'da "msftconnecttest redirect" Hatası Nasıl Onarılır
Windows 10, Microsoft tarafından geliştirilen işletim sistemlerinin en yenisi ve en büyüğüdür. İşletim sistemi birçok performans iyileştirmesi ve daha güvenli mimari ile birlikte gelir. Ancak, son zamanlarda, kullanıcıların internete bağlanamadığı ve "msftconnecttest.com/yönlendirme. Uygulama bulunamadı”Bunu yapmaya çalışırken hata görüldü.
Bir uygulama için en iyi ağı belirlemekten ve onu belirli bir ağa yönlendirmekten sorumlu olan bir NCSI (Ağ Bağlantısı Durum Göstergesi) özelliği vardır. Bununla birlikte, bu durumda, MSN ile ilgili iki URI'ye yönlendirir ve bu, kurulmuş bir bağlantıyı gösteren statik bir sayfa döndürür. Bu makalede, bu hatanın arkasındaki bazı nedenleri tartışacağız ve ayrıca sorunu düzeltmek için uygulanabilir çözümler sunacağız.
Windows 10'da "msftconnecttest yeniden yönlendirme" Hatasına Neden Olan Nedir?
Birden çok kullanıcıdan çok sayıda rapor aldıktan sonra, sorunu araştırmaya karar verdik ve sorunu tamamen düzelten bir dizi çözüm geliştirdik. Ayrıca, bu hatanın tetiklenmesinin nedenlerini araştırdık ve bunları aşağıda listeledik:
Artık sorunun doğası hakkında temel bir fikriniz olduğuna göre, çözümlere doğru ilerleyeceğiz. Çatışmaları önlemek için bunları verildikleri sırayla uyguladığınızdan emin olun.
1.Çözüm: Bağlantı Testini Devre Dışı Bırakma
Bilgisayar, bir uygulama her bağlantı kurmaya çalıştığında bağlantı testi yapacak şekilde yapılandırılmışsa, bu hata tetiklenebilir. Dolayısıyla bu adımda bağlantı testini tamamen devre dışı bırakacağız. Bunun için:
- "pencereler” + “R"Çalıştır" İstemini açmak için ".
- Yazın "Regedit" ve bas "Giriş“.
- Aşağıdaki adrese gidin
HKEY_LOCAL_MACHINE \ SYSTEM \ CurrentControlSet \ Services \ NlaSvc \ Parameters \ İnternet
- Sağ bölmede, "EnableActiveProbing”Girişi.
- İçinde "Değer Veri"Seçeneği,"0"Ve"TAMAM MI“.
- Kapat kayıt defteri ve Kontrol sorunun devam edip etmediğini görmek için.
2.Çözüm: HTTP / HTTP Yapılandırmasını Değiştirme
Bazı durumlarda, HTTP / HTTPS protokolü için varsayılan tarayıcı seçilmediyse hata tetiklenir. Bu nedenle, bu adımda, bu protokoller için varsayılan bir tarayıcı seçeceğiz. Bunu yapmak için:
- "pencereler” + “benAyarları açmak için aynı anda ”düğmelerine basın.
- Tıkla "Uygulamalar"Seçeneğini seçin ve"Varsayılan Uygulamalar"Sol bölmeden.
- Tıkla "Seç Varsayılan Uygulamalar Tarafından Protokol"Seçeneği.
- Aşağı kaydırın ve Tıklayın üzerinde "Seçiniz bir Varsayılan"İçin" seçeneği "HTTP“.
- Seçiniz sizin tarayıcı listeden.
- Tıkla "Seçin bir Varsayılan tarayıcı"İçin" seçeneği "HTTPS”Ve listeden tarayıcıyı seçin.
- Kapat pencereyi açın ve bilgisayarınızı yeniden başlatın.
- Kontrol yeniden başlattıktan sonra sorunun devam edip etmediğini görmek için.