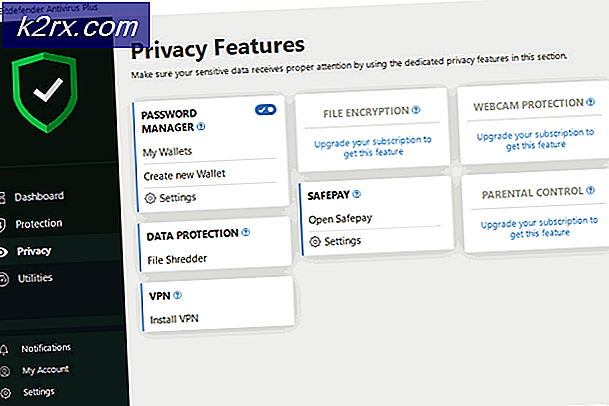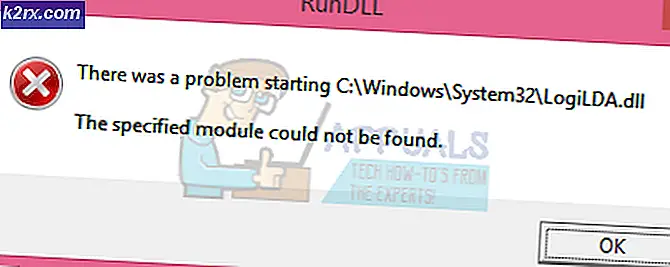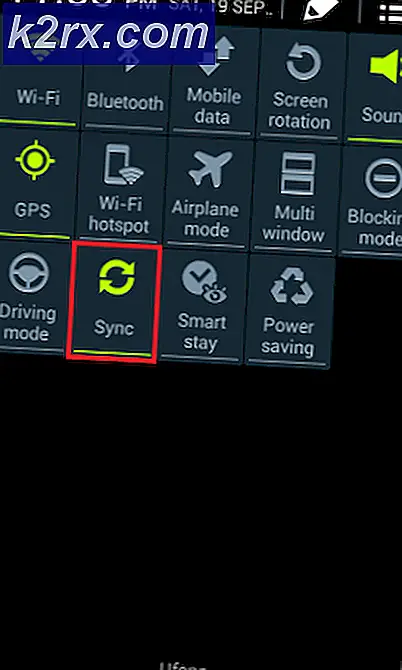MacOS'tan Kötü Amaçlı Yazılım Nasıl Kaldırılır
Çıkarma parçasına başlamadan önce, Mac'inizin semptomlarını not ettiğinizden emin olun ve burada açıklananlar ile karşılaştırın - kötü amaçlı yazılımlar ve özellikle de DownLite Truva atı için karakteristik.
Kötü amaçlı yazılımlar (kötü amaçlı uygulamalar) Safari, Firefox ve Chrome'da tarayıcı yardımcı nesneleri ekler. Bunu yaparken, yöneticiden izin istemiyorlar. Ayrıca, tarayıcıların ana sayfa ve varsayılan arama motoru gibi tercihlerini de değiştirirler. Ayrıca, her gün düzenli web sitelerinize, arama motorlarına veya e-ticaret sitelerinize gittiğinizde reklam görüntüleyebilirler. DownLite trojan, özellikle bu siteyi search.conduit.com ziyaret etmenizi sağlar.
Not: Aşağıdaki adımlardan herhangi birini uygulamadan önce Mac'inizin verilerini yedeklemenizi tavsiye ederim.
Yöntem # 1 Malwarebytes ile Kötü Amaçlı Yazılımları Kaldırma
1. Adım: Tarayıcıları Sıfırla
Öncelikle İnternet tarayıcılarınızın ayarlarını sıfırlayın.
- Safari için
- Safari menü çubuğunda Safari'yi tıklayın ve Safari'yi Sıfırla'yı seçin. Şimdi, tüm kutuları seçtiğinizden emin olun ve Sıfırla'yı tıklayın.
- Safari menü çubuğunda Safari'yi tıklayın ve Safari'yi Sıfırla'yı seçin. Şimdi, tüm kutuları seçtiğinizden emin olun ve Sıfırla'yı tıklayın.
- Chrome için
- Chrome'da menü simgesini tıklayıp Ayarlar'ı seçin.
- Şimdi, Gelişmiş ayarları göster öğesine tıklayın (sayfanın en altında).
- Ardından Tarayıcı ayarlarını sıfırla (sayfanın en altındaki) seçeneğini belirleyin.
- Bir kez daha Sıfırla'yı tıklayarak onaylayın.
- Chrome'da menü simgesini tıklayıp Ayarlar'ı seçin.
- Firefox için
- Firefox'ta menü düğmesine tıklayın ve Yardım'a tıklayın.
- Bir sonraki menüden Sorun Giderme Bilgileri'ni seçin.
- Şimdi, yeni sayfanın sol üst alanındaki Yenile Firefox düğmesine tıklayın.
- Firefox Yenileme düğmesine bir kez daha tıklayarak işleminizi onaylayın.
- Firefox'ta menü düğmesine tıklayın ve Yardım'a tıklayın.
2. Adım: Mac için Malwarebytes'i İndirme ve Yükleme
Not: Mac için Malwarebytes, MacOS ve Mac OS X 10.7 veya daha ileri sürümlerde çalışır. Bu yöntemi kullanıyorsanız, desteklenen bir işletim sistemi sürümüne sahip olduğunuzdan emin olun.
- Kötü amaçlı yazılımı resmi sitesinden indirin (www.malwarebytes.com/mac/). Malwarebytes dosyalarını güvenilmeyen sitelerden indirmeyin. Durumunu daha da kötüleştirdiler.
- İndirme bittiğinde, çift tıklayın . dmg dosyasını açmak için.
- Şimdi, Malwarebytes simgesini ve Uygulamalar klasörünüzü gösteren bir pencere görünecektir. Malwarebytes'i Uygulamalar klasörüne sürükleyip bırakın .
3. Adım: Malwarebytes'i kullanarak Mac'inizi tarayın
- Uygulamalar'a gidin (Mac menü çubuğunda Git'e tıklayın ve Uygulamalar'ı seçin).
- Malwarebytes simgesini çift tıklayın . (ya da sağ tıklayın ve menüden aç seçeneğini seçin). Bir uyarı açılırsa (uygulamayı açmak istediğinizden emin olup olmadığınız sorulursa), açık tıklayın.
- Bir sonraki istemde Kabul et'i seçin . Malwarebytes'i Mac'inizde ilk kez başlatıyorsanız bunu göreceksiniz.
- Şimdi, Mac'inizdeki tüm çalışan programları Malwarebytes hariç kapatın ve Tara'ya tıklayın.
Tarama tamamlandığında, kötü amaçlı yazılım ve reklam yazılımı uygulamaları kaldırılmış olmalıdır.
PRO TIP: Sorun bilgisayarınız veya dizüstü bilgisayar / dizüstü bilgisayar ile yapılmışsa, depoları tarayabilen ve bozuk ve eksik dosyaları değiştirebilen Reimage Plus Yazılımı'nı kullanmayı denemeniz gerekir. Bu, çoğu durumda, sorunun sistem bozulmasından kaynaklandığı yerlerde çalışır. Reimage Plus'ı tıklayarak buraya tıklayarak indirebilirsiniz.Yöntem # 2 Malware'i El ile Silme (Sadece Gelişmiş Kullanıcılar)
DownLite trojan (veya başka bir kötü amaçlı yazılım) yazılımını Mac'inizden kaldırmak için, dosyaları bulup silmeniz gerekir.
1. Adım: Mac'inizdeki Kötü Amaçlı Yazılımları (DownLite Truva atı) bulun
- Yaklaşım 1
- Bütün dizeyi (metnin satırını) seçmek için aşağıda verilen metin üzerine üçlü tıklayın .
- /Library/LaunchAgents/com.vsearch.agent.plist
- Dize seçiliyken Control + Click (veya sağ tık ).
- Menüden Finder'da Reveal (veya sadece Reveal ) 'i seçin.
- Bütün dizeyi (metnin satırını) seçmek için aşağıda verilen metin üzerine üçlü tıklayın .
- Yaklaşım # 2
- Sağ tıklama (veya komut + tıklama) 'yı tıkladıktan sonra içerik menüsünü göremiyorsanız, seçili metni Panoya kopyalayın ( Komut + C'ye basın).
- Şimdi, Bulucu menüsünde Git'i tıklayın .
- Klasöre Git'i seçin ve metni (Command + V) ekrana açılan kutuya yapıştırın .
- Şimdi Return tuşuna basın .
2. Adım: Kötü Amaçlı Yazılımları Mac'inizden kaldırın
- Finder başladığında, bir dosya (Vsearch) seçilecektir. Bu dosyayı Çöp Kutusu'na sürükleyin ve gerekiyorsa yönetici şifrenizi yazın .
- Aşağıdaki DownLite Truva atı dosyalarının her biri için prosedürü tekrarlayın .
- /Library/LaunchDaemons/com.vsearch.daemon.plist
- /Library/LaunchDaemons/com.vsearch.helper.plist
- /Library/LaunchDaemons/Jack.plist
- Bunları sildikten sonra Mac'inizi yeniden başlatın .
- Şimdi Çöp Kutusu'nu boşaltın ve aşağıdaki işlemler için aynı prosedürü tekrarlayın :
Not: Bazı öğeler eksik olabilir. Bu durumda, dosyanın bulunamadığına dair bir mesaj alırsınız. Bu olduğunda, yalnızca bu öğeyi atlayın ve bir sonraki ile devam edin.- / Kütüphane / Uygulama Desteği / VSearch
- / Library / PrivilegedHelperTools / Jak
- /System/Library/Frameworks/VSearch.framework
- ~ / Kütüphane / İnternet Eklentileri / ConduitNPAPIPlugin.plugin
- İşiniz bittiğinde, Mac'inizi tekrar başlatın ve Çöp Kutusu'nu boşaltın .
Aynı prosedür diğerlerine uygulanabilir
kötü amaçlı yazılım programları. İşte bazı bilinen kötü amaçlı yazılımlar ve bunları Mac'inizden silmek için silmeniz gereken dosyalar.
- ChatZum
- /Applications/ChatZumUninstaller.pkg
- / Kütüphane / Uygulama Desteği / SIMBL / Eklentiler / SafariOmnibar.bundle
- / Library / Internet Plug-Ins / uid.plist
- / Kütüphane / İnternet Eklentileri / zako.plugin
- kanal
- / Library / InputManagers / CTLoader /
- /Library/LaunchAgents/com.conduit.loader.agent.plist
- /Library/LaunchDaemons/com.perion.searchprotectd.plist
- / Kitaplık / Uygulama Desteği / SIMBL / Plugins / CT2285220.bundle
- / Kütüphane / Uygulama Desteği / Conduit /
- /Applications/SearchProtect.app
- / Uygulamalar / SearchProtect /
- ~ / Kütüphane / Uygulama Desteği / Conduit /
- ~ / Kütüphane / İnternet Eklentileri / ConduitNPAPIPlugin.plugin
- ~ / Kütüphane / İnternet Eklentileri / TroviNPAPIPlugin.plugin
- ~ / Kablo kanalı /
- ~ / Trovi /
- Firefox için
~ / Kütüphane / Uygulama Desteği / Firefox / Profiller /
Bu klasörün içinde rastgele karakterlerle başlayan ve varsayılan olarak biten klasörü açın. Şimdi aşağıdaki dosyaları kaldırın:
js
takeOverNewTab.txt
searchplugins / [isimde Conduit ile herhangi bir dosya] .xml
searchplugins / MyBrand.xml
- tıkaç
- ~ / Library / LaunchAgents / com.spigot.SearchProtection.plist
- ~ / Library / LaunchAgents / com.spigot.ApplicationManager.plist
- ~ / Kütüphane / Uygulama Desteği / Tıkaç /
- OperatorMac
- ~ / Kütüphane / Uygulama Desteği / Google / Chrome / Varsayılan / chromex
- ~ / Kütüphane / Uygulama Desteği / Google / Chrome / Varsayılan / chromexdm
- ~ / Kütüphane / Uygulama Desteği / mediahm
- ~ / Library / LaunchDaemons / com.mediahm.operator.update.plist
- Firefox için
~ / Kütüphane / Uygulama Desteği / Firefox / Profiller /
Bu klasörün içinde rastgele karakterlerle başlayan ve varsayılan olarak biten klasörü açın. Şimdi varsa mySearchPlug.xml dosyasını kaldırın.
3. Adım: Safari, Chrome ve Firefox'u temizleyin
- Safari'yi başlatın ve Safari menü çubuğundan Tercihler > Uzantılar'ı seçin.
- Kullanmadığınız veya tanımadığınız uzantıları kaldırın . Özellikle açıklamada Conduit veya Spigot kelimesine sahip olanları arayın. Şüpheniz varsa, tüm uzantıları kaldırın.
- En iyi sonuçları elde etmek için Safari'yi sıfırlayın (Safari> Safari'yi Sıfırla, tüm kutuları seçtiğinizden emin olun ve Sıfırla'yı tıklayın)
- Chrome ve Firefox için aynı prosedürü uygulayın (bunlardan birini kullanıyorsanız).
DownLite trojan (ve diğer kötü amaçlı yazılım programlarının çoğu) genellikle korsan filmler sağlayan yasadışı web sitelerine dağıtılır. Mac'in kullanıcısı bu tür siteleri açar ve yazılımı yüklemek için talimatları izlerse, bu durumu daha da kötüleştirebilir.
Gatekeeper, DownLite trojan yazılımının yüklenmesiyle ilgili herhangi bir uyarı istemiyor. Bunun nedeni, DownLite geliştiricisinin Apple tarafından verilen bir kodlama sertifikası olmasıdır. Bu nedenle Gatekeeper bunu bilinmeyen bir geliştirici olarak ilan etmiyor ve kurucuya bir geçiş izni veriyor.
Not: Kötü amaçlı yazılımlar, buna karşı savunmak için sürekli olarak değişmektedir. Bu yazıda verilen talimatlar yazı yazıldığı sırada geçerlidir. Ancak, gelecekte mutlaka doğru olmayacaklar.
PRO TIP: Sorun bilgisayarınız veya dizüstü bilgisayar / dizüstü bilgisayar ile yapılmışsa, depoları tarayabilen ve bozuk ve eksik dosyaları değiştirebilen Reimage Plus Yazılımı'nı kullanmayı denemeniz gerekir. Bu, çoğu durumda, sorunun sistem bozulmasından kaynaklandığı yerlerde çalışır. Reimage Plus'ı tıklayarak buraya tıklayarak indirebilirsiniz.