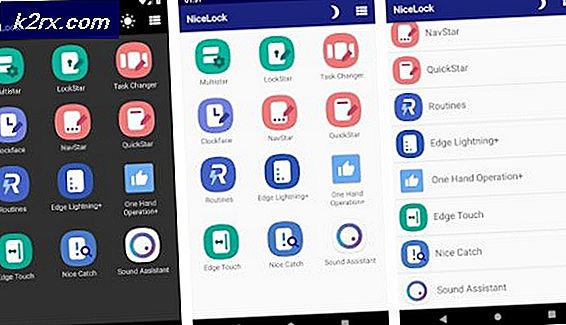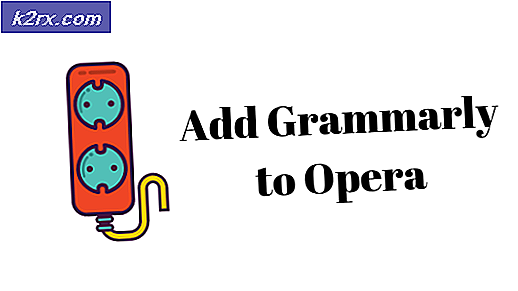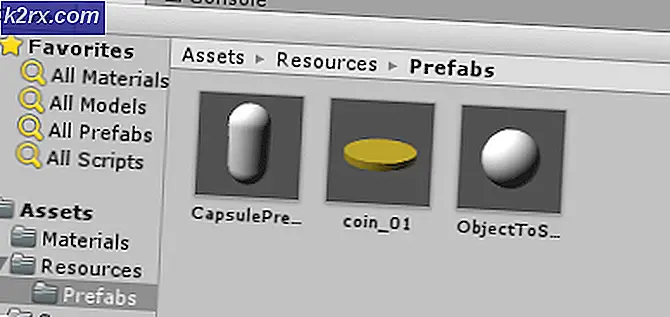DÜZELTME: Ethernet'in geçerli bir IP yapılandırması yok
Ethernet'in geçerli bir IP adresi yoktur . NIC (Ağ Arabirim Kartı), Yönlendiricinize veya Modeminize Ethernet Kablosuna bağlandığında, bir VALID IP Adresi (İnternet Protokolü) alamaz. Bu bilgisayarın yönlendiriciyle konuşması ve internette çalışması için gereklidir. Bu sorunun ortaya çıkmasının üç ana nedeni vardır, birincisi hatalı yönlendirici, ikincisi bilgisayara yanlış atanmış bir IP adresidir ve üçüncüsü hatalı NIC'dir. Sorunu üç adımda ele alacağız ve listelenen sırada takip edilmeleri gerekiyor.
Sisteminizi Yeniden Başlatın
Önyükleme ve başlatma süresini azaltmak için sistem belleğinden veya önbellekten ayarları yüklemek için tasarlanmış Hızlı Başlangıç adlı bir özellik vardır. Birçok kullanıcı, sistem yeniden başlatıldığında ve hızlı başlatma devre dışı bırakıldığında bu sorunun giderildiğini bildirdi.
Hızlı Başlatma özelliğini devre dışı bırakmak, hiç şüphesiz Hızlı Başlangıç özelliğinin kaybına yol açsa da, bu sorunu çözebilecek en etkili çözümdür. Hızlı Başlangıç'ı devre dışı bırakmak için yapmanız gerekenler:
- WinX Menüsü'nü açmak için Başlat Menüsü düğmesine sağ tıklayın.
- WinX Menüsündeki Güç Seçenekleri'ne tıklayın.
- Güç düğmelerinin ne yaptığını seçin / Sol bölmede güç düğmesinin ne yaptığını seçin .
- Şu anda mevcut olmayan ayarları değiştir üzerine tıklayın.
- Pencerenin alt tarafında, Hızlı Başlangıç özelliğini devre dışı bırakmak için Hızlı başlatmayı aç (önerilen) seçeneğinin yanındaki onay kutusunun işaretini kaldırın.
- Değişiklikleri kaydet’i tıklayın.
- Sistem Ayarlarını Kapatın
- Bilgisayarınızı yeniden başlat .
NIC'nizi Kontrol Edin (Ağ Bağdaştırıcısı Ayarları)
Yönlendirici genellikle IP Adresini otomatik olarak atar ve IP Adresini belirtmek için manuel olarak seçmediyseniz, bu tercih edilen ayardır. Böyle bir durumda, daha sonra otomatik olarak önce otomatik olarak ayarlamanız gerekir, bağlandıktan sonra, doğru ayarlar için Internet Özellikleri'ni kontrol edin ve manuel olarak yeniden yapılandırın.
Aşağıdaki talimat, Windows Vista / XP / 7/8 ve 10'da çalışacaktır.
Başlamak için Windows Tuşunu basılı tutun ve R tuşuna basın . Ncpa.cpl yazın ve Tamam'a tıklayın. Ağ Bağlantıları penceresinde Ağ Bağdaştırıcınıza sağ tıklayın ve Özellikler'i seçin.
PRO TIP: Sorun bilgisayarınız veya dizüstü bilgisayar / dizüstü bilgisayar ile yapılmışsa, depoları tarayabilen ve bozuk ve eksik dosyaları değiştirebilen Reimage Plus Yazılımı'nı kullanmayı denemeniz gerekir. Bu, çoğu durumda, sorunun sistem bozulmasından kaynaklandığı yerlerde çalışır. Reimage Plus'ı tıklayarak buraya tıklayarak indirebilirsiniz.Ethernet Özellikleri penceresinden, İnternet Protokolü Sürüm 4'ü (TCP / IPv4) vurgulamak için birini tıklatın ve sonra Özellikler'i tıklatın. Bir sonraki pencerede İnternet Protokolü Sürüm 4 (TCP / IPv4) Özellikleri açılacaktır, buradan aşağıdaki iki ayarın seçildiğinden emin olun.
- Otomatik olarak bir IP Adresi Alın
- DNS Sunucu Adresini Otomatik Olarak Al
Ethernet kartı için bu yapılmalıdır. Yönlendiriciyi yeniden başlatmanın sonraki aşamasına geçin.
Yönlendiricinizi / Modemi Yeniden Başlatın ve Ethernet Kablosunu Kontrol Edin
Yönlendiricinizin gücü ve modem veya sadece yönlendirici ise, yönlendiriciyi her ikisini de kapatın. 5 dakika bekleyin ve yönlendiriciyi tekrar açın. Açık olduktan sonra, şimdi geçerli yapılandırmaya sahipse, bilgisayarınızı kontrol edin, birkaç dakika beklemeniz gerekebilir. Bu yapıldıktan sonra, şimdi çalışıp çalışmadığını ve doğru yapılandırmaya sahip olup olmadığını sınayın. Eğer hala çalışmıyorsa, Yönlendiricinizden Bilgisayara farklı bir Ethernet kablosu kullanmayı deneyin. Hala çalışmıyorsa, bilgisayarınızı başka bir yönlendiriciye bağlamayı deneyin, eğer diğer yönlendiriciyle aynı sorunu varsa, ağ kartının değiştirilmesi gerekiyorsa, eğer bağlanırsa yönlendiricinin değiştirilmesi gerekecektir. . Değiştirmeden önce fabrika geri yüklemeyi deneyin (yönlendiricinizin fabrika ayarlarına sıfırlama talimatları için üretici kılavuzuna bakın).
Ağ Bağdaştırıcınızı kaldırın ve yeniden yükleyin.
- Windows Anahtarını ve X'i basılı tutun. Hdwwiz.cpl yazın ve Tamam'a tıklayın .
- Genişlet, Ağ Bağdaştırıcıları . Ağ kartınızın adını not edin.
- Ethernet kartınıza sağ tıklayın (nic) ve Kaldır'ı seçin .
- Üst menüden Eylem -> Donanım değişikliklerini tara'yı tıklayın.
Sürücü yeniden kurulursa, işe yaramazsa, o zaman üreticinin sitesinden en son sürücüyü kullanarak ağ arabirim kartınızı yeniden yüklemeniz gerekecektir, en son sürücüyü bulmak için not aldığınız adı kullanarak bir google arama yapın. Diğer bileşenlerle benzer sorunlardan kaçınmak için, DriverAgent'i buradan kullanmanız ve tüm sürücüleri otomatik olarak güncelleştirmeniz gerekir.
Ayrıca check out wifi geçerli bir ip yapılandırma kılavuzu yok.
PRO TIP: Sorun bilgisayarınız veya dizüstü bilgisayar / dizüstü bilgisayar ile yapılmışsa, depoları tarayabilen ve bozuk ve eksik dosyaları değiştirebilen Reimage Plus Yazılımı'nı kullanmayı denemeniz gerekir. Bu, çoğu durumda, sorunun sistem bozulmasından kaynaklandığı yerlerde çalışır. Reimage Plus'ı tıklayarak buraya tıklayarak indirebilirsiniz.