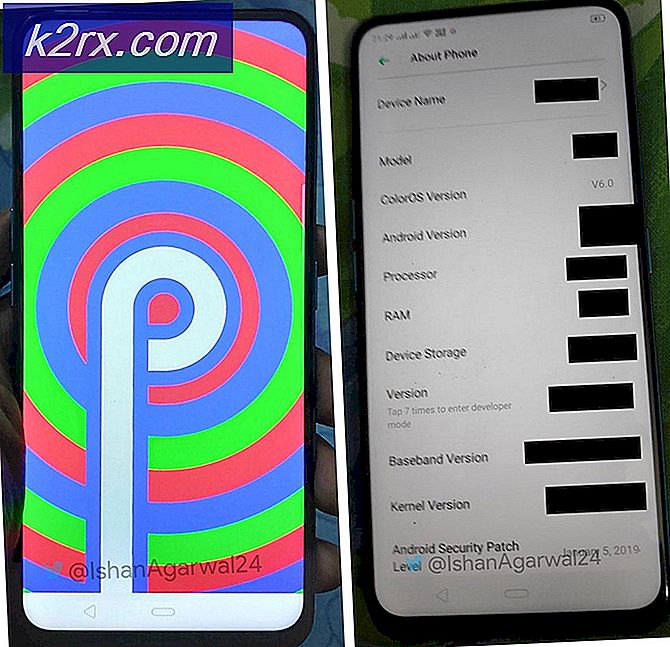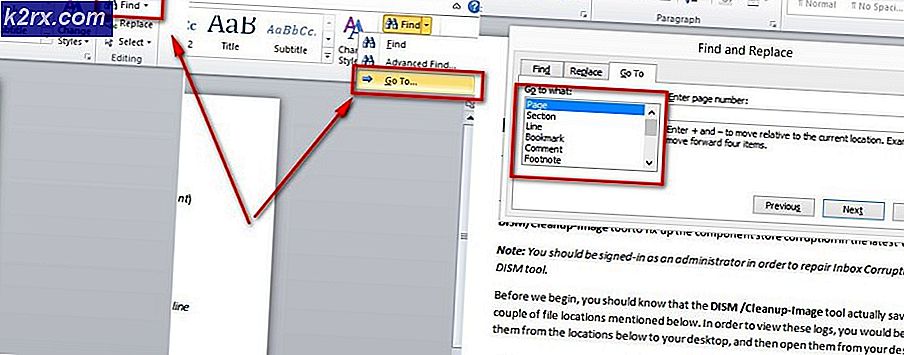Düzeltme: Windows 10'da Otomatik Çalıştırma Çalışmıyor
Otomatik Kullan, Windows İşletim Sisteminin şu anda desteklenen tüm sürümleriyle birlikte gelen bir özelliktir. AutoPlay, Windows bilgisayarlarına bağlayabildiği tüm ve tüm depolama sürücülerini, kullanıcılara bir depolama sürücüsünü bilgisayarlarına her taktıkları sırada bir seçenekler listesi sunarak işler. Ancak, Windows 10 kullanıcıları, Windows 10'da AutoPlay ile ilgili birkaç farklı problemle karşılaştılar. AutoPlay, Windows işletim sisteminin en son ve en büyük yinelemesinde tamamen çalışmayan en önemli sorunlardan biriydi.
Bu sorundan etkilenen kullanıcılar, harici Sabit Disk Sürücüsü veya bir USB çubuğu gibi depolama sürücülerini bilgisayarlarına taktıklarında Otomatik Kullan iletişim kutusunun açılmayacağını ve bunun yerine kendi Eylem Merkezinde bir Otomatik Kullan bildirimi aldıklarını görür. Etkilenen kullanıcıların Eylem Merkezi'nde görünen bildirime tıklamak Otomatik Kullan iletişim kutusunu açmaz ve bunun yerine, kullanıcıyı bağlandıkları depolama aygıtı ile yapabilecekleri şeylerin bir listesini işaret edecek hiçbir şey yapmaz. AutoPlay, Windows 10'un oldukça büyük ve çok önemli bir parçasıdır ve çalışmamak son derece önemli bir konudur. Neyse ki, bu sorun sadece bilgisayarınızın kayıt defterinin belirli unsurlarını düzenleyerek çözülebilir ve bunu el ile yapabilir veya sizin için çözümü uygulayan bir .REG dosyası kullanabilirsiniz.
1. Çözüm: Bilgisayarınızın kayıt defterini el ile düzenleyin
Çalıştırmak için Windows Logo tuşu + R'ye basın
Çalıştır iletişim kutusuna regedit yazın ve Kayıt Defteri Düzenleyicisi'ni başlatmak için Enter tuşuna basın.
Kayıt Defteri Düzenleyicisi'nin sol bölmesinde, aşağıdaki dizine gidin:
HKEY_LOCAL_MACHINE \ SOFTWARE \ Microsoft \ Windows \ CurrentVersion \ Policies
Sol bölmede, içeriğini sağ bölmede görüntülemek için İlkeler altındaki Gezgin klasörüne tıklayın.
PRO TIP: Sorun bilgisayarınız veya dizüstü bilgisayar / dizüstü bilgisayar ile yapılmışsa, depoları tarayabilen ve bozuk ve eksik dosyaları değiştirebilen Reimage Plus Yazılımı'nı kullanmayı denemeniz gerekir. Bu, çoğu durumda, sorunun sistem bozulmasından kaynaklandığı yerlerde çalışır. Reimage Plus'ı tıklayarak buraya tıklayarak indirebilirsiniz.Sağ bölmedeki Explorer klasörünün içeriği arasında NoDriveTypeAutoRun adlı bir kayıt defteri değerini bulun. Böyle bir değer yoksa, sağ bölmedeki boş bir alana sağ tıklayın, Yeni üzerine gelin ve DWORD (32 bit) değerine tıklayın . NoDriveTypeAutoRun yeni değerini adlandırın.
Değiştirmek için NoDriveTypeAutoRun değerini çift tıklatın.
Değerin tabanının Onaltılık olarak ayarlandığından emin olun.
NoDriveTypeAutoRun değerinin Value data alanında 91 ile değiştirin ve sonra Tamam'ı tıklatın .
Kayıt Defteri Düzenleyicisi'nden çıkın, bilgisayarınızı yeniden başlatın ve sorun düzeltildi.
Çözüm 2: Bu sorunu gidermek için özel olarak tasarlanmış bir .REG dosyası kullanın.
Bilgisayarınızın kayıt defterini el ile düzenlemenin zorluğunu ortadan kaldırmak istemiyorsanız, bunun yerine tüm kayıt defteri değişikliklerini yapan bir .REG dosyası kullanabilirsiniz. Bunu yapmak için yapmanız gerekenler:
Bu Otomatik Kullan özelliğini çözmek için tasarlanmış olan .REG dosyasını indirmek için burayı tıklayın.
.REG dosyasının indirildiği dizine gidin, bulun ve başlatmak için üzerine çift tıklayın.
.REG dosyası, bilgisayarınızın kayıt defterini düzenlemek için sizden izin istediğinde, ona gerekli izinleri sağlar.
.REG dosyası sihrini tamamladıktan sonra, bilgisayarınızı yeniden başlatmanız gerekir ve AutoPlay uygulamasının tam olarak nasıl çalıştığını tam olarak nasıl çalıştığını göreceksiniz. Artık .REG dosyasını bilgisayarınızdan silebilirsiniz.
PRO TIP: Sorun bilgisayarınız veya dizüstü bilgisayar / dizüstü bilgisayar ile yapılmışsa, depoları tarayabilen ve bozuk ve eksik dosyaları değiştirebilen Reimage Plus Yazılımı'nı kullanmayı denemeniz gerekir. Bu, çoğu durumda, sorunun sistem bozulmasından kaynaklandığı yerlerde çalışır. Reimage Plus'ı tıklayarak buraya tıklayarak indirebilirsiniz.