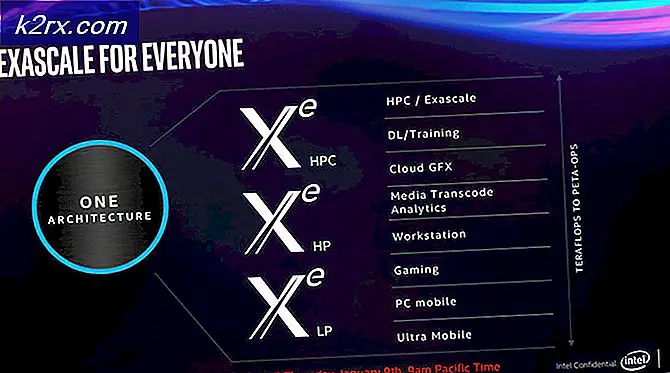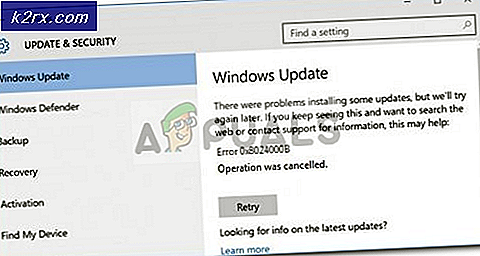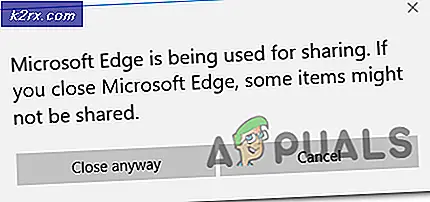Düzeltme: Yazıcı Yanıt Vermiyor
Yazıcı genellikle yanıt vermiyorsa, yazıcının yanlış yapılandırmalar, donanım hataları veya bazı yanıt vermeyen hizmetler nedeniyle bilgisayarınız tarafından gönderilen isteklere yanıt vermediği ortaya çıkıyor.
Hata genel birdir ve kullanıcılara her zaman rastlanır. Bazen yazıcıyı yeniden başlatmanız sorunu çözerken bazen yazıcı sürücülerini tamamen yeniden yüklemeniz gerekir. Hata, her bilgisayarın donanım yapılandırmasına bağlı olarak farklı çözümlere sahip olabilir. Mevcut birkaç farklı geçici çözümü listeledik. İlkinden başla ve yolunu indir.
Çözüm 1: Donanım Denetleme
Sorun giderme işlemine geçmeden önce, tüm donanım kontrollerini gerçekleştirmek akıllıca olacaktır. Yazıcının bilgisayarınıza kablolu bir bağlantı üzerinden veya kablosuz ağ üzerinden doğru şekilde bağlandığından emin olun. Herhangi bir fark yaratıp açmadıklarını görmek için kabloları değiştirmeyi veya kablosuz ağı sıfırlamayı deneyin.
Yazıcınızı, yönlendiricinizi ve bilgisayarınızı yeniden başlatın ve tamamen kapanmasına izin verin. Kabloları çıkarın ve her şeyi tekrar takmadan önce bunları birkaç dakika boyunca saklayın. Başka bir bilgisayar kullanarak bir şeyler yazdırmayı deneyin ve orada yazdırmanın başarılı olup olmadığını görün. Öyleyse, bilgisayarınızda yazıcıya bağlanırken bir sorun olduğu anlamına gelir. Listelenen diğer çözümlere geçebilirsiniz.
Çözüm 2: Biriktirici Hizmetini Yeniden Başlatma
Biriktirici hizmeti, bilgisayar yazıcısına gönderilen tüm yazdırma işlerini yönetmekten sorumlu bir yazılım programıdır. Yazdırma biriktiricisi hizmeti genellikle kullanıcılar tarafından görülür ve işlenen bir yazdırma işini de iptal edebilir. Ayrıca, şu anda bekleme listesinde bulunan işleri yönetmelerine olanak tanır.
Bu hizmeti yeniden başlatmayı deneyebilir ve sorunun çözülüp çözülmediğini kontrol edebiliriz.
- Çalıştır uygulamasını başlatmak için Windows + R tuşlarına basın. Tip hizmetleri diyalog kutusuna basın ve Enter tuşuna basın.
- Servisler listesinde bulunan servis Biriktiricisini bulun. Özelliklerini açmak için çift tıklayın. Sistem durumunun altında bulunan Durdur düğmesini tıklayın ve değişiklikleri kaydetmek için Tamam düğmesine basın.
- Hizmeti devre dışı bıraktığımızdan, artık yazıcı dosyalarını silmeye odaklanabiliriz. Hızlı erişimi başlatmak için Windows + E tuşlarına basın ve soldaki gezinme bölmesinde bulunan Bu PC'ye tıklayın.
- Aşağıdaki yola gidin:
C: \ Windows \ System32 \ spool \ YAZİCİLAR
Aşağıdaki klasöre erişmek için izin gerekebilir. İstenirse, Devam'a basın.
- Klasöre girdikten sonra PRINTERS klasöründeki tüm dosyaları silin ve pencereyi kapatın.
- Şimdi tekrar Hizmetler sekmesine gidin ve Yazıcı Biriktiricisi hizmetini başlatın . Ayrıca, başlangıç türünü Otomatik olarak tutmayı unutmayın.
- Bilgisayarınızı yeniden başlatın ve yazıcının doğru şekilde bağlanıp bağlanmadığını kontrol edin.
Çözüm 3: Yazıcı Sorun Gidericisini Çalıştırma
Yazıcı Sorun Gidericisi'ni çalıştırmaya değer. Windows, çeşitli kategorilerdeki sorunları gidermek için yerleşik bir sorun gidericileri topluluğuna sahiptir. Yazıcı sorun gidericisini çalıştırmayı deneyebilir ve herhangi bir sorun olup olmadığını kontrol edebilir ve düzeltebiliriz.
- Windows + R tuşlarına basın, diyalog kutusundaki kontrol panelini yazın ve Enter tuşuna basın.
- Pencerenin sağ üst tarafındaki kontrol panelinin arama çubuğuna sorun giderme yazın.
- Döndürülen sonuç listesinden Sorun giderme başlığını seçin.
- Sorun giderme menüsünde, pencerenin sol tarafındaki gezinme bölmesinde bulunan Tüm mevcutları görüntüle'yi tıklatın. Artık Windows bilgisayarınızda bulunan tüm sorun gidericilerini dolduracaktır.
- Yazıcıyı bulana kadar seçenekler arasında gezinin. Tıkla.
- Hem yönetici olarak çalıştır hem de Onarımları otomatik uygula seçeneğini işaretleyin . Bu seçenekler maksimum problemler bulmanıza ve onarımların da hızlı bir şekilde yapılmasını sağlayacaktır.
- Ekrandaki talimatları izleyin ve sorun giderme işleminin tamamlanmasını bekleyin.
Çözüm 4: Doğru Bağlantı Noktasına Yapılandırma
Yazıcınızın bilgisayarınızda doğru bağlantı noktasına bağlı olmaması ve dolayısıyla tekrar yanıt vermeyen bir duruma geçmesi olasıdır. Yazıcı bağlantı noktalarını kontrol panelini kullanarak yapılandırabilir ve herhangi bir fark yaratıp açmadığını görebiliriz. Bu çözüm sizin için işe yaramıyorsa, değişiklikleri her zaman geri alabilirsiniz.
- Windows + S tuşlarına basın, cihazlar ve yazıcılar yazın ve kontrol paneli uygulamasını açın.
- Yazıcınıza sağ tıklayın ve Yazıcı özellikleri'ni seçin.
- ' Bağlantı noktalarına' gidin Mevcut tüm bağlantı noktaları listesinden gezinin ve yazıcınızın listelendiği onay kutusunu işaretleyin. Bu durumda, Brother DCP-1610W serisi USB001'de listelenmiştir. Kontrol edildiğinden emin olun. Gerekli değişiklikleri yaptıktan sonra bilgisayarınızı yeniden başlatın ve sorunun çözülüp çözülmediğini kontrol edin.
Çözüm 5: Yazıcı Sürücülerini Güncelleme
Yukarıdaki tüm çözümler işe yaramazsa, yazıcı sürücülerini güncellemeyi deneyebiliriz. Üreticinin web sitesine gitmeli ve mevcut en yeni yazıcı sürücülerini indirmelisiniz. Yazıcınız için kesin sürücüleri indirdiğinizden emin olun. Yazıcınızın önündeki veya kutusundaki mevcut model numarasını arayabilirsiniz.
Not: Daha yeni bir sürücünün çalışmadığı birkaç durum vardır. Bu durumda, sürücünün eski bir sürümünü indirin ve aşağıda açıklanan aynı yöntemi kullanarak yükleyin.
- Diyalog kutusuna Run Type devmgmt.msc'yi başlatmak için Enter tuşuna basın ve Enter tuşuna basın. Bu, bilgisayarınızın cihaz yöneticisini başlatır.
- Tüm donanımlarda gezinin, Alt menü yazdırma kuyruklarını açın, yazıcı donanımınıza sağ tıklayın ve Sürücüyü güncelle'yi seçin.
- Şimdi Windows, sürücünüzü hangi şekilde güncellemek istediğinizi soran bir diyalog kutusu açacaktır. İkinci seçeneği seçin ( Sürücü yazılımı için bilgisayarıma göz atın ) ve devam edin.
Gözat düğmesini kullanarak indirdiğiniz sürücü dosyasını seçin ve buna göre güncelleyin.
- Bilgisayarınızı yeniden başlatın ve sorunun çözülüp çözülmediğini kontrol edin.
Not: Sürücüleri manuel olarak güncelleyemiyorsanız, güncellenmiş sürücü yazılımı için otomatik olarak ilk arama seçeneğini de seçebilirsiniz. Bu seçenek, Windows'un otomatik olarak web'de arama yapmasını ve en iyi sürücüyü seçmesini sağlar.
PRO TIP: Sorun bilgisayarınız veya dizüstü bilgisayar / dizüstü bilgisayar ile yapılmışsa, depoları tarayabilen ve bozuk ve eksik dosyaları değiştirebilen Reimage Plus Yazılımı'nı kullanmayı denemeniz gerekir. Bu, çoğu durumda, sorunun sistem bozulmasından kaynaklandığı yerlerde çalışır. Reimage Plus'ı tıklayarak buraya tıklayarak indirebilirsiniz.