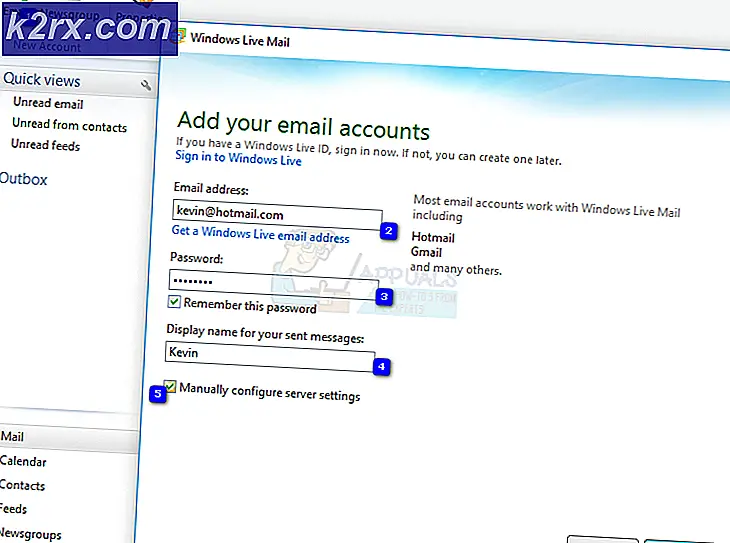"Güvenlik ve Kapatma Seçenekleri Görüntülenememe" Nasıl Onarılır
Birkaç Windows kullanıcısı, her basmaya çalıştıklarında ortaya çıkan garip bir sorunu bildiriyor Ctrl + Alt + Sil veya yeniden başlatmak, kapatmak veya hazırda bekletmek için kapat simgesine tıkladıklarında. Etkilenen kullanıcılar aşağıdaki hata mesajını alır: "Güvenlik Görüntülenemiyor ve seçenekleri kapatılıyor".Hatanın Windows 7, Windows 8.1 ve Windows 10'da oluştuğu onaylandığından, sorun belirli bir Windows sürümüne özgü görünmüyor.
"Güvenlik Görüntülenememe ve seçenekleri kapatma" sorununa neden olan nedir?
Bu sorunu, çeşitli kullanıcı raporlarına ve bu sorunu çözmek için yaygın olarak kullanılan onarım stratejilerine bakarak araştırdık. Görünüşe göre, bu özel hataya neden olabilecek birkaç farklı potansiyel suçlu var:
Şu anda aynı şeyi çözmek için mücadele ediyorsanız "Güvenlik Görüntülenemiyor ve seçenekleri kapatılıyor"hata, bu makale size birkaç farklı sorun giderme kılavuzu sağlayacaktır. Aşağıda, benzer durumdaki diğer kullanıcıların bu belirli hata mesajını çözmek için başarıyla kullandıkları bir yöntem koleksiyonu bulacaksınız.
Mümkün olduğunca verimli kalmak istiyorsanız, verimlilik ve önem derecesine göre sipariş verdiğimiz için olası düzeltmeleri verildikleri sırayla izlemenizi öneririz. Sonunda, sorunun nedeni ne olursa olsun, sorununuzu çözen bir yönteme rastlamalısınız.
Hadi başlayalım!
Yöntem 1: SFC ve DISM taramaları yapmak
Görünüşe göre, en yaygın sorun "Güvenlik Görüntülenemiyor ve seçenekleri kapatılıyor"hata, sistem dosyası bozulmasıdır. Çoğu durumda hata, bir dosya (NTUSER.DAT)Bozulur ve oturum açma işlemini bozar, bu da bu hata mesajını tetikler.
Kendilerini benzer bir durumda bulan etkilenen birkaç kullanıcı, sistem dosyası bozulmasını otomatik olarak düzelten bir dizi yerleşik yardımcı programla taramalar yaparak sorunu çözmeyi başardıklarını bildirdi. Her ikisi de SFC (Sistem Dosyası Denetleyicisi) ve DISM (Dağıtım Görüntüsü Hizmeti ve Yönetimi)bozuk Windows dosyalarını onarabilen özelliklere sahip iki yerleşik yardımcı programdır. Ancak yaklaşımları farklıdır.
SFC bozuk dosyaları tararken ve herhangi bir bozuk dosyayı yerel olarak depolanan bir klasörden yeni kopyalarla değiştirirken, DISM ilk taramada tanımlanan bozuk dosyaların yeni kopyalarını indirmek için WU'ya (Windows Update) güvenir.
İki prosedür birbirini bir şekilde tamamladığından, her türlü sistem dosyası bozulmasının çözülmesini sağlamak için her iki taramayı da yapmanızı tavsiye ederiz. Yükseltilmiş bir Komut İstemi'nden SFC ve DISM taraması çalıştırmayla ilgili hızlı bir kılavuz:
- Tuşuna basarak başlayın Windows tuşu + R Çalıştır iletişim kutusunu açmak için. Ardından yazın "Cmd" metin kutusunun içinde ve tuşuna basın Ctrl + Üst Karakter + Enter yükseltilmiş bir Komut İstemi açmak için. Tarafından istendiğinde UAC (Kullanıcı Hesabı Kontrolü) pencere, tıklayın Evet yönetici ayrıcalıkları vermek.
- Yükseltilmiş bir Komut İstemi penceresi açmayı başardıktan sonra, aşağıdaki komutu içeriye yazın ve tuşuna basın. Giriş başlatmak için SFC (Sistem FIle Checker taraması):
sfc / scannow
Not: Bu işleme başladıktan sonra zorla durdurmanın tavsiye edilmediğini unutmayın. Bunu yapmak, Windows sistem dosyalarınıza daha da fazla zarar verme riskini taşır, bu nedenle tarama çalışırken yükseltilmiş CMD penceresini kapatmayın.
- Bu prosedürün sonuçlarından bağımsız olarak, tarama bittiğinde yükseltilmiş CMD istemini kapatın ve bilgisayarınızı yeniden başlatın. SFC, düzeltilmiş olsalar bile sabit yolsuzluk varlıklarını göstermemesiyle ünlüdür.
- Bir sonraki başlatma sırası tamamlandığında, düğmesine bastığınızda aynı sorunun hala devam edip etmediğine bakın. Ctrl + Alt + Sil. Sorun hala oradaysa, başka bir yükseltilmiş CMD istemini açmak için 1. adımı tekrar izleyin. Ardından aşağıdaki komutu yazın ve Giriş DISM taraması yapmak için:
DISM / Çevrimiçi / Temizleme-Görüntü / RestoreHealth
Not: Bozulduğu belirlenen dosyaların yeni kopyalarını indirebilmek için DISM'nin sabit bir internet bağlantısına güvenmesi gerektiğini unutmayın. Bu prosedür sırasında CMD penceresini kapatmadığınızdan emin olun ve tarama aktifken internet bağlantınızı KESMEYİN.
- Prosedür tamamlandığında, bilgisayarınızı bir kez daha yeniden başlatın ve sorunun bir sonraki sistem başlangıcında çözülüp çözülmediğine bakın.
Aynıysa “Güvenliği Görüntüleme ve seçenekleri kapatma hatası”hata hala devam ediyorsa, aşağıdaki sonraki yönteme geçin.
Yöntem 2: Güvenli Modda Winsock sıfırlaması yapma
Görünüşe göre, bu özel sorun, mevcut ağ yapılandırmanızla bir tür tutarsızlık nedeniyle de ortaya çıkabilir. Etkilenen birkaç kullanıcı, bu soruna neden olabilecek herhangi bir ağ sorununu gidermek için bilgisayarı Güvenli Modda (Ağ ile) başlatmaya zorlayarak ve ardından Windows Yuvalarını (Winsock) sıfırlayarak sorunu çözmeyi başardıklarını bildirdi.
Bu yöntemin, bu sorunla karşılaşan kullanıcılarda hem Windows 7 hem de Windows 10'da etkili olduğu onaylanmıştır. Bilgisayarınızı Güvenli Modda (Ağ İletişimi ile) başlatmak ve yükseltilmiş bir CMD penceresinden Winsock sıfırlaması yapmak için hızlı bir kılavuz:
- Bilgisayarınızı yeniden başlatın / açın ve F8 Açmak için ilk ekranı görür görmez tekrar tekrar tuşuna basın. Gelişmiş Önyükleme Seçenekleri.
- Gördüğün zaman Gelişmiş Önyükleme Seçenekleri seçmek için ok tuşlarını kullanın (veya ilgili tuşa basın). Ağ ile güvenli mod.
- Bilgisayarınız yeniden başlayana ve içinde yeniden başlayana kadar bekleyin. Ağ ile güvenli mod.
- Başlatma sırası tamamlandığında ve bilgisayarınız Güvenli Modda tamamen başlatıldığında, Windows tuşu + R açmak için Çalıştırmak iletişim kutusu. Ardından yazın "Cmd" metin kutusunun içinde, ardından Ctrl + Üst Karakter + Enter yükseltilmiş bir Komut İstemi açmak için.
Not: Sizden istendiğinde UAC (Kullanıcı Hesabı Kontrolü),Tıklayın Evet CMD istemine yönetici ayrıcalıkları vermek için.
- Yükseltilmiş CMD isteminin içindeyken, aşağıdaki komutu yazın ve Giriş Winsock sıfırlamayı başlatmak için:
netsh winsock sıfırlama
- Prosedür tamamlandığında, yükseltilmiş CMD'yi kapatın ve bilgisayarınızı yeniden başlatın. Bir sonraki başlatma sırası tamamlandığında, sorunun çözülüp çözülmediğine bakın.
Hala karşılaşıyorsanız "Güvenlik Görüntülenemiyor ve seçenekleri kapatılıyor"hatası, aşağıdaki sonraki yönteme geçin.
Yöntem 3: Temiz Önyükleme Gerçekleştirme
Görünüşe göre, bu özel sorun, oturum açma hizmetiyle bir tür uygulama çakışması nedeniyle de ortaya çıkabilir. Etkilenen birkaç kullanıcı, temiz bir önyükleme gerçekleştirerek şüphelerini başarıyla doğrulamayı başardı. Bilgisayar temiz önyükleme durumunda başlatıldığında sorun görünmezse, soruna 3. taraf uygulamalardan veya hizmetlerden birinin neden olduğu açıktır.
Bu durumda, sorundan sorumlu hizmeti veya uygulamayı belirlemek ve izole etmek için gerekli adımları atmanız gerekir. Sorunu çözmek için temiz bir önyükleme gerçekleştirme konusunda hızlı bir kılavuz. "Güvenlik Görüntülenemiyor ve seçenekleri kapatılıyor"hata:
- Öncelikle, yönetici ayrıcalıklarına sahip bir Windows hesabı kullandığınızdan emin olun.
- Ardından yazın Windows tuşu + R açmak için Çalıştırmak iletişim kutusu. Ardından yazın "Msconfig" metin kutusunun içinde ve tuşuna basın Giriş açmak için Sistem yapılandırması pencere. Tarafından istendiğinde UAC (Kullanıcı Hesabı Kontrolü),Tıklayın Evet yönetici ayrıcalıkları vermek.
- İçine girdiğinizde Sistem yapılandırması penceresinde, Hizmetler sekmesine tıklayın, ardından ilgili kutuyu işaretleyin. Bütün Microsoft Servisleri'ni gizle. Bu prosedür, işletim sisteminiz tarafından kullanılan herhangi bir kritik hizmeti devre dışı bırakmamanızı sağlar.
- Kalan tüm hizmetlerin bir listesini gördüğünüzde, Hepsini etkisiz hale getir herhangi bir üçüncü taraf hizmetin veya gerekli olmayan başka bir yerleşik hizmetin, "Güvenlik Görüntülenemiyor ve seçenekleri kapatılıyor".
- Tüm hizmetleri devre dışı bırakmayı başardıktan sonra, Değişiklikleri uygula, ardından Başlamak üstteki yatay menüden sekme ve tıklayın Görev Yöneticisini Aç.
- Sen içindeyken Başlamak Görev Yöneticisi sekmesinde, her bir başlangıç hizmetini ayrı ayrı seçin ve Devre dışı bırak bir sonraki başlangıçta çalışmasını önlemek için.
- Başlangıç öğeleri listesini yaktığınızda, temiz bir önyükleme durumuna ulaşmış olacaksınız. Bundan yararlanmak için Görev Yöneticisi penceresini kapatın ve bilgisayarınızı yeniden başlatın.
- Bir sonraki başlatma dizisi tamamlandığında, önceden tetikleyen işlemi tekrarlayın. "Güvenlik Görüntülenemiyor ve seçenekleri kapatılıyor"hata ve sorunun çözülüp çözülmediğine bakın.
- Sorun temiz önyükleme durumundayken oluşmuyorsa, düzenli yeniden başlatmalar yaparken önceden devre dışı bıraktığınız her öğeyi sistematik olarak yeniden etkinleştirerek suçluyu tanımlayın. Sonunda, sorunu yaratan 3. taraf suçluyu tanımlayabilmelisiniz.
Bu senaryo sizin durumunuz için geçerli değilse veya sorunun çözülmesine izin vermediyse, aşağıdaki sonraki yönteme geçin.
Yöntem 4: Vipre Internet Security'yi (veya benzer bir uygulamayı) kaldırma
Görünüşe göre, aşırı korumacı bir güvenlik paketi de sorumlu olabilir. "Güvenlik Görüntülenemiyor ve seçenekleri kapatılıyor" hata. Vipre İnternet Güvenliği genellikle bu hataya neden olduğu bildirilen bir uygulamadır.
NOT: Sadece tanımayı başardık Vipre İnternet GüvenliğiBu sorunun olası bir nedeni olarak, ancak aynı tür çatışmayı kolaylaştıracak başka benzer güvenlik paketleri de olabilir.
Bu senaryo uygulanabilirse ve bu hatayı oluşturabilecek bir güvenlik paketi kullanıyorsanız, soruna neden olan uygulamayı kaldırarak çakışmayı çözmek için aşağıdaki adımları izleyin:
- Basın Windows tuşu + R açmak için Çalıştırmak iletişim kutusu. Ardından yazın "Appwiz.cpl" ve vur Giriş açmak için açmak Programlar ve Özellikler pencere.
- İçine girdiğinizde Programlar ve Özellikler ekranında, uygulamalar listesinde aşağı doğru ilerleyin ve soruna neden olabileceğini düşündüğünüz güvenlik uygulamasını bulun. Gördüğünüzde, üzerine sağ tıklayın ve seçin Kaldır bağlam menüsünden.
- Çakışan güvenlik uygulamasını kaldırmak için ekrandaki talimatları izleyin ve işlem tamamlandığında bilgisayarınızı yeniden başlatın.
- Bir sonraki başlatma sırasında, daha önce soruna neden olan eylemi tekrarlayın. "Güvenlik Görüntülenemiyor ve seçenekleri kapatılıyor" hata ve sorunun çözülüp çözülmediğine bakın.
Aynı hata mesajı hala görünüyorsa, aşağıdaki sonraki yönteme geçin.
Yöntem 5: Sistem geri yüklemesi gerçekleştirme
Sorun yakın zamanda oluşmaya başladıysa ve daha önce düğmesine basabildiyseniz Ctrl + Alt + Sil görmeden "Güvenlik Görüntülenemiyor ve seçenekleri kapatılıyor" hatası, büyük olasılıkla yakın zamanda yapılan bir sistem değişikliğinin sorunu yaratmasıyla sonuçlanmıştır.
Bu durumda, sorunu çözmenin en temiz yöntemi, bilgisayarınızı sağlıklı bir duruma döndürmek için sorunun görünmesinden önce tarihli bir sistem geri yükleme noktası kullanmaktır.
İşte bir sistem geri yüklemesi yapmak için hızlı bir kılavuz:
- Basın Windows tuşu + R Çalıştır iletişim kutusunu açmak için. Sonra, yazın "Rstrui" metin kutusunun içinde ve tuşuna basın Giriş açmak için Sistem Geri Yükleme sihirbaz.
- İçinde Sistem Geri Yükleme sihirbaz, tıklayın Sonraki ilk anda.
- Bir sonraki ekrandan, üzerine tıklayarak başlayın. Daha fazla geri yükleme noktası göster. Ardından, deneyimlemeye başlamadan önce tarihli bir geri yükleme noktası seçin."Güvenlik Görüntülenemiyor ve seçenekleri kapatılıyor" hata. Uygun geri yükleme noktası seçildikten sonra, Sonraki.
- Tıklayın Bitiş, sonra Evet geri yükleme işlemini başlatmak için onay isteminde. Geri yükleme noktasının oluşturulduğu tarihten sonra yapılan tüm değişikliklerin kaybolacağını unutmayın - buna yüklü uygulamalar, kullanıcı tercihleri ve diğer her şey dahildir.
- Bu işlemin sonunda bilgisayarınız yeniden başlatılacak ve eski durum uygulanacaktır. Başlatma sırası tamamlandığında, sorunun çözülüp çözülmediğine bakın.
Hala aynı şeyle karşılaşıyorsanız "Güvenlik Görüntülenemiyor ve seçenekleri kapatılıyor" hatası, aşağıdaki sonraki yönteme geçin.
Yöntem 6: Onarım yüklemesi gerçekleştirme
Bu kadar uzağa geldiyseniz ve olası düzeltmelerden hiçbiri sorunu çözmenize yardımcı olmadıysa "Güvenlik Görüntülenemiyor ve seçenekleri kapatılıyor" hatası, PC'nizin temelde bir sistem bozulması sorunu yaşadığı neredeyse açıktır. Bu gibi durumlarda, tüm Windows bileşenleri paketini değiştirmek uygun olan tek seçenektir. Tüm Windows bileşenlerini yenilemenin iki yolu vardır: temiz kurulum veya a onarım kurulumu.
İlk seçenek (temiz kurulum) uygulamalar, kullanıcı tercihleri, medya dosyaları vb. dahil tüm kişisel verileri kaybedeceğiniz anlamına geldiğinden daha serttir.
Odaklı yaklaşımı benimsemek istiyorsanız, Windows bileşenlerini yenilemenin doğru yolu bir onarım yüklemesi yapmaktır. Bu prosedür, herhangi bir kişisel veriyi kaybetmeden tüm Windows dosyalarını ve klasörlerini (önyükleme ile ilgili işlemler dahil) yenilemenize izin verecektir. Uygulamalarınızı, oyunlarınızı ve medya dosyalarınızı saklayabileceksiniz. İşte onarım kurulumunu gerçekleştirme hakkında hızlı bir kılavuz (İşte).