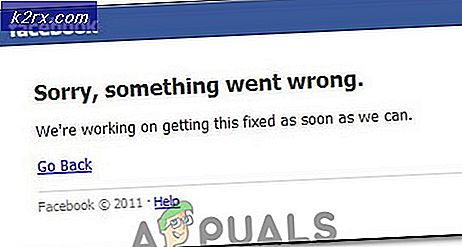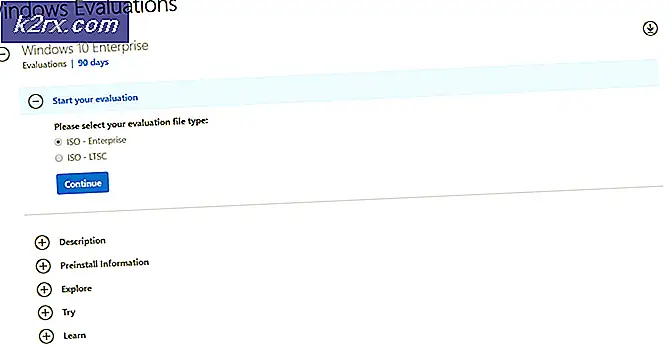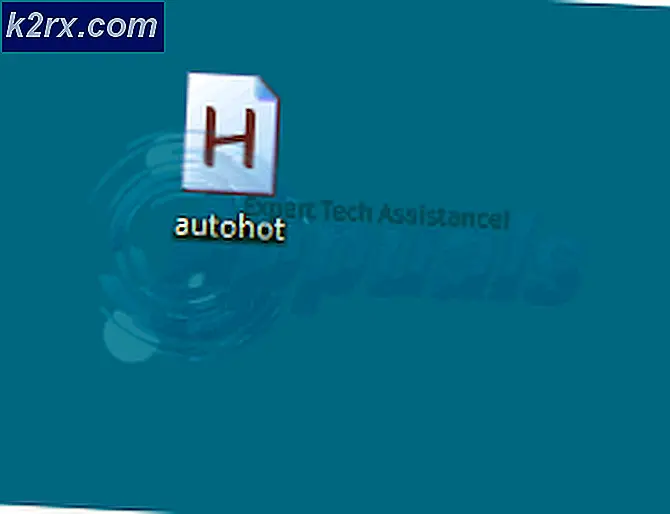Windows 10'da Sistem Geri Yükleme Hatası 0xc0000020 Nasıl Onarılır?
Birkaç Windows 10 kullanıcısı, bilgisayarlarında Sistem Geri Yükleme işlevini kullanmayı başarısız bir şekilde denedikten sonra bize sorularla ulaşıyor. Bazı kullanıcılar, başlangıçta Sistem Geri Yükleme yardımcı programıve uygun bir sistem geri yükleme noktası seçin, prosedür başlatma hatasıyla başarısız olur. 0xc0000020 sonraki bilgisayar başlangıcında hata kodu. Bununla birlikte, sorumlu oldukları için işaret edilen dosyaların birçok farklı çeşidi vardır.
Windows 10'da 0xc0000020 Hata koduna neden olan nedir?
Bu sorunu, çeşitli kullanıcı raporlarına bakarak ve sorunu başarıyla çözmeyi başaran diğer kullanıcılar tarafından önerilen farklı onarım stratejilerini test ederek araştırdık. Görünüşe göre, birkaç farklı senaryo bu hata mesajını tetikleyebilir. İşte sorumlu olabilecek olası suçluların kısa bir listesi:
Bu özel sorunla karşılaşırsanız ve yukarıda sunulan senaryolardan bazıları uygulanabilir görünüyorsa, bu makale bazı uygulanabilir onarım stratejileri sağlayacaktır. Aşağıda, benzer durumdaki diğer kullanıcıların bu sorunun altına inmek için başarıyla kullandıkları olası onarım stratejilerinin bir koleksiyonunu bulacaksınız.
Mümkün olduğunca verimli kalmak istiyorsanız, aşağıdaki olası düzeltmeleri düzenlediğimiz sırayla izlemenizi öneririz. Sonunda, soruna neden olan suçludan bağımsız olarak sorunu çözecek bir düzeltmeye rastlamalısınız. .
Hadi başlayalım!
Yöntem 1: Bekleyen her güncelleştirmeyi yükleyin
Görünüşe göre, belirli bir neden 0xc0000020hata kodu, Sonbahar Sürümü güncellemesini uygulamamış Windows 10 sürümlerinde hala mevcut olan bir aksaklıktır. Bu tür davranışlarla mücadele eden birkaç etkilenen kullanıcı, Windows 10 sürümlerinde bekleyen her güncellemeyi yükleyerek nihayet sorunu çözmeyi başardıklarını bildirdi.
Bu sözde etkilidir çünkü Microsoft, görüntünün ortaya çıkmasından sorumlu olabilecek bir aksaklığı düzeltmeyi amaçlayan bir düzeltme yayınlamıştır. 0xc0000020hata.
Bekleyen her güncellemeyi Windows 10 bilgisayarınıza yüklemek için hızlı bir kılavuz:
- Basın Windows tuşu + R açmak için Çalıştırmak iletişim kutusu. Sonra, 'ms-settings: windowsupdate ’ve bas Giriş açmak için Windows güncelleme sekmesi Ayarlar app.
- Windows Update ekranına geldiğinizde, sağ taraftaki panele gidin ve Güncellemeleri kontrol et.
- Ardından, Windows 10 yapınızı en son sürüme getirene kadar bekleyen her güncellemeyi yüklemek için ekrandaki talimatları izleyin.
Not: Bekleyen her güncelleme yüklenmeden önce yeniden başlatmanız istenirse, bilgisayarınızı belirtildiği gibi yeniden başlatın, ancak bekleyen güncellemelerin geri kalanının kurulumunu tamamlamak için bir sonraki bilgisayar başlangıcında bu ekrana döndüğünüzden emin olun.
- Bekleyen her güncelleme yüklendikten sonra, bilgisayarınızı bir kez daha yeniden başlatın ve sorunun bir sonraki bilgisayar başlangıcında çözülüp çözülmediğine bakın.
Hala karşılaşıyorsanız 0xc0000020hata kodu, aşağıdaki sonraki talimat kümesine geçin.
Yöntem 2: DISM ve SFC taramalarını çalıştırma
Görünüşe göre, en yaygın nedenlerden biri 0xc0000020 hata kodu, bir tür Sistem Dosyası Bozulmasıdır. Sistem Geri Yükleme'nin, bazı Windows bileşenlerini zamandaki önceki bir noktaya döndürmek için bazı WU (Windows Update) kullandığını unutmayın.
Bu nedenle, birkaç farklı dosya bu tür davranışı tetikliyor olabilir. Etkilenen birkaç kullanıcıya göre, bu senaryodaki sorunu mantıksal hataları ve sistem dosyası bozulmasını düzeltebilen birkaç yardımcı program çalıştırarak çözebilirsiniz. DISM (Dağıtım Görüntüsü Hizmeti ve Yönetimi) ve SFC (Sistem Dosyası Denetleyicisi).
Açık olmak gerekirse, her iki araç da böyle bir durumda kullanışlıdır, ancak sorunu farklı şekillerde çözmeye çalışırlar. SFC yalnızca yereldir ve bozuk öğeleri yeni kopyalarla değiştirmek için Windows klasöründe depolanan önbelleğe alınmış bir arşive dayanır. DISM ise onarım işlemi için ihtiyaç duyduğu sağlıklı kopyaları elde etmek için WU bileşenini kullanır.
Ancak, her iki yardımcı programın da güçlü paketi olduğundan, sistem dosyası bozulmasını düzeltme şansınızı en üst düzeye çıkarmak için her ikisini de çalıştırmanızı öneririz. 0xc0000020 hata kodu. İşte yapmanız gerekenler:
- Açın Çalıştırmak iletişim kutusuna basarak Windows tuşu + R. Sonra, yazın "Cmd" metin menüsünün içinde ve Ctrl + Üst Karakter + Enter yönetici erişimi olan bir Komut istemi açmak için. Tarafından istendiğinde UAC (Kullanıcı Hesabı Kontrolü), Tıklayın Evet o yönetici ayrıcalıkları verin.
- Yükseltilmiş CMD penceresine girdikten sonra, aşağıdaki komutu yazın ve bir DISM taraması başlatmak için ENter tuşuna basın:
Dism.exe / çevrimiçi / cleanup-image / scanhealth Dism.exe / çevrimiçi / cleanup-image / restorehealth
Not: Bu prosedürü başlatmadan önce, sorunlara neden olan bozuk dosyaları değiştirmek için DISM yardımcı programının sağlıklı kopyaları indirmek için güvenilir bir internet bağlantısına ihtiyacı olduğunu unutmayın. İlk komut (scanhealth) sistem dosyası tutarsızlıklarını taramak ve aramak için kullanılırken, ikinci komut (Sağlığını düzelt) ilk taramada bulunan tutarsızlıkları değiştirmek için kullanılır.
- DISM taraması tamamlandığında, bilgisayarınızı yeniden başlatın ve sonraki sistem açılışının tamamlanmasını bekleyin.
- Bir sonraki bilgisayar başlatma sırası tamamlandıktan sonra, başka bir yükseltilmiş komut istemi açmak için 1. adımı tekrar izleyin, ardından aşağıdaki komutu yazın ve düğmesine basın. Giriş SFC taraması başlatmak için:
sfc / scannow
Not: Bu SFC taramasını başlattıktan sonra, işlem tamamlanmadan onu kesmeyin. Bunu yapmak, sisteminizi daha fazla sorun yaratabilecek diğer mantıksal hatalara maruz bırakabilir.
- Bilgisayarınızı bir kez daha yeniden başlatın ve daha önce tetikleyen işlemi tekrarlayın. 0xc0000020hata kodu.
Hala aynı sorunla karşılaşıyorsanız, aşağıdaki sonraki yönteme geçin.
Yöntem 3: Onarım yüklemesi gerçekleştirin
Yukarıdaki tüm olası düzeltmeleri uyguladıysanız ve hala aynı tür hatayla karşılaşıyorsanız, büyük olasılıkla geleneksel olarak çözülemeyen, temelde yatan bir sistem dosyası bozulmasıyla uğraşıyorsunuzdur. Böyle bir durumda, uygulanabilir tek düzeltme, her tür sistem dosyası bozulmasının başarıyla ortadan kaldırılmasını sağlamak için her Windows bileşenini sıfırlamaktır.
Bu sorunla da karşılaşan etkilenen birkaç kullanıcı, bir onarım yüklemesi veya temiz bir yükleme prosedürü gerçekleştirdikten sonra sorunu çözmeyi başardıklarını bildirdi.
En hızlı prosedürü istiyorsanız ve veri kaybını önemsemiyorsanız, bir temiz kurulum. Bu, Windows kurulumunuzun her sistem bileşenini yenilemenin en odaklı yaklaşımıdır. Ancak bu yöntemin önemli bir dezavantajı, verileri önceden yedeklemediğiniz takdirde uygulamalar, oyunlar, kullanıcı tercihleri ve kişisel medya dahil tüm kişisel dosyalarınızı kaybetmenize neden olmasıdır.
Daha sıkıcı bir yaklaşım benimsemeye hazırsanız, ancak tüm dosyalarınızı saklamanıza izin verecek bir yaklaşım varsa, onarım kurulumu (yerinde onarım). Bir kurulum medyasına ihtiyacınız var ve gerçek prosedürden önce bazı ekstra adımlar gerçekleştirmeniz gerekecek, ancak harcanan zaman buna değer çünkü neredeyse tüm kullanıcı tercihlerinizi, kişisel medyanızı, uygulamanızı ve oyunlarınızı yedekleyeceksiniz.