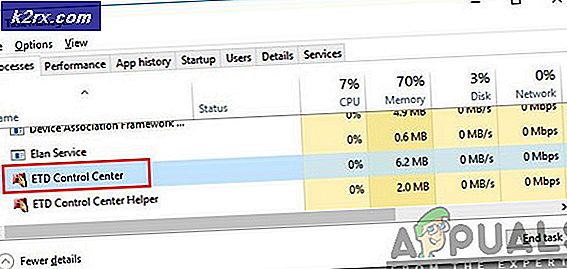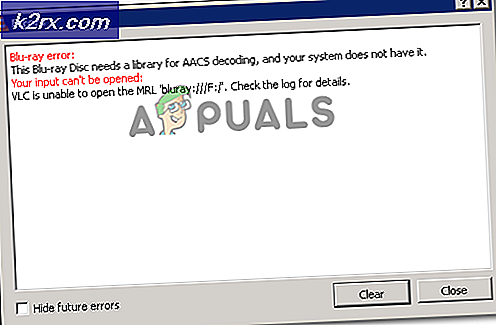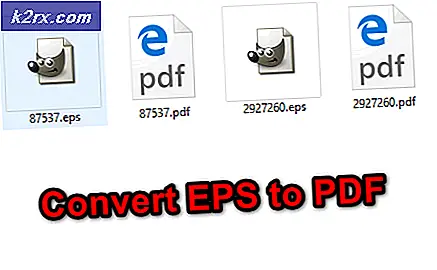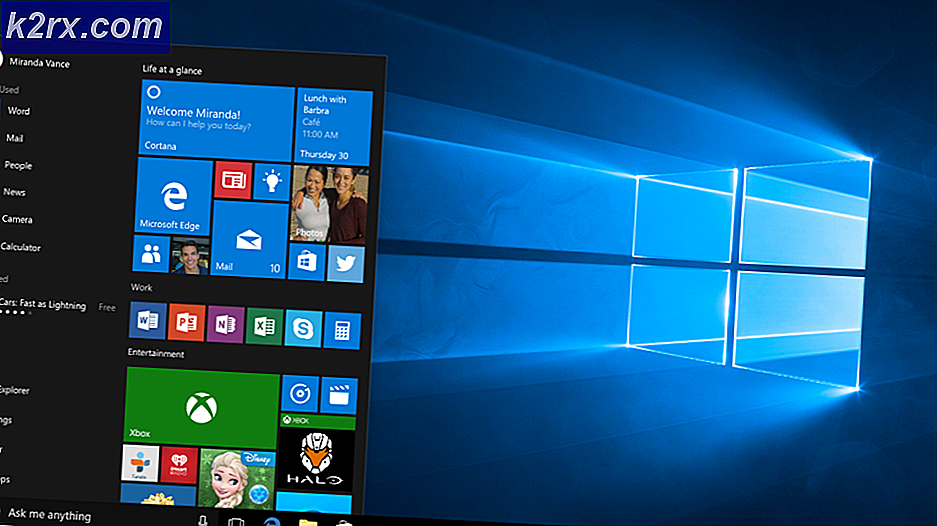Oracle VM VirtualBox'ta Windows 10 Nasıl Kurulur
Bu yazımızda, Windows 10'u Microsoft Değerlendirme Merkezi'nden nasıl indireceğimizi ve sanal makineye nasıl kurulacağını göstereceğiz. Bu makale iki bölümden oluşmaktadır. Birinci bölümde Windows 10'u indireceğiz ve ikinci bölümde sanal makine üzerine kuracağız.
- Oturum aç Windows 10
- Açık İnternet tarayıcısı (Google Chrome, Mozilla Firefox, Edge veya diğerleri) ve bağlantıda Microsoft Değerlendirme Merkezi'ni açın
- Seçin ISO - Kurumsal ve tıkla Devam et
- Doldur aşağıdaki ekran görüntüsündeki formu ve ardından tıklayın Devam et
- Altında Lütfen platformunuzu seçin Seç 64 bit ve ardından dilinizi seçin: ingilizceve sonra tıklayın İndir.
- Yaklaşık 4,6 GB büyüklüğündeki dosyayı indirecektir. Dosyanın varsayılan adı 418.191007-0143.19h2_release_svc_refresh_CLIENTENTERPRISEEVAL_OEMRET_x64FRE_en-us.
İkinci bölümde, Windows 10'u oluşturduğumuz sanal makine.
- Açık Oracle VM Sanal Kutusu
- Seçiniz sanal makine. Bizim durumumuzda Windows 10 Pro.
- Altında Depolama> SATA Port 1: tıklamak [Optik Sürücü] Boş ve Seç Bir disk dosyası seçin…
- Seç .iso Bu makalenin ilk bölümünde indirdiğimiz dosya. Bu, sanal makineye Windows 10 yüklemek için .iso dosyasını kullanacağımız anlamına gelir. SATA Port 1 altında kurulum için seçtiğimiz .iso dosyasını görebilirsiniz.
- Seçiniz sanal makine ve tıklayın sanal makineyi başlatmak için pencerenin üstündeki buton
- Seçiniz yükleme dili, saat ve para birimi biçimi ve klavye ve sonra tıklayın Sonraki
- Tıklayın Şimdi kur
- Altında Geçerli bildirimler ve lisans koşulları seç lisans koşullarını kabul ediyorum ve sonra tıklayın Sonraki
- Altında Ne tür bir kurulum istiyorsunuz seçmek Özel: Yalnızca Windows'u yükleyin (gelişmiş)
- Altında Windows'u nereye yüklemek istiyorsunuz, bölümü seçin ve ardından tıklayın Yeni bir bölüm oluşturmak için
- Tıklayın TAMAM MI sistem dosyaları için ek bölümler oluşturmayı onaylamak için
- Tıklayın Sonraki
- Bekle Windows işletim sisteminin kurulumunu tamamlayana kadar
- Altında Bölgeyle başlayalım. Bu doğru mu? Bölgenizi seçin ve ardından tıklayın Evet
- Altında Bu doğru klavye düzeni mi klavyeyi seçin ve ardından tıklayın Evet
- Altında İkinci bir klavye düzeni eklemek istiyorum Tıklayın Atla
- Bekle Windows bazı kurulumları tamamlayana kadar
- Altında Hesap seç Bunun yerine etki alanına katılma pencerenin sol alt tarafında
- Altında Bu bilgisayarı kim kullanacak yaz kullanıcı hesabının adı ve sonra tıklayın Sonraki
- Altında Çok akılda kalıcı bir şifre oluşturun hesapla ilişkilendirmek istediğiniz parolayı yazın ve ardından Sonraki
- Altında Parolanızı doğrulayın, parolanızı tekrar yazın ve tıklayın Sonraki
- Altında Bu hesap için güvenlik soruları oluşturun güvenlik sorusunu seçin ve cevabınızı yazın ve ardından Sonraki. Üç güvenlik sorusu seçmeniz gerekecek.
- Altında Etkinlik olan cihazlarda daha fazlasını yapın geçmiş tıklama Hayır
- Altında Dijital asistanınızdan yardım alın Tıklayın Reddet
- Altında Sesinizle daha fazlasını yapın Tıklayın Çevrimiçi konuşma tanımayı kullanmayın ve sonra tıklayın Kabul etmek
- Altında Microsoft ve uygulamaların konumunuzu kullanmasına izin verin seç Hayır ve sonra tıklayın Kabul etmek
- Altında Cihazımı bul seç Hayır ve sonra tıklayın Kabul etmek
- Altında Teşhis verilerini Microsoft'a gönderin seç Temel ve sonra tıklayın Kabul etmek
- Altında Mürekkep oluşturmayı ve yazmayı geliştirin seç Hayır ve sonra tıklayın Kabul etmek
- Altında Tanılama ile özel deneyimler elde edin veri seçimi Hayır ve sonra tıklayın Kabul etmek
- Altında Uygulamaların reklam kimliği kullanmasına izin verin seç Hayır ve sonra tıklayın Kabul etmek
- Bekle Windows kurulumu bitirene kadar
- Tebrik. Windows'u sanal makinenize başarıyla yüklediniz