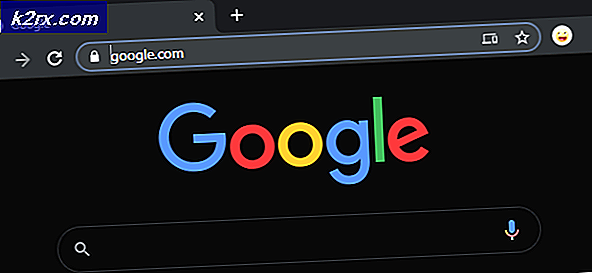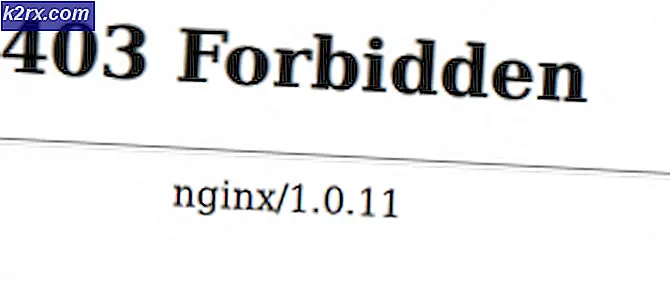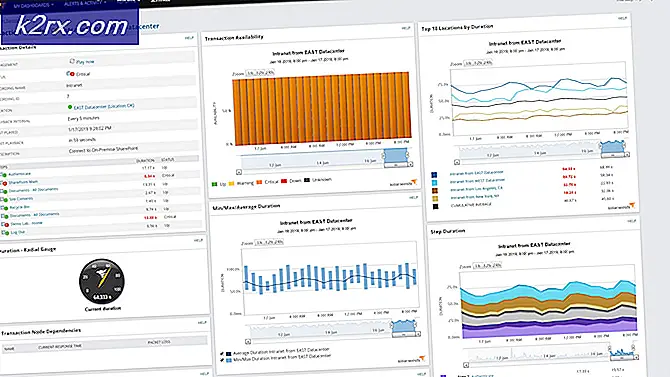Düzelt: World of Warcraft Hata 132
World of Warcraft, şimdiye kadar yaratılmış olan oyunları oynarken en başarılı, çok oyunculu çevrimiçi rollerden biridir. Ancak, World of Warcraft (veya WoW, laxly olarak anılacaktır) son derece başarılı ve popüler olduğu için oyunun mükemmel olduğu anlamına gelmez. Sorunlar, hatalar ve konular, World of Warcraft ile diğer tüm devasa çok oyunculu başlıklarda olduğu kadar yaygındır, aslında aslında ortalama bir kişinin, WoW un bir unvanının ne kadar büyük olduğunu düşündüklerini düşündüğünden daha yaygındır. Hata 132, WoW oyuncularının oyun oynarken bazen karşılaştıkları birçok genel hata kodlarından biridir.
Hata 132 ile ilgili hata mesajı, World of Warcraft'ın kendiliğinden çökmesinden ve temel olarak, ölümcül bir istisna içeren kritik bir hata nedeniyle oyunun çökmesinden kaynaklandığını gösterir. Hatasız bir olasılıkla yarım düzineden fazla bir olasılık vardır: 132 - bunlar, günümüzün eklerinden ve bozulmuş dosyalarından uyumsuz veya eski sürücülere ve nispeten daha ciddi donanım sorunlarına kadar uzanır. Bununla birlikte, World of Warcraft'ı oynarken hata 132'ye düştüyseniz, 132 numaralı hatadan kurtulmak ve tekrar çevrimiçi olmak için kullanabileceğiniz en etkili çözümlerden bazıları aşağıdadır:
1. Çözüm: SFC taraması çalıştırın
Bozuk sistem dosyaları, mavi ve etkilenen oyuncular hata 132 gören oyuncular üzerinde WoW çökmesine yol açtığı bilinmektedir. Bilgisayarınızda bozuk sistem dosyaları varsa, bir SFC tarama tam olarak ihtiyacınız olan şeydir - bir SFC tarama bilgisayarınızı içine döndürür Bozuk veya başka şekilde hasar görmüş sistem dosyalarını aramak ve bunları onarır veya önbelleğe alınmış kopyalarla değiştirir. Windows 10'da bir SFC taraması yapmak için, bu kılavuzu takip etmeniz yeterlidir.
Çözüm 2: WoW Kullanıcı Arayüzünü Sıfırla
World of Warcraft Kullanıcı Arayüzü'nün varsayılan durumuna geri getirilmesi, hataların ve sorunların bir teknenin yükünün 132 hatası da dahil olmak üzere, sözleşmeye yatkın olduğu yanıtının cevabıdır. WoW Kullanıcı Arayüzünü sıfırlamak için aşağıdakileri yapmanız gerekir:
- World of Warcraft'ı kapatın ve tamamen çıktığından emin olun.
- Devam etmeden önce, sahip olduğunuz tüm eklenti yöneticilerini ( Curse Client veya WoWmatrix gibi ) kaldırın, böylece gerekli olanı yapmanıza engel olmaz ve kaldırdığınız eklentileri otomatik olarak eklemeyin.
- Savaşı başlat . net masaüstü uygulaması.
- Seçenekler > Gezginde Göster'e tıklayın . Bu, yeni bir Windows Gezgini örneğinde sizi Battle'ın bulunduğu yere götürecektir . net ve üzerinde sahip olduğunuz tüm oyunlar bilgisayarınıza yüklenir.
- World of Warcraft klasörünü açın.
- Önbellek, Arabirim ve WTF klasörlerini bulun ve birer birer, her birini sağ tıklatın, Yeniden Adlandır'ı tıklatın ve sırasıyla CacheOld, InterfaceOld ve WTFOld için yeniden adlandırın .
- World of Warcraft'ı başlatın. WoW üç klasörü kontrol edecek, ancak her birini yeniden adlandırdığınızdan beri oyun artık orada olmadıklarını görecek ve onları sıfırdan yeniden oluşturacak ve WoW Kullanıcı Arayüzünü etkin bir şekilde sıfırlayacaktır. Her üç klasörün sıfırdan yeniden oluşturulması biraz zaman alabilir, bu yüzden başlangıçtan başlamak için WoW'u her zamankinden daha uzun sürerse şaşırmayın.
Çözüm 3: Xbox Oyun DVR'ı Devre Dışı Bırakma
Birkaç güncellemeden önce, Microsoft, tüm Windows 10 kullanıcıları için varsayılan olarak etkinleştirilen Xbox uygulamaları Oyun DVR seçeneğini ayarladı. Xbox Game DVR, birkaç Windows 10 kullanıcısı için kullanışlı bir araç olsa da, PC'deki en popüler video oyunu başlıklarıyla uğraşma eğilimi gösterdiğinden ve bu durumun özellikle bilindiği için bir sıkıntı ya da tehdittir. framerate üzerinde olumsuz bir etkisi var. Xbox Game DVR, WoW hatası 132'in son derece yaygın bir nedenidir. Neyse ki, Game DVR'den dolayı 132 hatası görürseniz, Xbox uygulamasında sadece özelliği kapatmanız sizin için sorunu çözecektir. Oyun DVR'ı devre dışı bırakmak için yapmanız gerekenler:
PRO TIP: Sorun bilgisayarınız veya dizüstü bilgisayar / dizüstü bilgisayar ile yapılmışsa, depoları tarayabilen ve bozuk ve eksik dosyaları değiştirebilen Reimage Plus Yazılımı'nı kullanmayı denemeniz gerekir. Bu, çoğu durumda, sorunun sistem bozulmasından kaynaklandığı yerlerde çalışır. Reimage Plus'ı tıklayarak buraya tıklayarak indirebilirsiniz.- Xbox uygulamasını başlatın.
- Windows sizi otomatik olarak Xbox uygulamasında oturum açmazsa, manuel olarak oturum açın.
- Sol bölmenin altındaki Ayarlar simgesini (bir cog ile gösterilir) tıklayın.
- Oyun DVR sekmesine geçin.
- Oyunu devre dışı bırakmak ve etkin bir şekilde Xbox Game DVR'ı devre dışı bırakmak için Game DVR seçeneğini kullanarak oyun oynama kliplerini ve ekran görüntülerini kullanın .
Oyun DVR devre dışı bırakıldıktan sonra, WoW'u başlatın ve sorunun çözülüp çözülmediğini kontrol edin. Oyun DVR'ın Arka Plan Kaydı özelliğinin neredeyse her zaman Xbox Game DVR'ın neden olduğu durumlarda gerçek suçlu olduğu doğru olsa da, oyun DVR'ını tamamen tersine çevirmek en iyisidir. Oyunlar ya da WoW diğer yönleri.
Çözüm 4: Battle.net istemcisini kullanarak Warcraft World'ü onarın
- Savaşı başlat . net masaüstü uygulaması.
- World of Warcraft için simgeye tıklayın.
- Oyunun başlığının altındaki Seçenekler'e tıklayın.
- Ortaya çıkan bağlam menüsünde, Tara ve onar'ı bulun ve tıklayın.
- Taramayı Başlat'a tıklayın.
- Savaşı bekle . net istemciniz WoW kurulumunu ve tüm oyun dosyalarını eksik veya bozuk elemanlar için taramak ve ne olursa olsun gerekli onarımları yapmak.
- İşlem tamamlandıktan sonra World of Warcraft'ı başlatın ve hata 132'nin artık olmadığını kontrol edin.
Çözüm 5: GPU'nuz için güncellenmiş sürücü yazılımını kontrol edin
Son olarak, World of Warcraft hata 132'nin bir başka önde gelen nedeni, güncel olmayan grafik kartı sürücüleridir. Hangi oyunu oynuyor olursanız olun veya herhangi bir sorununuz olup olmadığına bakılmaksızın, GPU'nun sürücü yazılımı güncellemesini her zaman ve tüm yeni yamaları piyasaya sürülmez kurulduğunda yüklemeniz önerilir. Güncel olmayan grafik sürücülerinin tüm bu WoW ile ilgili ağrıya neden olmadığından emin olmak için, GPU'nuz için yeni grafik sürücüleri olup olmadığını kontrol edin ve mevcut olanları indirip yükleyin.
- Çalıştır iletişim kutusunu açmak için Windows Logo tuşuna + R basın.
- Çalıştır iletişim kutusuna dxdiag yazın ve DirectX Tanı Aracı'nı başlatmak için Enter tuşuna basın.
- Ekran sekmesine gidin.
- DirectX Tanı Aracı'nın Ekran sekmesinde, bilgisayarınızın GPU'sunun tam adını ve Aygıt bölümünün üreticisinin adını ve ayrıca Grafikler sürücülerinizin geçerli sürümünü Sürücüler bölümünde bulabilirsiniz. Bunlardan her üçünü de not ettiğinizden emin olun.
- GPU'nuzun üreticisinin resmi web sitesinin İndirilenler veya Destek bölümüne gidin, özel grafik kartı modeliniz ve İşletim Sistemi kombinasyonunuza yönelik sürücüleri arayın ve şu anda bilgisayarınızda yüklü olan sürümün daha yeni sürücüler olup olmadığını görün mevcut.
- GPU ve OS kombinasyonunuz için daha yeni sürücüler mevcutsa, bunları indirin ve kurun ve işiniz bittiğinde, işin yapılıp yapılmadığını kontrol edin. Grafik sürücülerinizin güncel olduğunu fark ederseniz, bu çözüm sizin için uygun değildir.
PRO TIP: Sorun bilgisayarınız veya dizüstü bilgisayar / dizüstü bilgisayar ile yapılmışsa, depoları tarayabilen ve bozuk ve eksik dosyaları değiştirebilen Reimage Plus Yazılımı'nı kullanmayı denemeniz gerekir. Bu, çoğu durumda, sorunun sistem bozulmasından kaynaklandığı yerlerde çalışır. Reimage Plus'ı tıklayarak buraya tıklayarak indirebilirsiniz.