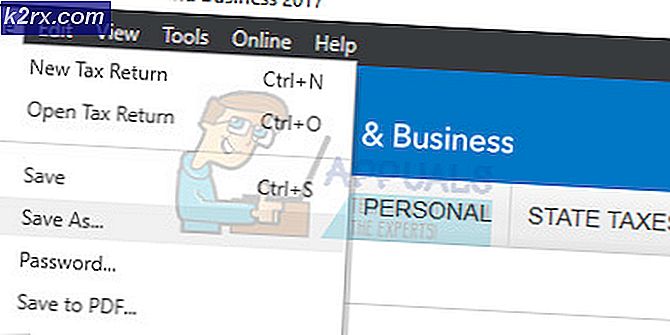Düzeltme: DTS Sound Windows 10 Yaratıcıları Güncelleştirmesi
İçerik Oluşturucu güncellemelerini yükleyen Windows 10 kullanıcıları, sistemlerinde Dolby ayarlarına erişemez. DTS sistemi aniden çalışmayı durdurur. Ses ayarlarınızda Dolby Digital Live (DDL) veya diğer Dolby Ayarları'nı görebilmenizle birlikte, sadece stereo kanal oynatımı elde edersiniz. Bir HD ses çalarken, bir hata alırsınız Bu format desteklenmez. Ayrıca, çok kanallı sese sahip Blu-ray diskini oynatmaya çalıştığınızda ses duymuyorsunuz.
DTS erişimindeki sorun çeşitli nedenlerden kaynaklanabilir. Bazı uzmanlar Microsoft'un en son Windows 10 yapısında bir medya oynatıcı ve akış teknolojileri içermediğini ve yüksek tanımlı ses ve medya akış özelliklerini kullanmak için ayrı bir paket indirmeniz gerektiğini söylüyor. Bir medya oynatıcısı ve akış özellikleri olmayan bir Windows işletim sistemi sunma sebebi, AB'nin adil olmayan iş rekabeti için birkaç yıl geri kalan AB'nin verdiği para cezalarıyla bağlantılıdır. İçerik Oluşturucu güncellemeleri sistemde çeşitli değişiklikler yaptığından, eski HDMI ve Yüksek Tanımlı ses sürücüleri yükseltilmiş Windows 10 sistemi ile uyumsuz hale gelir.
Sorunu çözmenin farklı yolları vardır. Bu makalede, Windows 10 Creators güncelleştirmelerini yükledikten sonra aynı sorunu yaşayan kullanıcılar için çalışan birkaç çözüm bulduk. Dolby Access sorununuzun temel nedenine bağlı olarak, aşağıdaki çözümlerden biri sorunu düzeltebilir ve DTS'nizi tekrar çalıştırabilir.
Çözüm 1: Windows Media Feature paketini yükleyin
DTS sorununa bakan birçok kullanıcı, bu bağlantıdan Windows Media Feature Pack'i indirerek sorunun çözülmesini sağladı. Media Feature paketini yükleyin ve aşağıdaki adımları izleyerek DTS'yi etkinleştirin
- Başlat Menüsüne Git
- Arama çubuğuna Ses Ayarları yazın
- Arama sonuçlarında Sistem Seslerini Değiştir üzerine tıklayın
- Oynatma sekmesine gidin, Varsayılan Cihaz olarak seçilen Hoparlörler (Yüksek Tanımlı Ses Cihazı) seçeneğini belirleyin.
- Özellikler'i tıklayın
- Cihaz Kullanımı'nda, Bu cihazı kullan'ı seçin (etkinleştirin)
- Uygula'ya tıklayın
- Tamam'a tıklayın
Çözüm 2: Yüksek Çözünürlüklü Ses Aygıtını varsayılan çıktınız
Birden fazla Yüksek Tanımlı Ses Aygıtınız olabilir; örneğin, Hoparlörler ve Kulaklıklar. Hoparlörler veya Kulaklıkları varsayılan ses aygıtı yapmak için aşağıdaki adımları izleyin.
PRO TIP: Sorun bilgisayarınız veya dizüstü bilgisayar / dizüstü bilgisayar ile yapılmışsa, depoları tarayabilen ve bozuk ve eksik dosyaları değiştirebilen Reimage Plus Yazılımı'nı kullanmayı denemeniz gerekir. Bu, çoğu durumda, sorunun sistem bozulmasından kaynaklandığı yerlerde çalışır. Reimage Plus'ı tıklayarak buraya tıklayarak indirebilirsiniz.- Başlat Menüsünü Aç
- Arama çubuğuna Ses Ayarları yazın
- Arama sonuçlarında Sistem Seslerini Değiştir üzerine tıklayın
- Listedeki yüksek çözünürlüklü ses cihazına sağ tıklayın
- Varsayılan Aygıt Olarak Ayarla'yı tıklayın.
3. Çözüm: Yüksek Tanımlı Ses sürücülerini güncelleyin
- Başlat Menüsüne Git
- Arama kutusuna Cihaz Yöneticisi yazın ve sonuçları seçin
- Aygıt Yöneticisi penceresinde Ses, video ve oyun denetleyicilerine gidin ve genişletin.
- Ses kartınızı seçin ve üzerine sağ tıklayın
- Özellikleri Seç
- Sürücü sekmesini seçin
- Sürücüyü Güncelle'yi seçin veya sağ tıklayın ve Güncelle'yi seçin.
- Güncellenmiş sürücü yazılımı için otomatik olarak Ara'yı seçin .
- Windows yeni bir sürücü bulamazsa, ses kartı üreticinizin web sitesinde en son sürücüyü aramayı deneyin.
Çözüm 4: Windows genel ses sürücüsünü yükleyin
Ses kartı üreticinizin Windows 1703 ile uyumlu yeni bir sürücü yayınlamaması durumunda, Windows genel ses sürücüsünü yüklemeyi deneyebilirsiniz. Birçok kullanıcı bu hile ile ses sorununu çözmeyi başardı.
- Başlat Menüsüne Git
- Arama kutusuna Cihaz Yöneticisi yazın ve sonuçları seçin
- Aygıt Yöneticisi penceresinde Ses, video ve oyun denetleyicilerine gidin ve genişletin.
- Ses kartınızı seçin ve üzerine sağ tıklayın
- Sürücüyü Güncelle'yi seçin
- Sürücü yazılımı için bilgisayarıma göz at'ı seçin
- Bilgisayarımdaki aygıt sürücüleri listesinden seçmeme izin ver
- Yüksek Tanımlı Ses Aygıtı'nı seçin ve İleri'yi seçin ve yüklemek için yönergeleri izleyin.
Çözüm 5: Not işliyorsa, önceki yapıya geri dönün
DTS veya Dolby Access olmadan yapamazsanız, Microsoft'un bir düzeltme eki veya bu sorunu çözmek için düzeltme yapana kadar önceki derlemenize geri dönmenizi öneririz.
Önceki yapıya giderek İçerik Oluşturucu güncellemelerini yükledikten sonra yüklenen tüm güncellemeleri erteleyeceksiniz. Önceki yapıya geri dönerseniz herhangi bir ayarda değişiklik yapamayacak ve İçerik Oluşturucu güncellemesini yükledikten sonra yüklenen uygulamaları kaybedebileceğinizi unutmayın. Bir önceki yapıya geri dönmek için aşağıdaki adımları izleyin.
- Başlat Menüsünü Aç
- Ayarlar -> Güncelleme ve Güvenlik -> Kurtarma'ya gidin
- Windows 10'un önceki sürümüne geri gitme konusuna bakın.
- Windows 10 bölümünün önceki sürümüne geri dön altında Başlayın düğmesini tıklayın.
- Windows cihazınız Güç kaynağına bağlı değilse, PC'nize Takma talimatı alacaksınız.
- Kapat'ı tıklayın ve Windows cihazını Gç'e takın
- Önceki yapıya geri dönme nedenini sormanız istenecek, listeden herhangi bir sebep seçin ve İleri'ye tıklayın.
- Güncellemeleri Denetle penceresinde , Teşekkürler.
- Bilmeniz gerekenler penceresinde , İleri'ye tıklayın.
- Kilitlenmedi penceresinde, İleri'yi tıklatın.
- Bu yapı penceresini denediğiniz için teşekkür ederiz . Önceki yapıya geri dön'ü tıklayın.
- Geri dönüş süreci başlar. İşlem tamamlandığında bilgisayar yeniden başlatılacak ve siz de İçerik Oluşturucu güncellemesini yüklemeden önceki bir önceki yapıya geri alınacaksınız.
PRO TIP: Sorun bilgisayarınız veya dizüstü bilgisayar / dizüstü bilgisayar ile yapılmışsa, depoları tarayabilen ve bozuk ve eksik dosyaları değiştirebilen Reimage Plus Yazılımı'nı kullanmayı denemeniz gerekir. Bu, çoğu durumda, sorunun sistem bozulmasından kaynaklandığı yerlerde çalışır. Reimage Plus'ı tıklayarak buraya tıklayarak indirebilirsiniz.