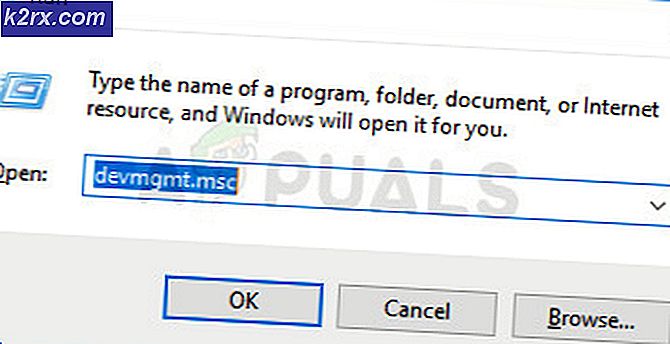Oracle VM VirtualBox'ta İlk Sanal Makinenizi Oluşturun
Hakkında önceki makalede Oracle VM VirtualBox kurulumu Windows 10'da, Oracle VirtualBox'ı Windows 10 makinenize nasıl kuracağınızı gösterdik. Bu yazıda, Oracle VM VirtualBox'ta ilk sanal makinenizi oluşturma sürecinde size yol göstereceğiz. Lütfen aşağıda açıklanan prosedürü izleyin.
- Oturum aç Windows 10 makinenize
- Açık Oracle VM VirtualBox Yöneticisi
- Pencerenin üst kısmındaki Yeni yeni bir sanal makine oluşturmak için
- Altında İsim ve işletim sistemi yeni sanal makine için açıklayıcı bir ad ve hedef klasör seçin ve üzerine kurmayı düşündüğünüz işletim sistemi türünü seçin ve ardından tıklayın Sonraki. Seçtiğiniz ad, bu makineyi tanımlamak için VirtualBox boyunca kullanılacaktır. Bizim durumumuzda sanal makinenin adı Windows 10 Pro, varsayılan konumu koruyacağız. İşletim sisteminin türü ve sürümü, tanımlayıcı adınıza göre otomatik olarak değişecektir. Değiştirilmezse, lütfen kendiniz yapın.
- Altında Hafıza boyutu sanal makineye ayrılacak bellek (RAM) miktarını seçin ve ardından Sonraki. Lütfen RAM'i yapılandırmak için kaydırıcıyı kullanın. Bizim durumumuzda 8 GB RAM bellek atayacağız. Ana makinenizin kaynakları nedeniyle 8 GB atayamıyorsanız, lütfen 4 GB'yi atayın.
- Altında Hard disk seç Şimdi bir sanal sabit disk oluşturun ve ardından tıklayın Oluşturmak. Bu pencerede ayrıca mevcut bir sanal sabit diski kullanabilir veya yeni bir sabit disk oluşturmayı atlayabilirsiniz. Sanal diskimiz olmadığı için yeni bir tane oluşturacağız.
- Altında Sabit disk dosya türü Seç VDI (VirtualBox Disk Görüntüsü) ve ardından tıklayın Sonraki. Gördüğünüz gibi VDI, VHD ve VMDK dahil olmak üzere üç farklı sabit disk türü vardır. VDI, Oracle VirtualBox tarafından, VHD, Hyper-V tarafından ve CMDK, VMware tarafından kullanılmaktadır.
- Altında Fiziksel sabit diskte depolama seç Sabit boyut ve ardından tıklayın Sonraki. Gördüğünüz gibi, dinamik olarak ayrılmış ve sabit boyut olmak üzere iki depolama türü vardır. Dinamik olarak ayrılmış bir sabit disk dosyası, yalnızca fiziksel sabit diskinizdeki alanı doldururken kullanır (maksimum sabit boyuta kadar), ancak üzerindeki alan boşaltıldığında otomatik olarak yeniden küçülmez. Sabit boyutlu bir sabit disk dosyasının oluşturulması bazı sistemlerde daha uzun sürebilir ancak kullanımı genellikle daha hızlıdır.
- Altında Dosya konumu ve boyutu sanal sabit diskinizi depolamak istediğiniz konumu seçin ve dosya boyutunu seçin. 50 GB olan varsayılan sanal disk boyutunu koruyacağız ve ardından Oluşturmak.
- Bekle disk oluşturulana kadar.
- Tebrikler. Oracle VM VirtualBox'ta ilk sanal makinenizi başarıyla oluşturdunuz.
Gördüğünüz gibi, yeni oluşturulan sanal makine kapatıldı. İşletim sistemini kurmak ve sanal makineyi yapılandırmak için sanal makineyi başlatmamız gerekiyor. Bu makaleyi bitirirken, Windows 10'un ilk yapılandırması ve kurulumu hakkında konuşacağımız bir sonraki makalede görüşmek üzere.