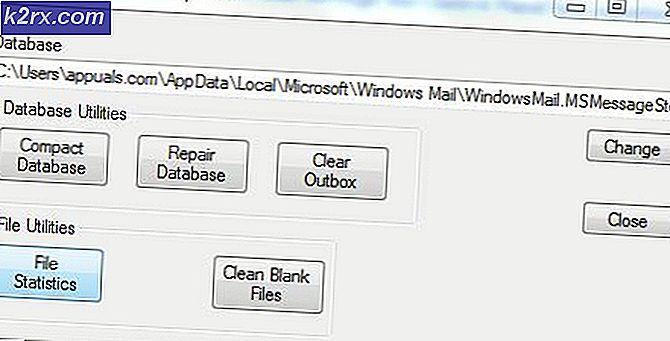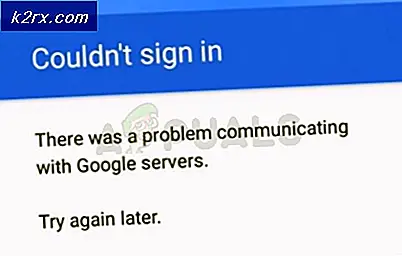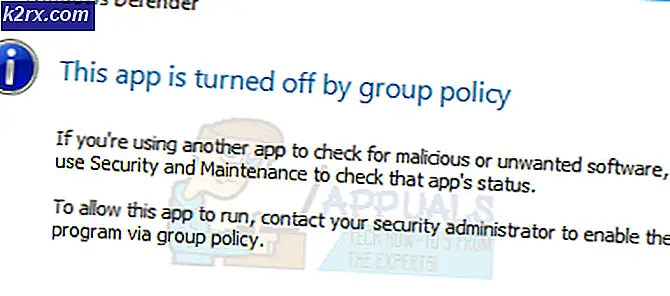MikroTik Cloud Hoster RouterOS'u Hyper-V Sunucusuna Kurun
MikroTik, RouterBoard, RouterOS ve SwitchOS ile harika bir iş çıkardı. Üçü de bize tamamen işlevsel ve güvenilir bilgisayar ağlarına sahip olmamız için tam esneklik ve sihir veriyor. MikroTik ağ cihazları çoğunlukla ISP'ler tarafından kullanılır, ancak başka herhangi bir amaca hizmet edebilirler. RouterOS, fiziksel bir RouterBoard üzerinde çalışır, ancak hiper yönetici (Hyper-V Sunucusu veya VMware) üzerinde sanal bir cihaz olarak da kurulabilir. Bugünün makalesi MikroTik RouterOS'u Hyper-V Server 2019'da sanal bir cihaz olarak dağıtmak hakkında olacak. Kurulum prosedürü, Hyper-V Server'ın önceki sürümlerine ve ayrıca Windows üzerinde kurulabilen Hyper-V Client'a da uygulanabilir. 10 (Pro, Kurumsal, Eğitim). Aynı konsept VMWare ESXi için de geçerlidir.
MikroTik'in uzun vadeli, kararlı, test ve geliştirme olmak üzere dört sürüm sürümü vardır. RouterOS'u bir üretim ortamında dağıtıyorsanız, her zaman kararlı sürümü kullanmanız önerilir.
Uygun sanal sabit diski indirin
İlk adımda Hyper-V Server için MikroTik RouterOS sanal sabit diski indirmemiz gerekecek. Bu, resmi MikroTik İndirme sayfasında yapılabilir. VHDX altında, en son kararlı sürümü indirmek için disket düğmesine tıklayın. Bu yazının yazıldığı sırada en son kararlı sürüm 6.48.1'dir.
VHDX, Hyper-V Sunucusu içindir, VMware ESXi için VMDK, Oracle VirtualBox için VDI ve OVA, herhangi bir hiper yöneticiye dağıtılabilen varsayılan şablondur.
Hyper-V Sunucusuna VHDX Ekleyin
İkinci adımda bir sanal makine oluşturup indirilen VHDX dosyasını yükleyeceğiz.
- Açık Hyper-V Yöneticisi
- Altında Hareketler bölme, tıklayın Yeni ve sonra Sanal makine
- Altında Sen başlamadan önce tıklamak Sonraki
- Altında Adı ve Konumu Belirtin, sanal makine adınızı ekleyin ve sanal makinenizi nerede saklamak istediğinizi seçin ve ardından Sonraki. Varsayılan olarak, Hyper-V Sunucusu sanal makineleri C:\ProgramData\Microsoft\Hyper-V konumunda depolayacaktır. Benim durumumda sanal makine “RouterOS” olarak adlandırılacak ve ben varsayılan konumu kullanacağım.
- Altında Üretimi Belirtin Tıklayın 1. nesil ve tıklayın Sonraki
- Altında Bellek Ata, seç Bu sanal makine için Dinamik Belleği kullanın ve ardından tıklayın Sonraki
- Altında Ağı Yapılandır, bu sanal makineyi ağın geri kalanına bağlayacak bir sanal anahtar seçin
- Altında Sanal Sabit Diski Bağlayınseç Mevcut bir sanal sabit diski kullanın,diske göz atın ve tıklayın Sonraki. İndirilen VHDX'in boyutu yaklaşık 72 MB'dir.
- Altında Yeni Sanal Makine Sihirbazı ile rekabet etmek, tüm ayarların iyi olup olmadığını kontrol edin ve ardından tıklayın Bitiş.
- Oluşturulan sanal makine “RouterOS” üzerine sağ tıklayın ve ardından Başlat.
- VM Bağlantısını açmak için VM'ye çift tıklayın
- Kullanıcı adı olan varsayılan kullanıcı adını ve parolayı yazın: admin, password boş.
- Y yazarak yazılım lisansını kabul edin.
- Mutlu yapılandırma!