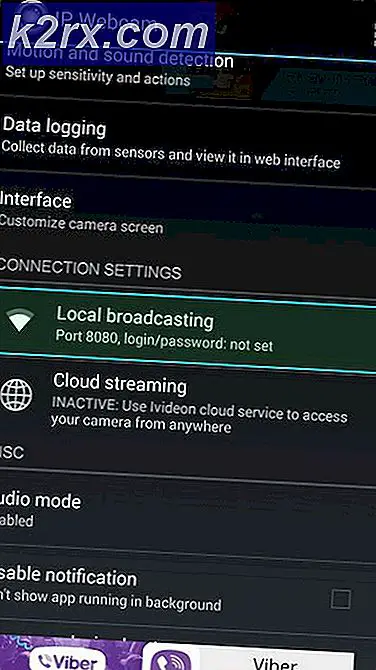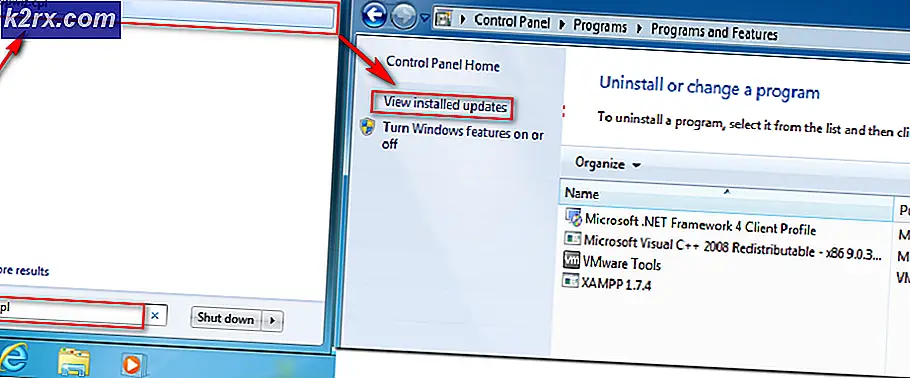Rufus'ta "Sürücü Bölümlenirken Hata" Nasıl Onarılır
Bazı Windows kullanıcıları, her zaman "Hata: Sürücü bölümlenirken hata oluştuWindows bilgisayarında bir sürücüyü bölümlemek için Rufus kullanmaya çalışırken 'hata mesajı. Bu sorunun Windows 7, Windows 8.1 ve Windows 10'da ortaya çıktığı onaylanmıştır.
Bu özel sorunu araştırdıktan sonra, bir sürücüyü bölümlemeye çalıştığınızda Rufus'ta bu hatayı tetikleyen birkaç farklı temel neden olduğu ortaya çıktı. İşte bu hata mesajına neden olabilecek olası suçluların bir listesi:
Artık bu soruna neden olabilecek her potansiyel suçlunun yakından farkına vardığınıza göre, işte size "Hata: Sürücü bölümlenirken hata" Rufus ile bir sürücüyü bölümlere ayırırken:
Yöntem 1: Bozuk Blokları Kontrol Etme
Görünüşe göre, bu belirli hata genellikle bölümleme sürecine müdahale eden bazı kötü bloklarla ilişkilidir. Harici HDD, SSD veya flash sürücüleri bölümlemek için Rufus kullanmaya çalışırken bu oldukça yaygındır.
Kendinizi bu senaryoda bulursanız, Özellikler ekranının Araç sekmesi aracılığıyla bozuk blokları kontrol etmeye zorlayarak sorunu çözebilmelisiniz.
Not: Bu işlemin yüksek bir başarı oranına sahip olmadığını unutmayın, ancak depolama cihazınızda bu tür senaryolar için birkaç bloğu ücretsiz tutan yerleşik bir arıza korumalı mekanizma varsa, başlamak için ideal bir yoldur.
Etkilenen birkaç kullanıcı, etkilenen sürücünün Araçlar ekranından bir hata denetimi girişimi başlattıktan sonra sorunun çözüldüğünü bildirdi. İşte bunun nasıl yapılacağına dair bazı adım adım talimatlar:
- Açık Dosya Gezgini"Hata: Sürücü bölümlenirken hata oluştu"Rufus'ta hata, sonra seçin Özellikleri bağlam menüsünden.
- İçine girdiğinizde Özellikleri ekranında, üstteki menüden Araçlar sekmesine erişin ve ardından Kontrol altındaki düğme Hata kontrolü.
- Tarafından istendiğinde UAC (Kullanıcı Hesabı Kontrolü) komut istemi, tıklayın Evet yönetici erişimi vermek için.
- Sonrasında Hata kontrolü ekran, tıklayın Sürücüyü tara ve işlemin tamamlanmasını bekleyin.
- İlk tarama tamamlandıktan sonra, istenirse önerilen düzeltmeyi uygulayın.
- İşlemi Rufus'ta tekrarlayın ve sorunun şimdi çözülüp çözülmediğine bakın.
Eğer 'Hata: Sürücü bölümlenirken hata oluştu'Sorun hala devam ediyor, aşağıdaki bir sonraki olası düzeltmeye geçin.
Yöntem 2: Kontrollü Klasör Erişimini Devre Dışı Bırakma (Yalnızca Windows 10)
Görünüşe göre, "Hata: Sürücü bölümlenirken hata oluştu'Sorunu, içindeki Virüs ve Tehdit koruma ayarlarına erişerek bu sorunu çözmeyi başardı Windows 10 Ayarları ve Kontrollü Klasör Erişimi seçeneğinin devre dışı bırakılması.
Görünüşe göre, bu, Windows 10'da Rufus'taki çeşitli bölümleme işleriyle çakıştığı bilinen oldukça yeni bir özelliktir - Geçici olarak kapatmak, bölümleme işini Rufus'ta tamamlamanıza izin vermelidir.
Devre dışı bırakmayla ilgili özel talimatlar arıyorsanız Kontrollü Klasör Erişimi Windows 10'da aşağıdaki talimatları izleyin:
- Basın Windows tuşu + R açmak için Çalıştırmak iletişim kutusu. Sonra, 'ms ayarları: windowsdefender'Metin kutusunun içinde ve tuşuna basın Giriş açmak için Windows Güvenliği sekmesi Ayarlar Windows 10'da uygulama.
- Windows Güvenliği sekmesine girdikten sonra, ekranın sağ tarafına gidin ve Windows Güvenliği'ni açın.
- İçinde Windows Güvenliği ekran, tıklayın Virüs ve tehdit koruması soldaki dikey menüden, ardından Fidye yazılımı korumasını yönetin (altında Fidye yazılımı koruması).
- İçine girdiğinizde Fidye yazılımı koruma menüsü, geçiş ilişkisini ayarlayın Kontrollü klasör erişimi -e KAPALI değişiklikleri kaydetmeden önce.
- Bilgisayarınızı yeniden başlatın ve sorunun şimdi çözülüp çözülmediğini görmek için sürücünüzü bir kez daha Rufus ile bölümlemeye çalışmadan önce bir sonraki başlatmanın tamamlanmasını bekleyin.
Aynı 'Hata: Sürücü bölümlenirken hata oluştu'Sorun hala devam ediyor, aşağıdaki olası düzeltmelere geçin.
Yöntem 3: Çakışan Antivirüs'ü Devre Dışı Bırakma / Kaldırma
Görünüşe göre, bu özel sorunun, Rufus'taki işlemin beklenmedik bir şekilde durdurulmasına neden olan bir tür antivirüs müdahalesi nedeniyle ortaya çıktığını da bekleyebilirsiniz.
Etkilenen bazı kullanıcılara göre, bu sorun hem 3. taraf AV paketlerinde hem de yerleşik Windows Defender - Windows FIrewall tandeminde ortaya çıkabilir.
3. taraf bir AV paketi kullanıyorsanız, Rufus'u başlatmadan önce gerçek zamanlı güvenlik korumasını devre dışı bırakmalısınız - Çoğu durumda, bunu AV'nin tepsi çubuğu simgesine sağ tıklayarak ve gerçek zamanlı korumayı devre dışı bırakan bir seçenek için.
Not: Öte yandan, yerleşik virüs koruma paketini kullanıyorsanız, şu adımları izleyin: Windows Security Essentials'ın gerçek zamanlı korumasını devre dışı bırakma talimatları.
Üçüncü taraf bir paket kullanıyorsanız ve gerçek zamanlı korumayı devre dışı bırakmak yeterli değilse, bilgisayarınızdan kaldırmak için aşağıdaki talimatları izleyin:
- Basınla başlayın Windows tuşu + R açmak için Çalıştırmak iletişim kutusu. Metin kutusunun içine yazın "Appwiz.cpl" ve vur Giriş metin kutusunun içinde Programlar ve Dosyalar Menü.
- İçinde Programlar ve Dosyalar menüsünde, yüklü uygulamalar listesinde aşağı gidin ve kaldırmak istediğiniz antivirüs aracını bulun.
- Onu görmeyi başardıktan sonra, üzerine sağ tıklayın ve seçin Kaldır Kaldırma işlemini tamamlamak için görünen içerik menüsünden.
- Bilgisayarınızı yeniden başlatmadan önce işlemi tamamlamak için kalan kaldırma istemlerini izleyin ve bir sonraki bilgisayar başlatma işlemi tamamlandığında sorunun çözülüp çözülmediğine bakın.
Bu senaryonun uygulanabilir olmaması durumunda veya yukarıdaki talimatları başarılı bir şekilde izlemediyseniz, aşağıdaki sonraki yönteme geçin.
Yöntem 4: En Son Rufus Sürümüne Güncelleme
Görünüşe göre, Windows 10 ile tam olarak uyumlu olmayan daha eski bir Rufus sürümü kullanıyorsanız, bu belirli hata kodunu da görmeyi bekleyebilirsiniz. Bu sorunla da ilgilenen etkilenen birkaç kullanıcı, sorunun nihayet çözüldüğünü bildirdi. mevcut Rufus sürümünü kaldırdıktan ve bölümleme işlemini tekrarlamadan önce en son kararlı yapıyı kurduktan sonra.
Bu senaryo uygulanabilir gibi görünüyorsa ve Rufus'un en son sürümünü kullanmıyorsanız, mevcut en yeni Rufus sürümüne güncellemek için aşağıdaki talimatları izleyin:
- Basın Windows tuşu + R açmak için Çalıştırmak iletişim kutusu. Metin kutusu tarafından istendiğinde şunu yazın: "Appwiz.cpl" ve bas Giriş açmak için Programlar ve Özellikler Menü.
Not: Tarafından istendiğinde UAC (Kullanıcı Hesabı Kontrolü) komut istemi, tıklayın Evet yönetici erişimi vermek için.
- İçine girdiğinizde Programlar ve Özellikler menüsünde, yüklü programlar listesinde aşağı kaydırın ve Rufus ile ilişkili listeyi bulun. Gördüğünüzde, üzerine sağ tıklayın ve seçin Kaldır yeni görünen bağlam menüsünden.
- Kaldırma ekranının içinde, kaldırma işlemini tamamlamak için ekrandaki talimatları izleyin, ardından bilgisayarınızı yeniden başlatın ve bir sonraki başlatmanın tamamlanmasını bekleyin.
- Bilgisayarınız yeniden başlatıldıktan sonra, varsayılan tarayıcınızı açın ve Rufus resmi sayfası. İçeri girdikten sonra aşağı kaydırın İndir bölümüne gidin ve Rufus'un en son bağımsız sürümüne tıklayın.
- İndirme tamamlandıktan sonra, Rufus çalıştırılabilir, tıklayın Evet UAC'de (Kullanıcı Hesap Denetimi) komut istemini, ardından yazılımın en son sürümünün kurulumunu tamamlamak için ekrandaki komut istemlerini izleyin.
- Rufus'un yeni sürümünde bölümleme girişimini tekrarlayın ve sorunun şimdi çözülüp çözülmediğine bakın.