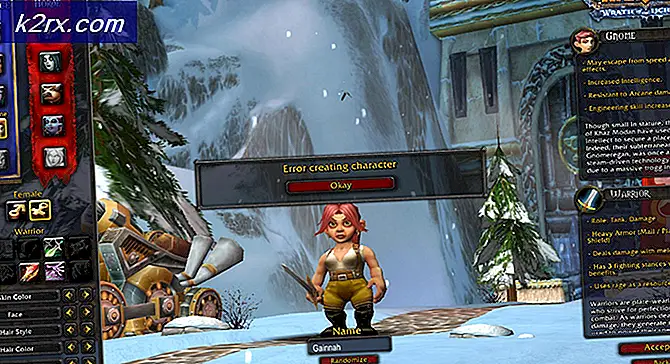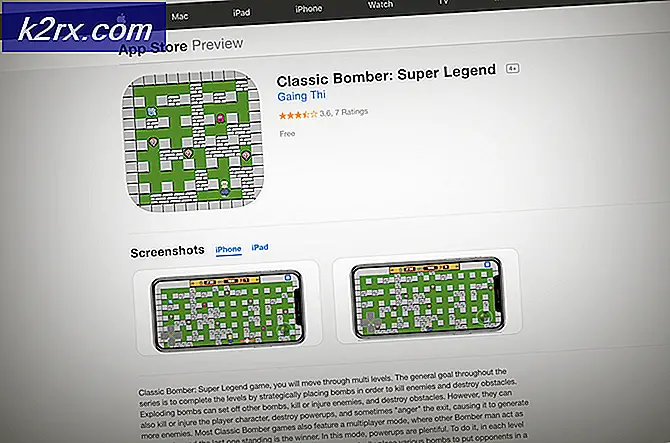Windows Defender Hatası 'Bu uygulama grup ilkesi tarafından kapalıdır nasıl düzeltilir
Windows Defender varsayılan olarak yüklendiğinden, Windows 8'de ve daha yeni Windows sürümlerinde herhangi bir kötü amaçlı yazılım önleme uygulaması yüklemenize gerek yoktur. Bu yerleşik güvenlik paketi, PC'niz için birincil koruma sağlamak ve çevrimiçi ortamda güvende olmanızı sağlamak için yeterlidir.
Windows Defender'ı etkinleştirmeye çalışırken, aşağıdaki hatayı alabilirsiniz: 'Bu uygulama grup ilkesi tarafından kapatılmıştır' ve bunun nedeni iki ana nedenden kaynaklanmaktadır: Bilgisayarınız bir etki alanının parçasıysa ve bazı ilkeler atanmış olan etki alanı denetleyicisine sahipse, Windows Defender bloke olabilir. Diğer durumlarda, üçüncü taraf bir antivirüs kurduysanız, Defender'ı engeller ve uygulamayı kaldırmış olsanız bile blok etkin kalabilir. Böyle bir durumda, savunmayı etkinleştirmeyi denediğinizde, yukarıdaki resimde gösterildiği gibi hatayı alırsınız.
Bu hata, sistem yöneticinizden Windows Defender'ı Grup İlkesi aracılığıyla etkinleştirmesini isteyerek büyük ölçüde giderilmiştir. Bunu, Yerel Grup İlkesi Düzenleyicisi ile açarak veya bir kayıt defteri tweak uygulayarak da düzeltebilirsiniz.
Yöntem 1: Yerel Grup İlkesi Düzenleyicisi'ni Kullanarak Windows Defender'ı Etkinleştirme
Bu yönteme devam etmeden önce, Yerel Grup İlkesi Düzenleyicisi'nin yalnızca Windows Enterprise ve Pro Sürümlerinde kullanılabildiğini unutmayın.
Bu sorunu çözmek için aşağıdaki adımları izleyin:
- Windows Tuşu + R'ye basın, gpedit yazın. Çalıştır iletişim kutusunda msc ve Yerel Grup İlkesi Düzenleyicisi'ni açmak için Tamam'ı tıklatın . (Eğer gpedit) sisteminizde mevcut değilse, yüklemek için bu kılavuzu gpedit kullanın.
- Yerel Grup İlkesi Düzenleyicisi'nde, Bilgisayar Yapılandırması> Yönetim Şablonları> Windows Bileşenleri> Windows Defender'a gidin .
- Bu Grup İlkesi yolunda, Windows Defender'ı Kapat adlı ayarı bulun ve çift tıklatın. Windows Defender'ı etkinleştirmek için Yapılandırılmamış veya Devre Dışı Bırak seçeneğini seçin. Uygula'yı ve ardından Tamam'ı tıklayın.
- Yerel Grup İlkesi Düzenleyicisi'ni kapatın ve bilgisayarı yeniden başlatın. Yeniden başlattıktan sonra, Windows Defender'ı etkinleştirmeyi deneyin, çalışması gerekir.
Yöntem 2: Mevcut Anti-Malware Yazılımını Kaldırma
PC'nizde başka bir antivirüs kuruluysa veya bir tanesi henüz kaldırılmışsa, 3. taraf antivirüs ve antispyware uygulamalarını kaldırmak için uygun aracı kullanmalısınız.
Bu sorunu çözmek için aşağıdaki adımları izleyin:
- Tarayıcınızı kullanarak antivirüs yazılımınızdan kaldırma aracını aşağıdaki linkleri kullanarak indirin.
- avast
- AVG
- Avira
- BitDefender
- Comodo İnternet Güvenliği
- Web Antivirüs
- ESET NOD32
- F-Secure
- Kaspersky
- Malwarebytes
- McAfee
- Microsoft Güvenlik Araçları
- Norton
- Panda
- Symantec
- Trend Micro
- Verizon
- Web Kökü
Birden fazla kötü amaçlı yazılım önleme ürününü (burada listelenmemiş) kaldırmak için OESIS Son Nokta Değerlendirme Aracı'nda AppRemover özelliğini de kullanabilirsiniz.
PRO TIP: Sorun bilgisayarınız veya dizüstü bilgisayar / dizüstü bilgisayar ile yapılmışsa, depoları tarayabilen ve bozuk ve eksik dosyaları değiştirebilen Reimage Plus Yazılımı'nı kullanmayı denemeniz gerekir. Bu, çoğu durumda, sorunun sistem bozulmasından kaynaklandığı yerlerde çalışır. Reimage Plus'ı tıklayarak buraya tıklayarak indirebilirsiniz.- İndirilen yardımcı programı başlatın ve kötü amaçlı yazılım önleme uygulamasını sisteminizden tamamen kaldırmak için kendi istemlerini izleyin.
- PC'nizi yeniden başlatın.
- Windows Defender'ı şimdi etkinleştirmeyi deneyin.
Yöntem 3: Güvenlik Merkezi hizmetini yeniden başlatın.
Güvenlik Merkezi Hizmetini yeniden başlatmak sorunu çözmede yardımcı olabilir.
Bu sorunu çözmek için aşağıdaki adımları izleyin:
- Windows Tuşu + R tuşlarına basın, hizmetleri girin. Çalıştır iletişim kutusunda msc ve Windows Services Console'u açmak için Tamam'ı tıklatın .
- Hizmetler konsolunda ' Güvenlik Merkezi'ni arayın
- 'Güvenlik Merkezi' üzerine sağ tıklayın ve ardından Yeniden Başlat'a tıklayın.
Yöntem 4: Kayıt Defterinden Windows Defender'ı Etkinleştirme
Yukarıdaki adımları denedikten sonra bu yönteme devam etmeniz gerektiğini unutmayın. Kayıt defterinizi düzenlemek istenmeyen etkilere neden olabilir. Windows, başka bir kötü amaçlı yazılım önleme yazılımının varlığını algılarsa Defender'ı devre dışı bırakır. Bu, kayıt defterinde etkinleştirilebilir, ancak çakışan yazılımların bulunmadığından ve Windows'un virüs bulaşmadığından emin olun.
Bu sorunu çözmek için aşağıdaki adımları izleyin:
- Windows Anahtar + R'ye basın, Çalıştır iletişim kutusuna regedit yazın ve Windows Kayıt Defterini açmak için Tamam'ı tıklatın .
- Kayıt Defteri Düzenleyicisi'nde HKEY_LOCAL_MACHINE \ SOFTWARE \ Policies \ Microsoft \ Windows Defender'a gidin.
- DisableAntiSpyware adında bir kayıt defteri girdisi görürseniz , onu düzenlemek ve değerini 0 olarak değiştirmek için çift tıklatın. Bu kayıt defteri anahtarını bulamazsanız ve hiçbir şey yapmanız gerekmiyorsa normaldir.
Yöntem 5: Çakışan kayıt defteri girdilerinin silinmesi
Bazı kötü amaçlı yazılımlar, etkin antivirüslerin çalışmasını engellemek için kayıt defterine kötü amaçlı anahtarlar ekleyebilir. Bu adımları kullanarak bunları kayıt defterinden bulabilir ve silebilirsiniz:
- Windows Anahtar + R'ye basın, Çalıştır iletişim kutusuna regedit yazın ve Windows Kayıt Defterini açmak için Tamam'ı tıklatın .
- Kayıt Defteri Düzenleyicisi'nde HKEY_LOCAL_MACHINE \ Software \ Microsoft \ Windows NT \ CurrentVersion \ Image Dosya Yürütme Seçenekleri'ne gidin.
- Bu tuşta, aşağıdaki girişleri arayın. MSASCui.exe, MpCmdRun.exe ve MsMpEng.exe . Bu girişlerden herhangi birini bulursanız, sağ tıklayın ve Sil'i seçin. Bu kayıt defteri girişlerini bulamazsanız normaldir, dolayısıyla hiçbir şey yapmanız gerekmez.
PRO TIP: Sorun bilgisayarınız veya dizüstü bilgisayar / dizüstü bilgisayar ile yapılmışsa, depoları tarayabilen ve bozuk ve eksik dosyaları değiştirebilen Reimage Plus Yazılımı'nı kullanmayı denemeniz gerekir. Bu, çoğu durumda, sorunun sistem bozulmasından kaynaklandığı yerlerde çalışır. Reimage Plus'ı tıklayarak buraya tıklayarak indirebilirsiniz.