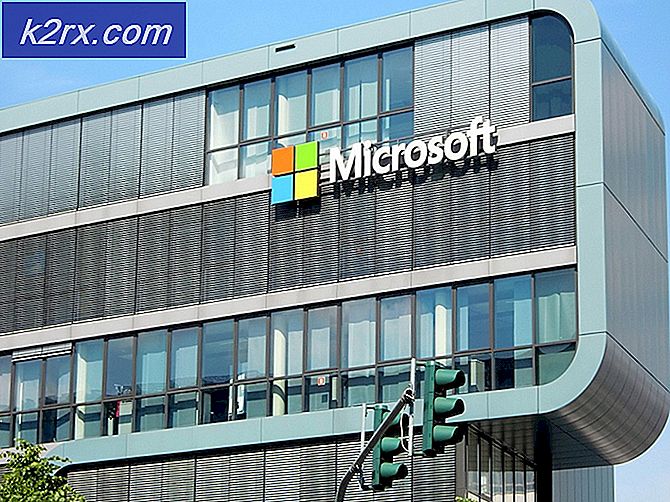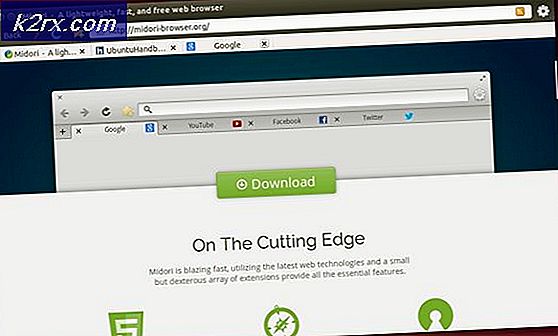DÜZELTME: Windows 10 Insider Preview 14986 Hatası 0x80240031
En son Windows 10 içeriden önizleme güncellemesinin indirilirken sorun yarattığı bilinmektedir. 0x80240031 hata kodunu verir ve kullanıcıların güncellemeyi indirmesini önler.
Bu sorunun nedenleri
Hata 0x80240031 çoğunlukla bozuk bir Windows dosyası veya kayıt defteri dosyası veya sistem dosyalarının başka bir sorun nedeniyle oluşur. Windows dosyalarındaki sorun, güncelleştirmenin yüklenmesini engeller.
Yöntem 1: Windows sorun gidericisi
Buraya gidin ve Windows sürümünüz için Windows sorun gidericisini indirin. İndirildikten sonra dosyayı çalıştırın ve sorunu gidermek için bekleyin. Tamamlandığında, güncellemeyi tekrar deneyin.
Yöntem 2: Windows Update'i devre dışı bırakma
- Windows tuşunu basılı tutun ve R'ye basın.
- Tip hizmetleri msc ve Enter'a basın
- Windows Update'i bulun ve çift tıklayın.
- Başlat Türü açılır menüsünden Devre Dışı Bırak'ı seçin.
- Bilgisayarı yeniden başlatın
- Windows tuşunu basılı tutun ve X düğmesine basın.
- Dosya Gezgini'ni Seç
- Dosya gezgininin üst ortasındaki adres çubuğuna C: \ Windows \ SoftwareDistribution yazın.
- CTRL tuşunu basılı tutun ve A düğmesine basın. Seçilen dosyalara sağ tıklayın ve sil seçeneğini seçin .
- 1-3. Adımları tekrarlayın
- Başlat Türü açılır menüsünden Manuel'i seçin
- Başlat'a tıklayın, ardından Tamam'a basın.
Şimdi güncellemeleri kontrol edin ve iyi çalışmalı. Güncellemeyi indirirken hala sorun varsa, şu adımları deneyin.
PRO TIP: Sorun bilgisayarınız veya dizüstü bilgisayar / dizüstü bilgisayar ile yapılmışsa, depoları tarayabilen ve bozuk ve eksik dosyaları değiştirebilen Reimage Plus Yazılımı'nı kullanmayı denemeniz gerekir. Bu, çoğu durumda, sorunun sistem bozulmasından kaynaklandığı yerlerde çalışır. Reimage Plus'ı tıklayarak buraya tıklayarak indirebilirsiniz.- Windows Anahtarınıza bir kez basın ve disk temizlemesine yazın ve arama sonucundan disk temizliğini seçin.
- C sürücüsünü seçin ve Tamam'ı tıklayın ve hesaplamanın tamamlanmasını bekleyin.
- Sistem Dosyalarını Temizle'yi seçin
- C sürücüsünü seçip Tamam'ı tıklayın.
- Tamam'ı tıklayın ve bitirmesini bekleyin
- Windows tuşunu basılı tutun ve X düğmesine basın.
- Dosya Gezgini'ni Seç
- Üst ortada bulunan adres çubuğuna C: \ Windows10Upgrade yazın ve bu klasörü silin.
- Tekrar yöntemi 1
- 2. yöntemden 1-12 arasındaki adımları tekrarlayın
Şimdi Windows Update'i tekrar kontrol edin ve işe yaramalı.
Yöntem 3: Güncelleştirmeleri birden çok yerden kapatma
- Windows tuşuna bir kez basın ve Ayarlar'ı seçin.
- Güncelle ve Güvenlik'i tıklayın.
- Windows Update'i tıklayın ve Gelişmiş Seçenekler'i seçin.
- Güncellemelerin nasıl teslim edildiğini seçin'i tıklayın.
- Güncellemeleri birden fazla yerden kapatma
- Tekrar yöntemi 1
Şimdi Windows Update'i deneyin. Çalışmıyorsa, dosyayı indirin ve çalıştırın. Tamamlandığında, Windows güncellemesini tekrar deneyin.
PRO TIP: Sorun bilgisayarınız veya dizüstü bilgisayar / dizüstü bilgisayar ile yapılmışsa, depoları tarayabilen ve bozuk ve eksik dosyaları değiştirebilen Reimage Plus Yazılımı'nı kullanmayı denemeniz gerekir. Bu, çoğu durumda, sorunun sistem bozulmasından kaynaklandığı yerlerde çalışır. Reimage Plus'ı tıklayarak buraya tıklayarak indirebilirsiniz.