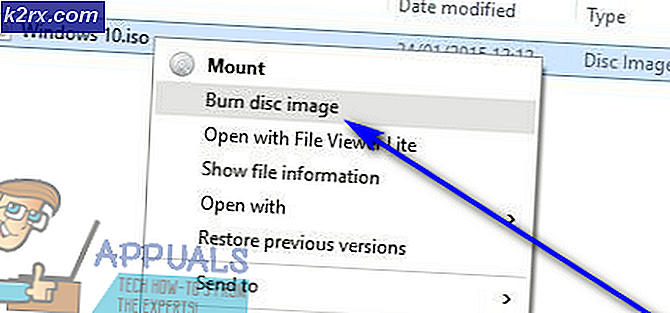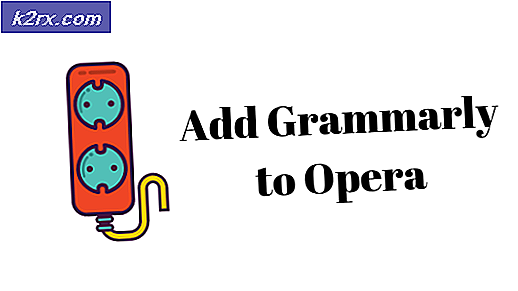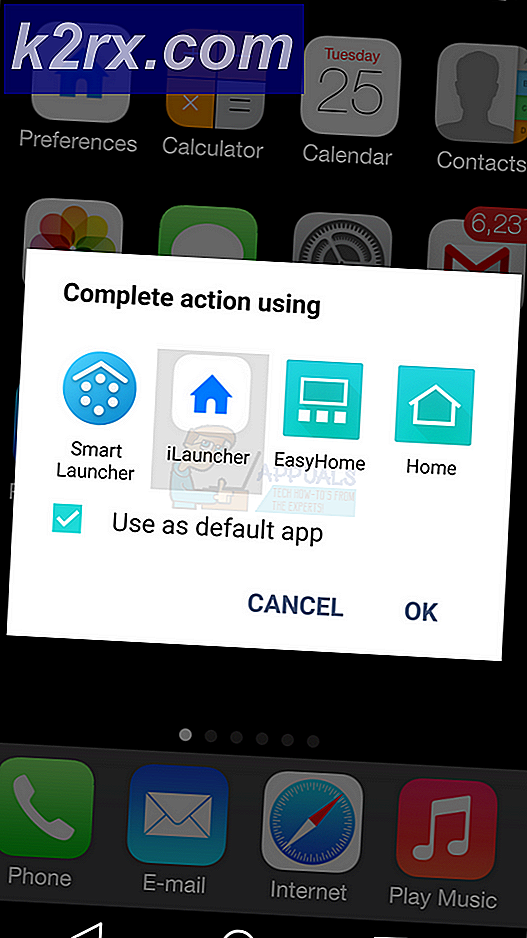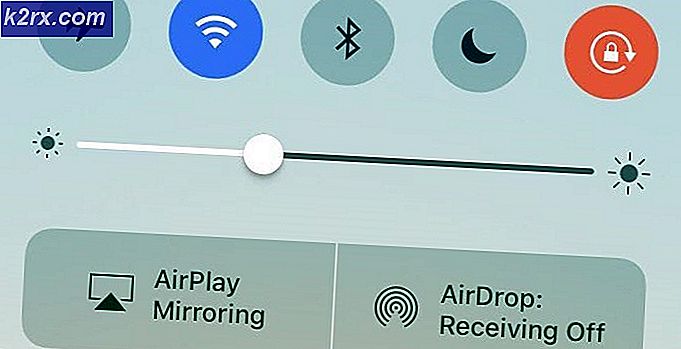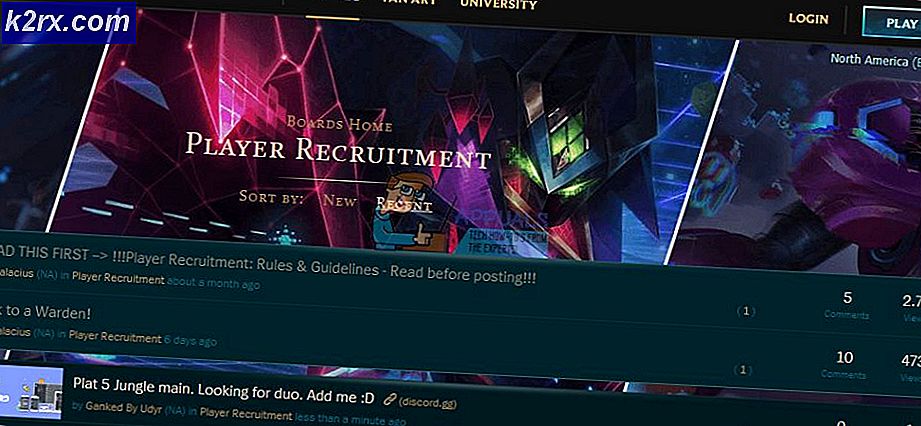Düzelt: Windows 10'da DRIVER_OVERRAN_STACK_BUFFER BSOD
Ölümün Mavi Ekranı, sisteminizin donması ve hatayı giderene kadar ilerlemenize izin vermemesi nedeniyle mümkün olan en kötü Windows hatası türüdür. Ancak, bunu çözmek zordur, çünkü sık sık rastgele kısa aralıklarla hata mesajı göründüğü için bilgisayarınızı düzgün kullanamazsınız, problemi çözmenizi engeller.
Önyüklemenin Mavi Ekranı her bir önyükleme sırasında görüntülenirse, Kurtarma Modu'ndan Ağ veya Komut İstemi ile Güvenli Mod gibi bazı kurtarma seçeneklerini kullanmanız gerekebilir veya önyüklenebilir bir Windows DVD veya USB kullanmanız gerekecektir. Bu BSOD'un nasıl çözüleceğini öğrenelim!
Windows 10 üzerinde DRIVER_OVERRAN_STACK_BUFFER BSOD düzeltmek
Bu özel BSOD genellikle oyun gibi bir kaynak-ağır görev sırasında ortaya çıkar ve genellikle görünür bir sebep olmaksızın kısa aralıklarla gerçekleşir. Ayrıca, BSOD'deki metin gerçek bir çözüm sunmaz, bu yüzden bir çözüm bulmak için genellikle size kalmıştır.
Bazı programlarınız açıkken BSOD oluşursa, video oyununuzda veya belgenizde ilerlemenizi kaybetme riskiyle karşı karşıya kalırsınız. Bu sinir bozucu problemden nasıl kurtulacağımızı öğrenelim.
1. Çözüm: Sürücünüzü Güncelleyin
Bu sorun genellikle, sürücünün sisteminiz için oldukça önemli olduğu durumlarda, tüm sistemin donmasına neden olan eksik bir sürücü dosyası nedeniyle oluşur. Bir profesyoneliniz olana kadar hangi sürücünün sorun yarattığını asla bilemezsiniz sistem dökümü dosyasına bir göz atın. Ancak, tüm sürücüleri güncelleyebilir ve sorunun giderilip giderilmediğini kontrol edebilirsiniz.
Soruna yalnızca bir sürücü neden olsa bile, tüm sürücüleri güncellediğinizi ve sorunun başka bir sürücüde oluşmasını engellediğinizi bilmeniz daha iyi olur.
- Ekranınızın sol alt kısmında bulunan Başlat düğmesini seçin, Aygıt Yöneticisi yazın ve sonuçları listeden seçin.
- Güncellemek istediğiniz kategorilerden birine tıklayarak bu kategoriyle ilgili bir dizi cihaz açabilirsiniz. Gösterilecek cihazlardan birine sağ tıklayın ve Sürücü Güncelleme seçeneğini seçin. Grafik kartı sürücünüzü güncellemek için Ekran bağdaştırıcıları kategorisine tıklayın, grafik kartınızı bulun ve Sürücüyü Güncelle seçeneğine tıklayın.
- Güncellenmiş sürücü yazılımı için otomatik olarak ara seçeneğini seçin.
- Windows başarısız olursa otomatik olarak doğru sürücüyü bulursanız, üreticinin web sitesini ziyaret edin, belirli aygıtınızı bulun ve bulduğunuz en son güncelleştirmeyi karşıdan yükleyin.
Not : Windows 10 kullanıyorsanız, genellikle diğer Windows güncellemelerinin yanı sıra en yeni sürücüler yüklenir, bu nedenle bilgisayarınızı güncel tuttuğunuzdan emin olun. Windows Update, Windows 10'da otomatik olarak çalıştırılır, ancak yeni bir güncelleme için aşağıdaki talimatları takip ederek kontrol edebilirsiniz.
- Windows PC'nizde Ayarlar'ı açmak için Windows Tuşu + I tuş bileşimini kullanın. Alternatif olarak, görev çubuğunda bulunan arama çubuğunu kullanarak Ayarlar'ı arayabilirsiniz.
- Ayarlar uygulamasında Güncelleme ve güvenlik bölümünü bulun ve açın.
- Windows Güncelleme sekmesinde kalın ve yeni bir Windows sürümü olup olmadığını kontrol etmek için Güncelleme durumu altındaki Güncellemeleri kontrol et düğmesine tıklayın.
- Eğer bir tane varsa, Windows otomatik olarak indirme işlemine devam etmelidir.
Güncellemeleri kontrol ederken belirli sorunlarla karşılaşıyorsanız, serviste neyin yanlış olduğunu görmek ve otomatik olarak düzeltmek için Windows Update sorun gidericisini çalıştırdığınızdan emin olun. Ayrıca, güncellemenizin indirilmesini ve yüklenmesini engelleyen bir şeyin olup olmadığını görmek için İnternet Bağlantıları ile ilgili sorunları da giderebilirsiniz.
- Başlat düğmesini ve hemen yukarıdaki dişli simgesini tıklayarak Ayarlar uygulamasını açın. Bunu da arayabilirsiniz.
- Güncelleme ve Güvenlik bölümünü açın ve Sorun Giderme menüsüne gidin.
- Her şeyden önce, Windows Update hizmetlerine ve işlemlerine bir sorun olup olmadığını görmek için Windows Update seçeneğine tıklayın ve ekrandaki talimatları izleyin.
- Sorun giderici tamamlandıktan sonra, Sorun giderme bölümüne tekrar gidin ve İnternet Bağlantıları sorun gidericisini açın.
- Sorunun çözülüp çözülmediğini kontrol edin.
Çözüm 2: Otomatik Onarımı Gerçekleştirin
Bu Windows 10 özelliğini kullanmanız özellikle önerilir çünkü özellikle BSOD hataları nedeniyle bilgisayarınızda başka bir seçeneğe erişemiyorsanız. Bu seçeneğe erişmenin birkaç yolu vardır ve bunları bir şekilde ya da başka bir şekilde yapamayacağınız için birkaçını listeleyeceğiz.
Yöntem 1: Giriş Ekranı
- Hesabınızdan çıkış yaparak veya sadece bilgisayarınızı açarak bilgisayarınızın giriş ekranına gidin. Bundan sonra, Restart tuşuna basarken Shift tuşunu basılı tutun.
- Ayrıca Başlat menüsündeki güç simgelerini veya sizi giriş ekranına yönlendirebilecek başka bir yol da kullanabilirsiniz.
- Bu klavyeyi ekran klavyesiyle çalışmadığından, bu adımları gerçekleştirmek için fiziksel klavyenizi bağlamanız gerekeceğini bilin.
- Gelişmiş Başlangıç Seçenekleri hiçbir zaman görünmemelidir.
Yöntem 2: Windows 10 Ayarları'ndan
- Başlat düğmesini tıklayın ve Ayarlar'ı açmak için dişli çark simgesini tıklayın. Ayrıca arama çubuğunda Ayarlar'ı da arayabilirsiniz.
- Ayarlar uygulamasının en altına gidin ve Güncelle ve güvenlik'i tıklayın.
- Güncelleme ve güvenlik ekranının sol tarafında bulunan sekmelerden Kurtarma seçeneğine tıklayın.
- Gelişmiş başlangıç bölümü bu seçenekte bulunmalıdır, bu yüzden Kurtarma sekmesinin altında bulun.
- Şimdi yeniden başlat'a tıklayın.
- Gelişmiş Başlangıç Seçenekleri hiçbir zaman görünmemelidir.
Not : Windows 8 kullanıyorsanız, charms çubuğuna erişmek için sağdan kaydırın. PC ayarlarını değiştir seçeneğini tıklayın ve listeden Güncelle ve kurtar seçeneğini seçin. Kurtarma üzerine tıklayın ve yukarıdaki çözümden 4-6 arasındaki adımları izleyin.
Yöntem 3: komut istemi kullanma
- Windows 10 veya Windows 8'de Komut İstemi'ni Arama kutusuna cmd yazarak ve yönetici ayrıcalıklarıyla ilk sonucu açarak açın.
- Komut İstemi'ni açmak için Çalıştır iletişim kutusunu da kullanabilirsiniz, Başlat menüsünden erişemezsiniz.
- Gelişmiş kurulum ekranına yönlendirilmek için aşağıdaki komutu kopyalayıp yapıştırın.
kapatma / r / o
- Çalıştığınız her şeyi kaydettiğinizden emin olun, aşağıdaki komut size hemen bilgisayarı kapatacaktır.
- İmzalı mesajın kapalı olduğunu görmek için Kapat düğmesine tıklayın.
- Windows kapanacak ve lütfen lütfen bekleyin mesajını görebileceksiniz.
- Gelişmiş Başlangıç Seçenekleri birkaç saniye içinde görünmelidir.
Yöntem 4: Windows 10 Kurtarma Sürücüsünü Kullanma
- Bilgisayarınızı açın ve doğru şekilde yapılandırılmış bir önyüklenebilir Windows 10 DVD veya bir USB sürücü takın.
- Windows sürümünüzü etkinleştirmek için gerekmediğinden orijinal Windows 10 DVD'niz olması gerekmez, sadece belirli ayarlara erişmek için.
- Ekledikten sonra bilgisayarınızı yeniden başlatarak taktığınız sürücüden önyükleme yapın ve talimatları izleyin.
- Windows Kur pencereleri, dili ve saat ve tarih ayarlarını girmenizi isteyen bir mesaj açmalıdır.
- Devam ettikten sonra en alttaki Bilgisayarı onar seçeneğini seçin.
- Gelişmiş Başlangıç Seçenekleri hiçbir zaman açılmaz.
Gelişmiş Başlangıç Seçeneklerine başarıyla eriştikten sonra, şimdi aşağıdaki talimatları uygulayarak Otomatik Onarım seçeneğine serbestçe gidebilirsiniz.
- Devam et düğmesinin hemen altındaki Sorun giderme seçeneğine tıklayın.
- Üç farklı seçenek görebileceksiniz: Bilgisayarınızı yenileyin, Bilgisayarınızı sıfırlayın ve Gelişmiş seçenekler. Bilgisayarınızın Yenilenmesi veya Sıfırlanması ile ilgili planlama yapmıyorsanız Gelişmiş seçeneklerine tıklayın (ki bu da yararlı olabilir). Yenileme seçeneğinin dosyalarınızı saklamanıza izin verdiğini ancak yüklediğiniz programları kaldırdığını unutmayın.
- Gelişmiş seçenekler ekranının altında, bilgisayarınızda şu anda yaşadığınız tüm olası hataları çözmeye çalışan Otomatik Onarım'a tıklayın.
Çözüm 3: Sabit Diskinizi Hatalar İçin Kontrol Edin
Sabit diskinizi hatalar için kontrol etmek, özellikle bu sorun için yararlıdır ve Windows'un tüm sürümlerine önceden yüklenmiş olan bu araç tarafından birçok kullanıcıya yardımcı olunmuştur. Bu prosese hazırlanmak için, klavyeniz ve fareniz dışındaki tüm harici cihazların bağlantısını kesmek yararlıdır.
Hatalar için sabit diskinizi kontrol etmek amacıyla CHKDSK yardımcı programını doğru şekilde yapılandırmak ve çalıştırmak için tarafımızdan yapılan bu makaledeki yönergeleri izleyin.
Çözüm 4: Komut İsteminde Aşağıdaki Komutu Çalıştırın
Aşağıdaki komut, RAM belleğindeki bozuk kesimleri engellemenize yardımcı olabilir ve bu hataların oluşmasını engelleyebilir.
- Windows 10 veya Windows 8'de Komut İstemi'ni Arama kutusuna cmd yazarak ve yönetici ayrıcalıklarıyla ilk sonucu açarak açın.
- Başka bir seçenek de Çalıştır'ı açmak ve Windows XP, Vista veya 7'yi kullanıyorsanız cmd yazın, Komut İstemi bazı nedenlerle başlatılamıyorsa, büyük olasılıkla burada yaşadığınız sorununla ilgili olabilir. koyun!
- Kullanıcı Hesabı Denetimi iletişim kutusu görüntülenirse, iletişim kutusunda Evet'i tıklatın.
Aşağıdaki komutu kopyalayıp yapıştırın ve daha sonra Enter'a tıkladığınızdan emin olun.
bcdedit / deletevalue {badmemory} badmemorylist
- Değişiklikleri uygulamak için bilgisayarınızı yeniden başlatın.
PRO TIP: Sorun bilgisayarınız veya dizüstü bilgisayar / dizüstü bilgisayar ile yapılmışsa, depoları tarayabilen ve bozuk ve eksik dosyaları değiştirebilen Reimage Plus Yazılımı'nı kullanmayı denemeniz gerekir. Bu, çoğu durumda, sorunun sistem bozulmasından kaynaklandığı yerlerde çalışır. Reimage Plus'ı tıklayarak buraya tıklayarak indirebilirsiniz.