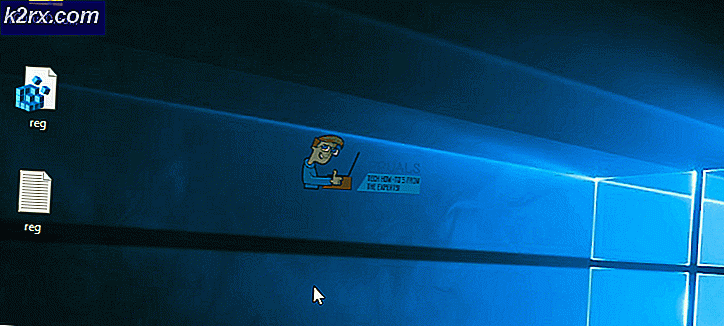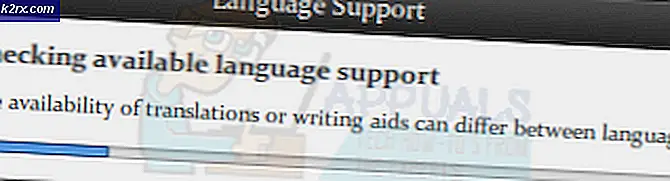Düzeltme: iTunes Kulaklıklarla Oynamıyor
Bazı kullanıcılar iTunes kullanırken kulaklıklarından ses çalamadıklarını bildiriyor. Etkilenen kullanıcıların çoğu, sesin hala hoparlörlerden geldiğini bildiriyor (kulaklıklar takılı olsa bile). Youtube, varsayılan Müzik uygulaması ve hatta oyunlar dahil diğer her şey kulaklıktan ses çıkışı yapıyor. Sorun genellikle Windows 7, Windows 8 ve Windows 10 dahil olmak üzere birden çok Windows sürümünde bildirilmektedir.
“Kulaklıkların iTunes sorununda çalışmaması” sorununa neden olan nedir?
Bu sorunu, çeşitli kullanıcı raporlarına ve hatayı çözmek için kullandıkları onarım stratejilerine bakarak araştırdık. Araştırmalarımıza göre, bu belirli hata mesajını tetikleyebilecek birkaç potansiyel suçlu var:
Bu belirli hata mesajını çözmenin yollarını arıyorsanız, bu makale size benzer durumdaki diğer kullanıcıların sorunu çözmek için kullandıkları birkaç sorun giderme stratejisi sağlayacaktır.
En iyi sonuçlar için, verimlilik ve önem derecesine göre sıralandıklarından aşağıdaki yöntemleri sunuldukları sırayla takip edin. Bunlardan biri, kendi senaryonuzdaki sorunu çözmekle yükümlüdür.
Yöntem 1: iTunes'u başlatmadan önce kulaklıkları takma
Hızlı bir çözüm arıyorsanız, kulaklığı iTunes uygulamasını başlatmadan önce başlatmak (fişini takmak) sorunu otomatik olarak çözebilir. Bu, uygulamayı başlatma işlemi sırasında o anda aktif olan ses çıkışını tanımaya zorlar.
Etkilenen birkaç kullanıcı, bu prosedürün hem masaüstü uygulaması hem de UWP (Evrensel Windows Platformu) versiyon.
Ancak, bu yalnızca geçici bir çözümdür ve Windows iTunes uygulaması aracılığıyla her müzik dinlemek istediğinizde bunu yapmayı unutmamalısınız.
Kulaklığınızı takar takmaz kulaklığınızdan iTunes sesinin çıkmasını sağlayan kalıcı bir düzeltme istiyorsanız, aşağıdaki sonraki yönteme geçin.
Yöntem 2: Varsayılan Sesi Doğrudan Sese Değiştirme
Etkilenen birkaç kullanıcı, Tercihler menüsüne gidip varsayılan Ses Oynatma platformunu Doğrudan ses olarak değiştirerek sorunu çözmeyi başardıklarını bildirdi. Bu, uygulamayı oynatma oturumu sırasında takılan herhangi bir yeni cihaza dinamik olarak değiştirmeye zorlar.
Bu prosedürün Windows 7, Windows 8 ve Windows 10'da etkili olduğu onaylanmıştır. Masaüstünü veya UWP uygulamasını kullanıyor olsanız da aşağıdaki adımları uygulayabilmelisiniz.
İşte yapmanız gerekenler:
- İTunes'u açın ve şuraya gidin: Düzenle> Tercihler üstteki şerit menüsünü kullanarak.
- İçinde Oynatma Tercihleri menüye gidin Geri çalma sekmesi.
- İlişkili açılır menüyü değiştirin Kullanarak Ses Çalın -e Doğrudan Ses. Sonra tıklayın Tamam mı değişiklikleri kaydetmek için.
- İTunes uygulamasını yeniden başlatın, kulaklığınızı / kulaklığınızı takın ve biraz ses çalın. Artık onlardan çıkan sesi duyabilmelisiniz.
İTunes'da ses çalarken kulaklığınızdan çıkan sesi hala duyamıyorsanız, aşağıdaki sonraki yönteme geçin.
Yöntem 3: Varsayılan Oynatma aygıtını değiştirme
İTunes'da ses kayıttan yürütmenin başarısız olmasına neden olabilecek bir başka olası neden, kulaklıkların aygıtın içinde varsayılan aygıt olarak ayarlanmamasıdır. Ses ayarlar menüsü. Etkilenen birkaç kullanıcı, kulaklıklarını ayarladıktan sonra ses sorununun çözüldüğünü bildirdi. Varsayılan Oynatma cihaz.
İşte yapmanız gerekenler:
- Basın Windows tuşu + R açmak için Çalıştırmak iletişim kutusu. Ardından, "mmsys.cpl" ve bas Giriş açmak için Ses ayarlar ekranı.
- İçeri girdikten sonra Ses ayarları ekran, kulaklığınıza sağ tıklayın ve Varsayılan Cihaz Olarak Ayarla.
- İTunes'u yeniden başlatın ve sesin düzeltilip düzeltilmediğini görün.
Kulaklığınızdan hala ses gelmiyorsa aşağıdaki sonraki yönteme geçin.
Yöntem 4: iTunes uygulamasını yeniden yükleme
Görünüşe göre, ses çalma bileşeni, iTunes klasörü bozuk dosyalar içeriyorsa da etkilenebilir. Kötü amaçlı yazılım bulaşmasıyla uğraşıyorsanız veya bir virüsten koruma taraması iTunes yükleme klasöründen bazı dosyaları kaldırdıktan sonra bu durum oluşabilir.
Bu durumda, iTunes uygulamasını yeniden yükleyerek sorunu çözebileceksiniz. Ancak, bunu yapma adımları, yüklediğiniz iTunes uygulamasının hangi sürümüne (masaüstü sürümü veya UWP sürümü) bağlı olarak farklı olacaktır.
Bu nedenle, iTunes uygulamasını yeniden yüklemenize yardımcı olacak iki ayrı kılavuz oluşturduk. Kullandığınız iTunes uygulaması için geçerli olan adımları izlediğinizden emin olun.
İTunes'un Masaüstü sürümünü yeniden yükleme
- Basın Windows tuşu + R açmak için Çalıştırmak iletişim kutusu. Ardından, "appwiz.cpl" ve bas Giriş açmak için Programlar ve Özellikler pencere.
- İçinde Programlar ve Özellikler ekran, uygulamalar listesinde aşağı kaydırın, iTunes uygulamasına sağ tıklayın ve Kaldır (veya yukarıdaki işlem menüsünü kullanın). Ardından, kaldırma işlemini tamamlamak için ekrandaki talimatları izleyin.
- Tamamlayıcı Apple yazılımının geri kalanını aynı prosedürü kullanarak kaldırın. Sahip olan her şeyi kaldırdığınızdan emin olun. Apple Inc. yayıncı olarak listelenir (dahil Apple Mobil Cihaz Desteği, Apple Uygulama Desteği, ve Apple Yazılım Güncellemesi).
- Her Apple uygulaması kaldırıldıktan sonra bilgisayarınızı yeniden başlatın.
- Bir sonraki başlangıçta bu bağlantıyı ziyaret edin (İşte) tarayıcınızdan Windows'a tıklayın (altında Diğer versiyonlar aranıyor).
- Sayfanın başına geri gidin ve Hemen indirin (64 bit).
- İndirme işlemi tamamlandığında, kurulum yürütülebilir dosyasını açın ve kurulum işlemini tamamlamak için ekrandaki talimatları izleyin.
- Kurulum tamamlandıktan sonra, bilgisayarınızı bir kez daha yeniden başlatın ve sorunun çözülüp çözülmediğine bakın.
İTunes'un UWP (Evrensel Windows Platformu) sürümünü yeniden yükleme
- Basın Windows tuşu + R bir çalıştırma iletişim kutusu açmak için. Ardından, "ms ayarları: appsfeatures" ve bas Giriş açmak için Uygulamalar ve Özellikler bronzluk Ayarlar app.
- Ulaştığınızda Uygulamalar ve Özellikler menüsünde arama işlevini kullanın. Uygulamalar ve özellikler aramak için "iTunes". Ardından, tıklayın Gelişmiş seçenekler (altında iTunes).
- İçinde Gelişmiş seçenekler iTunes menüsünde aşağı kaydırarak Sıfırla sekmesini tıklayın ve Sıfırla buton.
- Onay istemi belirdiğinde, Sıfırla sıfırlama işlemini başlatmak için tekrar düğmesine basın. Bunu yaptığınızda, uygulama yeniden yüklenecek ve varsayılan ayarlarına geri dönecektir. Yerel olarak indirilmiş medyasınız ve oynatma listeleri etkilenmeyecek.
- Sıfırlama prosedürü tamamlandıktan sonra, iTunes'u tekrar açın ve sorunun çözülüp çözülmediğine bakın.
Bu prosedür iTunes müziklerini kulaklığınızdan dinlemenize izin vermediyse, aşağıdaki sonraki yönteme geçin.
Yöntem 5: Ses sürücüsünü ve / veya USB denetleyici sürücüsünü yeniden yükleme
Bu sorunla (bir dereceye kadar) diğer uygulamalarda karşılaşıyorsanız, muhtemelen hatalı bir ses sürücüsüyle uğraşıyorsunuzdur. Diğer bir olası senaryo (USB üzerinden bağlanan bir kulaklık kullanıyorsanız), USB denetleyici sürücüsünün cihazı doğru şekilde tanımamasıdır.
Etkilenen birkaç kullanıcı, Ses sürücüsünü ve / veya USB denetleyici sürücüsünü yeniden yükledikten sonra sorunun çözüldüğünü bildirdi.
İşte bunun nasıl yapılacağına dair hızlı bir kılavuz:
- Basın Windows tuşu + R açmak için Çalıştırmak iletişim kutusu. Ardından, "devmgmt.msc" ve bas Giriş açmak Aygıt Yöneticisi.
- İçeride Aygıt Yöneticisi, Genişletin Ses, video ve oyun denetleyicileri Aşağıya doğru açılan menü. Sonra, hemen her Ses aygıtı altında listelenir ve seçin Kaldır. Onay istemi belirdiğinde, Kaldır Kaldırma işlemini başlatmak için düğmesine basın.
- Genişletin Evrensel Seri Veri Yolu denetleyicisiaçılır menüyü seçin ve her birini Ana bilgisayar denetleyicisi orada görüyorsun.
Not: Kulaklıklar Jak aracılığıyla bağlanıyorsa 3. Adım gerekli değildir.
- Tüm sürücüler kaldırıldıktan sonra bilgisayarınızı yeniden başlatın. Bir sonraki başlangıçta, Windows eksik sürücüleri otomatik olarak tanımlayacak ve yükleyecektir.
- Kulaklıkları takın ve ilk kurulumun tamamlanmasına izin verin (USB aracılığıyla bağlanıyorlarsa). Sorun hatalı bir sürücüden kaynaklanıyorsa, artık kulaklıklarınızdan işitebilmelisiniz.