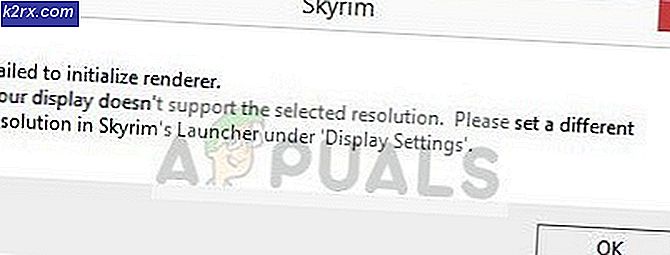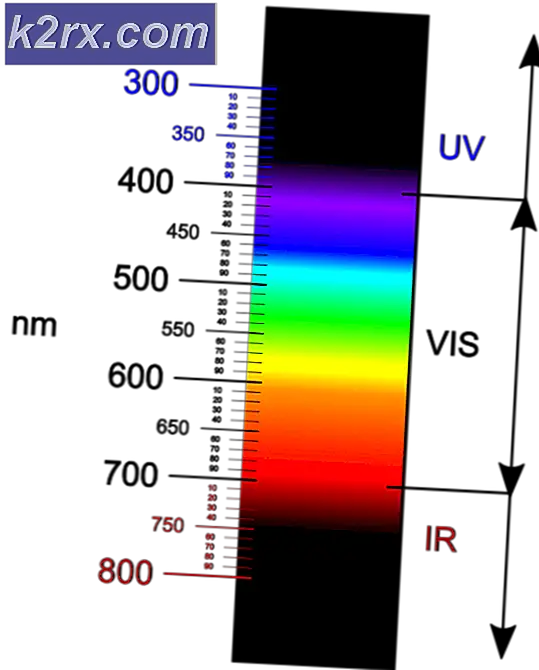Düzeltme: Windows Update Tek Başına Yükleyici Güncelleştirmeleri Arayışında Takıldı
Windows Update Tek Başına Yükleyici ile karşılaşan kullanıcılar, güncelleştirme aramasında sorun yaşamaya başladılar, Windows Update Tek Başına Yükleyici aracılığıyla yapılan aramanın çok fazla zaman aldığını (birkaç saat) veya süresiz olarak sıkıştığını bildirdi. Bu sorunun diğer bir belirtisi, sürekli olarak yüksek CPU ve RAM kullanımına sahip Svchost.exe işlemidir. Bu sorunun görünümü, 2016'nın ikinci çeyreğine kadar geri alınabilir ve Windows Vista, Windows 7 ve Windows 8'de göründüğü onaylanır. Bu davranış, genellikle temiz bir işletim sistemi yüklemesinden veya eski bir Windows sürümünün yükseltilmesinden sonra karşılaşılır. Şimdiye kadar, Microsoft bu problemle karşılaşan son kullanıcılara yardımcı olacak bir çözüm için hiçbir çözüm sunmamıştır.
Sistemin bu özel problemi olduğunu doğrulamak
Aşağıdaki olası düzeltmelere atlamak için, bilgisayarınızın aslında bu sorundan muzdarip olduğundan emin olmak önemlidir. Güncelleme bileşeni birçok farklı nedenden dolayı hata verebilir, bu nedenle bu makalede açıklanan yöntemlerin Windows Update sorununuzu çözmede etkili olup olmayacağını belirlemek önemlidir. Aşağıdaki adımları izleyin ve bilgisayarınızda bu sorunla ilgili belirtiler olup olmadığını görün:
- Görev Yöneticisi'ni (Ctrl + Shift + Esc) açın, İşlemler sekmesine gidin ve Tüm kullanıcılardan işlemleri göster'e tıklayın.
- Hizmetler sekmesine gidin ve vurgulamak için Wuaserv adlı servise tıklayın. Ardından, sağ tıklayın ve İşleme Git'i seçin. Görev Yöneticisi, İşlem sekmesini otomatik olarak yeniden açmalı ve Windows Güncellemeleri ile ilişkili Svchost.exe işlemini vurgulamalıdır.
- Svchost.exe'yi izlemek için biraz zaman harcayın ve nasıl davrandığını görün. İşlemin sürekli olarak yüksek CPU ve Ram kullanımına sahip olduğunu görürseniz (yaklaşık 200 MB), bilgisayarınızın bu özel sorundan muzdarip olma ihtimali yüksektir. Sonuç olarak, aşağıdaki yöntemler eksik güncellemeleri uygulamanızı ve kaynak kullanımını azaltmanızı sağlamalıdır.
Bilgisayarınızın aynı belirtilerden muzdarip olduğunu doğruladıysanız, aşağıdaki olası düzeltmelerle devam edebilirsiniz. Lütfen durumunuza uygun bir düzeltme ile karşılaşıncaya kadar iki yöntemi takip edin.
Yöntem 1: En son Hizmet Yığın Güncelleştirmesi (SSU) aracılığıyla güncelleştirme
Microsoft bu sorunun farkındadır ve KB 3102810 güncelleştirmesiyle biraz etkili bir düzeltme sunar. Bu belirli Windows Update sorunu genellikle en son Servis Yığın Güncelleştirmesi (SSU) indirilerek giderilebilir. Ancak, kullanıcı Otomatik Güncellemeleri devre dışı bırakmadıkça, SSU üzerinden güncelleme çalışmaz. Otomatik Güncelleştirmeleri kapatmak ve en son Hizmet Yığını Güncelleştirmesi aracılığıyla güncelleştirmek için aşağıdaki adımları izleyin :
Not: Aşağıdaki adımlar (ve ekran görüntüleri) Windows 7 ile oluşturulmuştur. Tam Windows 8 talimatları ve yolları için her adımın altındaki Not paragraflarını kullanın.
PRO TIP: Sorun bilgisayarınız veya dizüstü bilgisayar / dizüstü bilgisayar ile yapılmışsa, depoları tarayabilen ve bozuk ve eksik dosyaları değiştirebilen Reimage Plus Yazılımı'nı kullanmayı denemeniz gerekir. Bu, çoğu durumda, sorunun sistem bozulmasından kaynaklandığı yerlerde çalışır. Reimage Plus'ı tıklayarak buraya tıklayarak indirebilirsiniz.- Başlat menüsünü (sol alt köşede) etkinleştirin ve arama kutusuna pencere güncellemesini yazın. Ardından, yukarıdaki Program listesinde Windows Update'e tıklayın.
Not: Windows 8'de Windows tuşu + I'ye basabilir, ardından yeni görüntülenen menüden Kontrol Paneli'ni seçebilirsiniz. Denetim Masası'nda listeden Windows Update'i seçin. - Denetim Masası'nın sol bölmesinde, Ayarları Değiştir'e tıklayın, ardından Önemli Güncelleştirme ayarlarını Hiçbir zaman Güncelleştirmeleri denetle olarak ayarlayın. Değişikliklerinizi onaylamak için Tamam'a basın.
Not: Windows 8'de Ayarları Değiştir'e tıklayın ve Otomatik Güncelleştirmeler ayarlarını Hiçbir Zaman olarak ayarlayın. - Bilgisayarınızı yeniden başlatın ve önyükleme için bekleyin.
- İşletim sisteminiz için güncellenen SSU'nun uygun sürümünü indirmek için bu Microsoft bağlantısını kullanın (burada). İndirme bağlantılarını, Yöntem 2: Microsoft Yükleme Merkezi altında bulabilirsiniz.
Not: Windows 8'de, bu resmi Microsoft bağlantısını (burada) ziyaret edin ve Windows sürümünüze bağlı olarak uygun SSU sürücüsünü, Yöntem 2: Microsoft Yükleme Merkezi'nden indirin . - SSU güncellemesini yükleyin ve sisteminizi tekrar başlatın. Ardından, 2. adımda yaptığımız gibi Otomatik Güncelleştirmeler'e dönün ve Otomatik Güncelleştirmeler'i otomatik olarak Güncellemeleri yükle'ye ayarlayarak yeniden etkinleştirin .
- Son olarak, Windows Update iletişim kutusunda güncellemeleri tekrar kontrol et'i tıklayın. Kalan güncellemeler artık sorunsuz bir şekilde yüklenmelidir.
Yöntem 2: WSUS Çevrimdışı Güncelleyici ile Güncelleme
Yukarıdaki yöntem başarısız olursa, muhtemelen tüm Windows güncellemelerini WSUS Çevrimdışı Güncelleyici'yi kullanarak yükleyebileceksiniz . WSUS Offline Updater, Microsoft sunucularındaki eksik güncellemeleri otomatik olarak çekecek ve sisteminize yükleyecek hafif, açık kaynaklı bir yazılımdır.
Bu yazılım Windows 7 ve Windows 8.1 üzerinde çalışacaktır. WSUS Offline Güncelleyici ile eksik Windows güncellemelerini indirmek için aşağıdaki rehberi takip edin:
- WSUS Offline Updater'ın resmi sayfasını (burada) ziyaret edin. En son sürümün altındaki sürüm numarasını tıklayarak indirme sayfasına gidin ve arşivi indirin.
- Wsusoffline.zip arşivini açın ve içeriğini yeterli alana sahip bir sürücüye çıkarın.
- UpdateGenerator yürütülebilir dosyasını çalıştırın ve İndirilen güncellemeleri doğrula ve C ++ Çalışma Zamanı Kitaplıkları ve .Net Çerçevelerini Dahil Et'in yanındaki kutuları işaretleyin. Eksik güncellemeleri indirmeye başlamak için Başlat'a basın.
- İndirme kısmı bittiğinde, UpdateGenerator.exe dosyasını kapatın ve wsusoffline> client klasöründen UpdateInstaller.exe dosyasını başlatın .
- Son olarak, C ++ Çalışma Zamanı Kitaplıkları Güncelleştir'in yanındaki kutuyu işaretleyin ve güncelleştirmeleri bilgisayarınıza uygulamak için Başlat'a basın.
- Beklemede kaç güncellemeye bağlı olarak, bu işlem bir saatten fazla sürebilir. Tüm güncellemeler uygulandıktan sonra bilgisayarınızı yeniden başlatın ve güncel Windows sürümünüzü kullanın.
PRO TIP: Sorun bilgisayarınız veya dizüstü bilgisayar / dizüstü bilgisayar ile yapılmışsa, depoları tarayabilen ve bozuk ve eksik dosyaları değiştirebilen Reimage Plus Yazılımı'nı kullanmayı denemeniz gerekir. Bu, çoğu durumda, sorunun sistem bozulmasından kaynaklandığı yerlerde çalışır. Reimage Plus'ı tıklayarak buraya tıklayarak indirebilirsiniz.