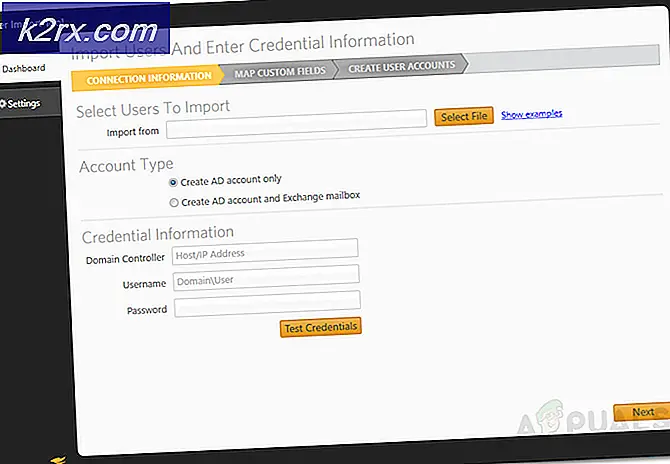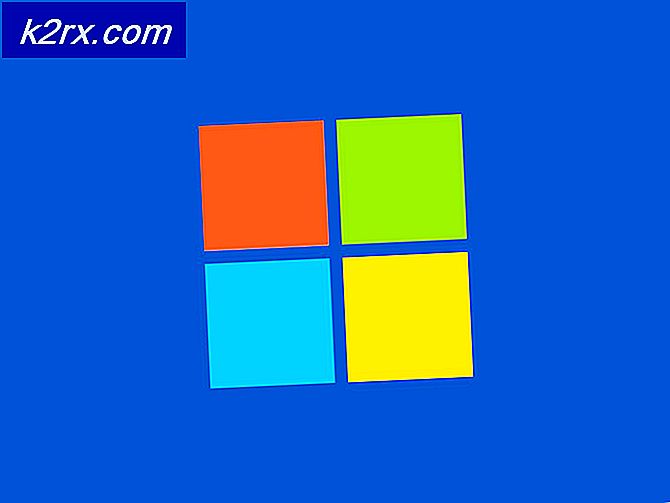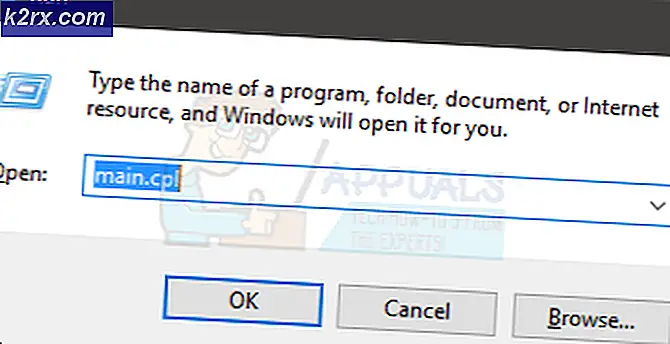Klavye Tuşunu Tutarken Dokunmatik Yüzeyin Çalışmaması Nasıl Onarılır
Birkaç dizüstü bilgisayar / ultrabook kullanıcısı, bir klavye tuşunu basılı tutarken dokunmatik yüzeylerinin çalışmayı durdurduğunu fark ettikten sonra bize sorularla ulaşıyor. Sorunun Windows 7, Windows 8.1 ve Windows 10'da meydana geldiği onaylandı. Belirli bir üreticiye özgü görünmüyor (HP, ASUS, Dell ve Lenovo modellerinde olduğu bildiriliyor).
Dokunmatik yüzeyin bir tuşa basıldığında çalışmayı durdurmasına neden olan nedir?
Bu sorunu, çeşitli kullanıcı raporlarını ve bu sorunu çözmek için yaygın olarak kullanılan onarım stratejilerini dikkate alarak analiz ettik. Görünüşe göre, bu sorunu tetiklediği bilinen birkaç farklı potansiyel suçlu var:
Şu anda bu sorunu çözecek bir kılavuz arıyorsanız, bu makale size birkaç farklı sorun giderme adımı sağlayacaktır. Aşağıda, bir tuşa basıldığında dokunmatik yüzeyin durmasıyla ilgili sorunları çözmede genellikle etkili olan bir dizi yöntem keşfedeceksiniz. Aşağıdaki olası düzeltmelerin her birinin en az bir kullanıcı tarafından gerçekleştirildiği onaylanmıştır.
En iyi sonuçlar için, verimlilik ve zorluk derecesine göre sıraladığımız için talimatları verildikleri sırayla izlemenizi tavsiye ederiz. Mevcut durumunuz için geçerli olmayan herhangi bir yöntem bulursanız, bunları atlayın ve aşağıdaki sonraki yöntemlerle devam edin. Sonunda, neden olan suçlu ne olursa olsun, sorunu sizin için çözen bir yöntem bulmalısınız.
Hadi başlayalım!
Yöntem 1: Palmcheck'i Devre Dışı Bırakma (varsa)
Etkilenen bazı kullanıcıların bildirdiği gibi, Dokunmatik Yüzey ayarlarınızdan PalmCheck'i devre dışı bırakırsanız dokunmatik yüzey sorununu çözebilmeniz gerekir. Bu prosedür, HP dizüstü bilgisayarlar için başarılı görünüyor. Kendinizi aynı senaryoda bulursanız, Synaptics LuxPad Ayarlarına erişerek ve Palmcheck'i devre dışı bırakarak sorunu çözebilmelisiniz.
Not: Bu senaryo mevcut durumunuz için geçerli değilse, aşağıdaki sonraki yönteme geçin.
Aşağıda, HP dokunmatik yüzeyiniz için Palmcheck'i devre dışı bırakmayla ilgili hızlı bir kılavuz yer almaktadır:
- Basın Windows tuşu + R açmak için Çalıştırmak Kutu. Ardından, "ms ayarları: mousetouchpad" ve bas Giriş açmak için Dokunmatik yüzey ayarları -den Ayarlar app.
- Sonraki menüden, sağdaki dikey menüden Dokunmatik Yüzey sekmesini seçtiğinizden emin olun, ardından sağ bölmeye gidin ve Ek ayarlar (altında İlgili ayarlar).
- Fare özellikleri menüsüne geldiğinizde, Cihaz ayarları sekmesine tıklayın, ardından PalmCheck (veya PalmCheck Geliştirilmiş).
Not: Dokunmatik yüzey sürücünüze bağlı olarak, şu adrese gitmeniz gerekebilir: Ayarlar (Synaptics LuxPad'i seçin) -> Palmcheck ile geliştirilmiş ACM -> Palmcheck - Bir kez vardığınızda Palmcheck ayarları menü, ilişkili kutu Palmcheck'i etkinleştir veya kaydırıcıyı kapalı konuma getirin (hangi sürücüyü kullandığınıza bağlı olarak). Sonra tıklayın Uygulamak değişiklikleri kaydetmek için.
- Bilgisayarınızı yeniden başlatın ve bir sonraki başlatma sırası tamamlandığında sorunun çözülüp çözülmediğine bakın.
Hala aynı sorunla karşılaşıyorsanız, aşağıdaki sonraki yönteme geçin.
Yöntem 2: Dokunmatik Yüzey Gecikmesini Devre Dışı Bırakma (varsa)
Etkilenen birkaç kullanıcı, Dokunmatik Yüzey ayarlarını kullanmamak için değiştirdikten sonra bu sorunun çözüldüğünü bildirdi. Gecikme. Microsoft sonunda bunun birçok touchpad kullanıcısı için bir soruna neden olduğunu fark etti ve bu nedenle, iyi bir başlangıç yapmak için ayarı kaldırmaya karar verdiler. İçerik Oluşturucu Güncellemesi.
Creators güncellemesini henüz yüklemediyseniz, sorunu yalnızca mevcut en yeni Windows 10 sürümüne güncelleyerek çözebilirsiniz. İşte bunu yapmak için hızlı bir kılavuz:
- Basın Windows tuşu + R açmak için Çalıştırmak iletişim kutusu. Ardından, "ms ayarları: windowsupdate" ve bas Giriş Windows Update sekmesini açmak için Ayarlar app.
- Oraya vardığınızda, tıklayın Güncellemeleri kontrol et, ardından güncel olana kadar bekleyen her güncellemeyi yüklemek için ekrandaki talimatları izleyin.
- Bilgisayarınızı yeniden başlatın ve dokunmatik yüzey sorununun çözülüp çözülmediğine bakın.
İçerik Oluşturucuları güncellemediyseniz ve yakın zamanda güncelleme niyetinde değilseniz, dokunmatik alan sorunlarını çözmek için eski ayarları kullanmaya devam edebilirsiniz. Bunu şu şekilde yapabilirsiniz:
- Basın Windows tuşu + R açmak için Çalıştırmak iletişim kutusu. Ardından yazın "Ms ayarları: mousetouchpad" içinde Çalıştırmak kutu ve basın Giriş açmak için Fare ve Dokunmatik Yüzey Menüsü Ayarlar app.
- Bir sonraki ekrandan sağ bölmeye gidin ve Dokunmatik Yüzey'e ilerleyin. Oraya vardığınızda, onunla ilişkili açılır menüyü genişletin ve şu şekilde ayarlayın: Gecikme yok (her zaman açık).
- Değişiklik yapıldıktan sonra, bilgisayarınızı yeniden başlatın ve sorunun bir sonraki başlangıçta çözülüp çözülmediğine bakın.
Aynı sorun hala devam ediyorsa, aşağıdaki sonraki yönteme geçin.
Yöntem 3: DisableWhenType değerini devre dışı bırakmak için Kayıt Defteri Düzenleyicisi'ni kullanma (varsa)
Bir Elantech sürücüsüyle sorun yaşıyorsanız, sorunun nedeni büyük olasılıkla adı verilen belirli bir Kayıt Defteri değeridir. DisableWhenType_Enable.Etkilenen birkaç kullanıcı, bu değeri değiştirmek için Kayıt Defteri Düzenleyicisi'ni kullanarak sorunu çözmeyi başardıklarını, böylece ne olursa olsun devre dışı kaldıklarını bildirdi.
Bu düzeltmenin Windows 7 ve Windows 10'da etkili olduğu onaylanmıştır. Burada, Kayıt Defteri Düzenleyicisi'nin değerini değiştirmek için hızlı bir kılavuz bulunmaktadır. DisableWhenType_Enable:
- Basın Windows tuşu + R Çalıştır iletişim kutusunu açmak için. Ardından yazın "Regedit" ve bas Giriş açmak için Kayıt düzenleyici aracı. Tarafından istendiğinde UAC (Kullanıcı Hesabı Kontrolü) komut istemi, tıklayın Evet yönetici erişimi vermek için.
- Kayıt Defteri Düzenleyicisi'ne girdikten sonra, aşağıdaki konuma gitmek için sol taraftaki bölmeyi kullanın:
Bilgisayar \ HKEY_CURRENT_USER \ Yazılım \ Elantech \ Diğer Ayarlar
Not: Konumu doğrudan gezinme çubuğuna yapıştırıp düğmesine basarak işleri hızlandırabilirsiniz. Giriş.
- Bu konuma vardığınızda, sağ taraftaki bölmeye gidin ve DisableWhenType_Enable.
- Bırak Baz -e Onaltılık ve ayarla Değer verisi -e 1 tıklamadan önce TAMAM MI
. - Bilgisayarınızı yeniden başlatın ve bir sonraki başlatma sırası tamamlandığında sorunun çözülüp çözülmediğine bakın.
Aynı sorun hala devam ediyorsa, aşağıdaki sonraki yönteme geçin.
Yöntem 4: Synaptics sürücüsünü yeniden yükleme (varsa)
Windows 10'da değilseniz, yukarıdaki yöntemlerden birinin sorunu şimdiye kadar çözmüş olması gerekirdi. Ancak Windows 10'u bir Synaptics dokunmatik yüzey sürücüsü ile kullanıyorsanız, farklı bir yol izlemeniz gerekir. Etkilenen birkaç kullanıcı, kablosuz kartı devre dışı bırakarak, Synaptics sürücüsünü kaldırarak ve ardından resmi üretici İndirme web sitesinden en son sürümü yeniden yükleyerek sorunu çözmeyi başardıklarını bildirdi.
İşte bunun nasıl yapılacağına dair hızlı bir kılavuz:
- Kablosuz kartınızı kapatarak başlayın. Bunu yapmak için, ekranın sağ alt kısmındaki kablosuz simgesine tıklayın, ardından kablosuz kartınızı devre dışı bırakmak için Wi-Fi ile ilişkili kutuya tıklayın.
- Kablosuz kart devre dışı bırakıldığında, Windows tuşu + R açmak için Çalıştırmak iletişim kutusu. Ardından yazın "Appwiz.cpl" ve vur Giriş açmak için Programlar ve Özellikler pencere.
- İçeri girdiğinizde Programlar ve Özellikler,yüklü uygulamalar listesinde ilerleyin ve Synaptics sürücüsünü bulun. Gördüğünüzde, üzerine sağ tıklayın ve seçin Kaldır'ı tıklayın.
- Kaldırma işlemini tamamlamak için ekrandaki talimatları izleyin. Sinaptik sürücü kaldırıldıktan sonra bilgisayarınızı yeniden başlatın.
- Bir sonraki başlangıç sırası tamamlandığında, bu bağlantıyı ziyaret edin (İşte) ve Synaptics sürücüsünün en son sürümünü indirin. İndirme tamamlandığında, çalıştırılabilir dosyaya çift tıklayın ve kurulumu tamamlamak için ekrandaki talimatları izleyin. Sürücü yüklendikten sonra, otomatik olarak yapmanız istenmezse bilgisayarınızı yeniden başlatın.
- Bir sonraki başlatma sırası tamamlandıktan sonra, kablosuz kartı tekrar kapatın (görev çubuğu simgesini kullanarak) ve sorunun çözülüp çözülmediğine bakın.
Hala aynı hata mesajıyla karşılaşıyorsanız veya bu yöntem kendi senaryonuz için geçerli değilse, aşağıdaki sonraki yönteme geçin.
Yöntem 5: Synaptics kullanıcı ayarlarını silen bir Reg Dosyası Oluşturma
Windows 10'u Synaptics sürücüsüyle kullanıyorsanız, dokunmatik yüzeyle ilgili kullanıcı ayarlarını varsayılan değerlere sıfırlayabilen bir .reg dosyası oluşturarak sorunu çözme olasılığınız vardır.
Bu reg dosyası, Synaptics sürücüsüyle ilgili bir Kayıt defteri değerini esasen geçersiz kılar. Bu prosedür, değişiklikleri manuel olarak (Kayıt Defteri Düzenleyicisi aracılığıyla) yapmaktan çok daha hızlıdır.
Not: Synaptics tarafından sağlanandan farklı bir dokunmatik yüzey sürücüsü kullanıyorsanız, bu yöntemin etkili olmayacağını unutmayın.
Etkilenen birkaç kullanıcı, bu reg dosyasını oluşturduktan, çalıştırdıktan ve bilgisayarlarını yeniden başlattıktan sonra, bir klavye tuşuna basıldığında dokunmatik yüzeyin artık arızalanmadığını bildirdi. Gerekli .reg dosyasını oluşturmayla ilgili hızlı bir kılavuz:
- Basın Windows tuşu + R açmak için Çalıştırmak iletişim kutusu. Ardından yazın "Not defteri" ve bas Ctrl + Üst Karakter + Giriş açmak için Not defteri yönetici haklarına sahip yardımcı program.
- Yükseltilmiş Not Defteri penceresinin içine aşağıdaki kodu yapıştırın:
Windows Kayıt Defteri Düzenleyicisi Sürüm 5.00 [HKEY_LOCAL_MACHINE \ SOFTWARE \ Synaptics \ SynTP \ Install] "DeleteUserSettingsOnUpgrade" = dword: 00000000
- Kod uygulandığında şu adrese gidin: Dosya> Farklı Kaydetve kaydetmesini istediğiniz bir konum oluşturun. İstediğiniz gibi adlandırabilirsiniz, ancak uzantıyı değiştirdiğinizden emin olun. .Txt -e .reg. tıklamadan önce Kayıt etmek.
- Dosya oluşturulduğunda, üzerine sağ tıklayın ve seçin Yönetici olarak çalıştır yönetici erişimiyle açmak için. Sonra tıklayın Evet kayıt defteri değişikliklerini zorunlu kılmak için onay isteminde.
- İşlem tamamlandığında, bilgisayarınızı yeniden başlatın ve bir sonraki başlatma sırası tamamlandığında sorunun çözülüp çözülmediğine bakın.