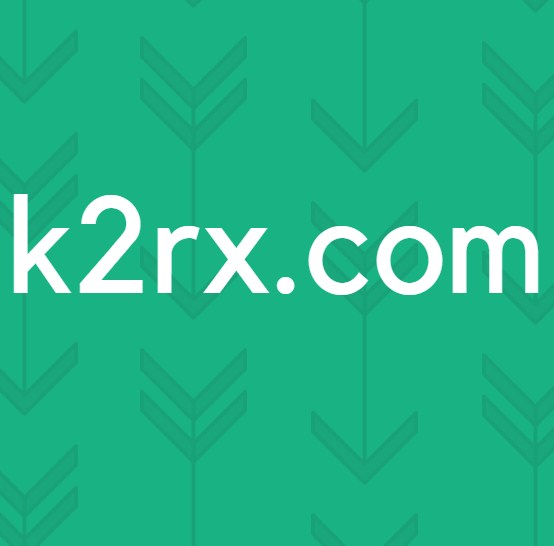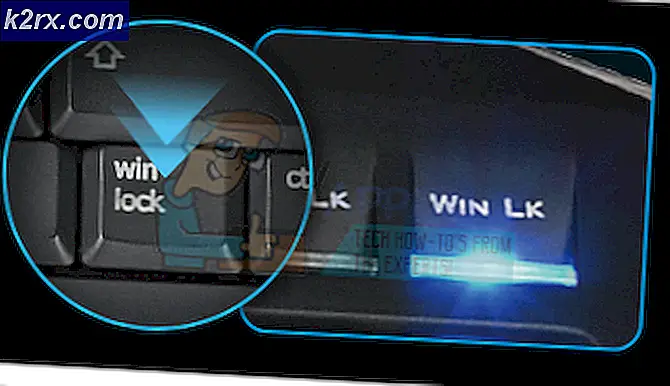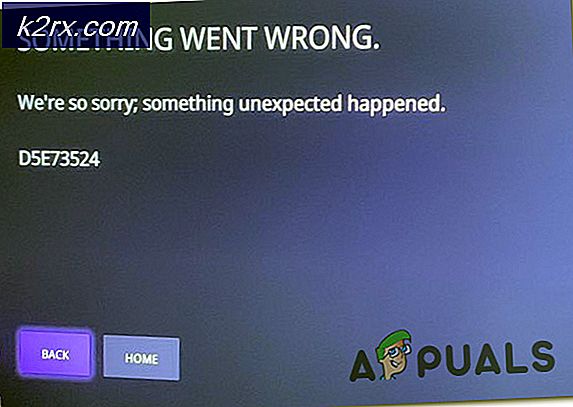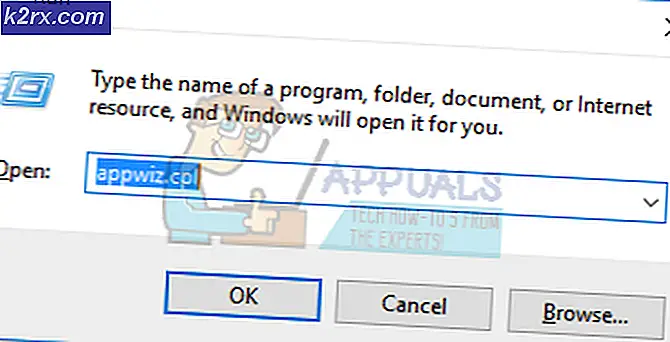Visual C ++ Çalışma Zamanı "Hatası R6034" Nasıl Onarılır
Bazı Windows kullanıcıları, "çalışma zamanı hatası R634'Bir uygulamayı açmak veya sistem dosyalarını değiştirmeye çalışmak gibi çeşitli şeyler yaparken. Bu sorunun Windows 7, Windows 8.1 ve Windows 10'da ortaya çıktığı onaylanmıştır.
Bu sorunu iyice araştırdıktan sonra, bu hata kodunun görünmesinden sorumlu olabilecek birkaç farklı temel neden olduğu ortaya çıktı. İşte olası suçluların bir listesi:
Artık bu soruna neden olabilecek her senaryodan yakından haberdar olduğunuza göre, etkilenen diğer kullanıcıların 'çalışma zamanı hatası R634' hata:
Yöntem 1: Microsoft Visual C ++ 2010 Redist'i Yükleme / Yeniden Yükleme. Paketler
Görünüşe göre, çoğu zaman "çalışma zamanı hatası R634Şu anda gerçekleştirmeye çalıştığınız işlemi tamamlamak için gereken eksik bir dizi Visual C ++ kitaplığı nedeniyle "hatası oluşacaktır.
Bu sorun, bir uygulamayı açmaya veya yüklü bir yardımcı programla bir tarama başlatmaya çalışırken bu sorunla karşılaşırsanız daha da olasıdır.
Bu hatayı görürseniz, Visual C ++ 2010 Redist'in eksik olduğu anlamına gelmez. kitaplıklar - Gerekli paketi yüklemiş olmanız da mümkündür, ancak sistem dosyası bozulmasından etkilenir.
Bu senaryo uygulanabilirse, Microsoft Visual C ++ 2010 Redist'in mevcut kurulumunu kaldırmak için aşağıdaki talimatları izleyin. Sağlıklı bir eşdeğerini yeniden yüklemeden önce paketler:
- Basın Windows tuşu + R açmak için Çalıştırmak iletişim kutusu. Sonra, yazın "Appwiz.cpl" metin kutusunun içinde, ardından Giriş açmak için Programlar ve Özellikler Menü.
Not: Tarafından istenirse UAC (Kullanıcı Hesabı Kontrolü) pencere, tıklayın Evet yönetici erişimi vermek için.
- İçine girdiğinizde Programlar ve Özellikler menüsünde, yüklü uygulamalar listesinde aşağı kaydırın ve ilgili listeleri bulun. Microsoft Visual C ++ 2010 x64 Yeniden Dağıtılabilirve Microsoft Visual C ++ 2010 x32 Yeniden Dağıtılabilir.
- Ardından, her girişe sağ tıklayın ve Kaldır içerik menüsünden, ardından Visual C ++ Redist'in hem 32 bit hem de 64 bit sürümlerinin kaldırılmasını tamamlamak için ekrandaki komut istemlerini izleyin.
- Her iki Visual C ++ Redist kaldırıldıktan sonra, bilgisayarınızı yeniden başlatın ve bir sonraki başlatmanın tamamlanmasını bekleyin.
- Varsayılan tarayıcınızı açın ve aşağıdaki Visual C ++ 2010 Yeniden Dağıtılabilir paketlerini indirip yükleyin:
Microsoft Visual C ++ 2010 Yeniden Dağıtılabilir Paketi (x86)
Microsoft Visual C ++ 2010 Yeniden Dağıtılabilir Paketi (x64) - İndirme sayfasına girdikten sonra dilinizi seçin ve ardından İndir buton.
- İndirme tamamlandıktan sonra, kredi uzmanı çalıştırılabilir, tıklayın Evet -de UAC (Kullanıcı Hesabı Kontrolü), ardından eksik Visual C ++ 2010 Redist'in kurulumunu tamamlamak için talimatları izleyin. Paket.
- Eksik Visual C ++ 2010 paketleri yeniden yüklendikten sonra, daha önce 'çalışma zamanı hatası R634'Ve sorunun şimdi çözülüp çözülmediğine bakın.
Aynı sorunun hala devam etmesi durumunda, aşağıdaki bir sonraki olası düzeltmeye geçin.
Yöntem 2: Tarayıcınızı en son sürüme güncelleme (varsa)
Tarayıcınızın içinde belirli bir eylemi gerçekleştirmeye çalışırken (eklentiyi veya uzantı çubuğunu açmak gibi) bu sorunla karşılaşırsanız, bunun nedeni eski bir tarayıcı altyapısı olabilir.
Aynı sorunla uğraşan etkilenen birkaç kullanıcı, tarayıcı sürümlerini mevcut en son sürüme güncelledikten sonra sorunun nihayet çözüldüğünü doğruladı.
Elbette, bunun nasıl yapılacağına ilişkin talimatlar tarayıcıdan tarayıcıya farklı olacaktır - Tarayıcıların çoğu varsayılan olarak kendilerini otomatik güncelleyecek şekilde yapılandırılmıştır.
Ancak sorunun esas olarak Firefox ve Chrome'da meydana geldiği bildirildiğinden, tarayıcınızı mevcut en son sürüme güncelleme sürecinde size yol gösterecek 2 alt bölüm hazırladık.
Tercih ettiğiniz 3. taraf tarayıcınız için geçerli olan kılavuzu izleyin:
A. Google Chrome tarayıcınızı güncelleme
- Google Chrome'u açın, ardından tarayıcı penceresinden işlem düğmesine (ekranın sağ üst köşesi) tıklayın.
- Google Chrome tarayıcınızın içerik menüsüne girdikten sonra, Yardım alt menüsüne erişin ve ardından Google Chrome hakkında.
- Sen içeri girdikten sonra Google hakkında sekmesinde, tarayıcınız otomatik olarak yeni bir sürüm için taramaya başlamalıdır.
- Yeni bir tarayıcı sürümü bulunursa, tarayıcınız onu otomatik olarak indirip kuracaktır.
- İşlem tamamlandığında, bilgisayarınızı yeniden başlatın ve önceden "çalışma zamanı hatası R634'Sorunun çözülüp çözülmediğini görmek için.
B. Mozilla Firefox tarayıcınızı güncelleme
- Mozilla Firefox'u açın, ardından ekranın sağ üst köşesindeki işlem düğmesine tıklayın.
- Ardından, Yardım tarayıcınızın ana menüsünden sekme sekmesine tıklayın ve ardındanFirefox hakkındaaçılan bağlam menüsünden menü.
- Nihayet içeri girdikten sonra Mozilla Firefox hakkında menüsünde Firefox'u yeniden başlatın ve güncelleyin düğmesi (yalnızca yeni bir sürüm mevcutsa görünecektir)
Not: Tarafından istenirse UAC (Kullanıcı Hesabı Kontrolü) komut istemi, tıklayın Evet yönetici erişimi vermek için.
- Tarayıcınız güncellendikten sonra, bilgisayarınızı yeniden başlatın ve bir sonraki başlatma tamamlandığında sorunun çözülüp çözülmediğine bakın.
Hala aynı şeyle karşılaşmanız durumunda "Çalışma zamanı hatası R634", aşağıdaki bir sonraki olası düzeltmeye geçin.
Yöntem 3: Programı Yönetici Erişimi ile çalışmaya zorlama
Varsayılan olarak Windows'ta bulunan paketin parçası olmayan bir 3. taraf programı kullanırken bu sorunla karşılaşırsanız, çalışma zamanı hatası R634program kullanmak için yeterli izne sahip olmadığı için meydana geliyor Visual C ++ Çalışma Zamanı bağımlılıkları.
Aynı sorunla karşılaşan etkilenen birkaç kullanıcı, etkilenen programı yönetici erişimiyle açmaya zorladıktan sonra nihayet sorunu çözmeyi başardıklarını doğruladı.
Bu senaryonun uygulanabilir olduğunu düşünüyorsanız, yürütülebilir dosyayı yönetici erişimiyle açmak için aşağıdaki talimatları izleyin ve değişiklik başarılı olursa değişikliği kalıcı hale getirin.
Etkilenen programı yönetici erişimiyle çalışmaya zorlamak ve varsayılan davranışı programın her zaman yönetici ayrıcalıklarıyla çalışması için değiştirmek üzere aşağıdaki talimatları izleyin:
- Soruna neden olan yürütülebilir dosyayı sağ tıklayın ve ardından Yönetici olarak çalıştır yeni görünen bağlam menüsünden.
- Tarafından istenirse UAC (Kullanıcı Hesabı Kontrolü), Tıklayın Evet yönetici erişimi vermek için.
- Programı yönetici ayrıcalıklarıyla başarıyla açtıktan sonra, daha önce soruna neden olan eylemi tekrarlayın ve sorunun şimdi çözülüp çözülmediğine bakın.
Not: Durumunda "Çalışma zamanı hatası R634"yönetici haklarına izin verilirken hata artık oluşmuyor, yürütülebilir dosya üzerinde yönetici haklarını her zaman zorlamak için aşağıdaki kalan talimatları izleyin. - Bu soruna neden olan yürütülebilir dosyayı sağ tıklayın ve ardından Özellikleri yeni görünen bağlam menüsünden.
- İçine girdiğinizde Özellikleri etkilenen programın ekranına tıklayın. Uyumluluk sekmesine gidin, ardından ilgili kutuyu işaretleyinBu programı yönetici olarak çalıştırıntıklamadan önce Uygulamak değişiklikleri kaydetmek için.
Sorun hala oluşmuyorsa, aşağıdaki bir sonraki olası düzeltmeye geçin.
Yöntem 4: Çakışan Yedekleme yazılımını kaldırma (varsa)
Görünüşe göre, bu çalışma zamanı bağımlılığı bir 3. taraf yedekleme yazılımıyla çakışıyorsa bu hatayı görmeyi de bekleyebilirsiniz. Görünüşe göre, 3. taraf yedekleme oynatıcılarının çoğu (EaseUS Backup ve Acronis dahil), çalışma zamanı hatası R634yerleşik yedekleme işlemiyle çelişirken.
Aynı sorunla ilgilenen etkilenen birkaç kullanıcı, çakışan yazılımı kaldırdıktan sonra sorunun nihayet çözüldüğünü bildirdi.
Bu senaryo geçerliyse, aşağıdaki talimatları izleyin ve neden olan çakışan üçüncü taraf yedekleme aracını etkin bir şekilde kaldırın. çalışma zamanı hatası R634:
- Basın Windows tuşu + R açmak için Çalıştırmak iletişim kutusu. Metin kutusunun içine yazın "Appwiz.cpl" ve bas Giriş Programlar ve Özellikler menüsünü açmak için. Tarafından istendiğinde UAC (Kullanıcı Hesabı Kontrolü), Tıklayın Evet yönetici erişimi vermek için.
- İçine girdiğinizde Programlar ve Özellikler menüsünde, yüklü programlar listesinde aşağı kaydırın ve hatayı tetikliyor olabileceğinden şüphelendiğiniz yedekleme yazılımını bulun.
- Gördüğünüzde, üzerine sağ tıklayın ve seçin Kaldır / Değiştir kaldırma işlemini başlatmak için bağlam menüsünden.
- Kaldırma ekranının içinde, kaldırma işlemini tamamlamak için ekrandaki talimatları izleyin ve ardından bilgisayarınızı yeniden başlatın.
- Bilgisayarınız yeniden başlatıldıktan sonra, çalışma zamanı hatası R634şimdi düzeltildi
Yöntem 5: Her iTunes programını yeniden yükleyin (varsa)
İTunes'u Windows bilgisayarınızda aktif olarak kullanıyorsanız, çalışma zamanı hatası R634tutarsız bir Apple yükleme dosyasının neden olduğu bir çakışma nedeniyle.
Bu sorunla da ilgilenen etkilenen birkaç kullanıcı, her şeyi sıfırdan yeniden yüklemeden önce Apple'a ait her bileşeni kaldırdıktan sonra sorunun nihayet çözüldüğünü bildirdi.
Ancak, masaüstü sürümünü veya UWP'yi (Evrensel Windows Platformu) kullanmanıza bağlı olarak iTunes'u ve ilişkili her Apple bileşenini tam olarak kaldırma adımlarının farklı olacağını unutmayın.
Bu nedenle, her iTunes bileşenini yeniden yükleme talimatlarında size yol gösterecek iki farklı alt kılavuz oluşturduk.
Takip et sub kılavuzu A kullanıyorsanız iTunes UWP (Yalnızca Windows 10) ve alt kılavuz B klasik masaüstü sürümünü kullanıyorsanız:
A. iTunes'u UWP için yeniden yükleme
- Tuşuna basarak başlayın Windows tuşu + R açmak için Çalıştırmak iletişim kutusu. Sonra, 'ms ayarları: appsfeatures' ve bas Giriş açmak için Uygulamalar ve Özellikler sekmesi Ayarlar app.
- İçinde Uygulamalar ve Özellikler menüsünde, iTunes'u aramak için sağ üst köşedeki arama işlevini kullanın. Bir sonraki menüde tıklayın iTunes sonuç listesinden, ardından tıklayın Gelişmiş seçenekler köprü.
- Sonra, içinde Gelişmiş seçenekler menü, tamamen aşağı kaydırarak Sıfırla sekmesine tıklayın ve Sıfırla buton.
- Onay isteminde, üzerine tıklayın. Sıfırla düğmesine bir kez daha basın, ardından işlemin tamamlanmasını bekleyin.
Not: Bu işlem sırasında, iTunes durumunuz varsayılan duruma geri döndürülecek ve her bileşen yeniden yüklenecektir. Bu prosedürün mevcut kitaplığınızı etkileyeceği için endişelenmeyin, çünkü etkilemeyecektir. Sahipliğinizi sürdürmeye devam edeceksiniz ve işlem tamamlandıktan sonra içeriği yerel olarak yeniden indirebilirsiniz. - İTunes'un UWP sürümünü başarıyla yeniden yükledikten sonra, daha önce 46034 çalışma zamanı hatasına neden olan eylemi tekrarlayın ve sorunun şimdi çözülüp çözülmediğine bakın.
B. iTunes for Desktop'ı Yeniden Yükleme
- Windows'a basarak başlayın tuş + R açmak için Çalıştırmak iletişim kutusu. Sonra, yazın "Appwiz.cpl" metin kutusunun içinde ve Giriş açmak için Programlar ve Özellikler Klasik Kontrolün menüsü Panel.
- İçinde Programlar ve Özellikler ekrana tıklayın Yayımcı Yüklü programların listesini bunların aracılığıyla filtrelemek için üstteki sütun Yayımcı. Bu, her destekleyici yazılımla birlikte ana iTunes uygulamasını kaldırmayı çok daha kolay hale getirecektir.
- Tarafından yayınlanan her ürünün net bir görüntüsüne sahip olduğunuzda Apple Inc., devam edin ve her girişi sağ tıklayıp tıklayarak bunları sistematik olarak kaldırmaya başlayın. Kaldır'ı tıklayın. Ardından, kaldırma işlemini tamamlamak için ekrandaki talimatları izleyin.
- İTunes'u destekleyen her yazılımla birlikte kaldırdıktan sonra, bilgisayarınızı yeniden başlatın ve bir sonraki başlatmanın tamamlanmasını bekleyin.
- Windows bilgisayarınız yeniden başlatıldığında, devam edin ve tarayıcınız için bu iTunes indirme sayfasına erişin.
- İndirme sayfasının içinde aşağı kaydırarak Diğer sürümler bölümü aranıyor ve tıklayın pencereler iTunes'un en son sürümünü indirmek için.
- Kurulum tamamlandıktan sonra, yükleyiciyi açın ve iTunes'un en son sürümünü bilgisayarınıza yüklemek için içerideki talimatları izleyin. Ardından, destekleyici yazılımı yüklemeniz istenecektir.
- Kurulum tamamlandıktan sonra, bilgisayarınızı bir kez daha yeniden başlatın ve sorunun bir sonraki bilgisayar başlangıcında çözülüp çözülmediğine bakın.
Aynı olması durumunda çalışma zamanı hatası R634sorun hala devam ediyor, aşağıdaki bir sonraki olası düzeltmeye geçin.
Yöntem 6: SFC ve DISM taramalarını dağıtma
Görünüşe göre, aynı zamanda çalışma zamanı hatası R634 Geçerli Windows kurulumunu etkileyen bir tür sistem dosyası bozulması nedeniyle meydana gelebilir. Bu, başka çalışma zamanı hatalarıyla (farklı bir hata koduyla) karşılaştığınız durumlarda oldukça yaygındır.
Bu senaryo uygulanabilir gibi görünüyorsa, iki yerleşik yardımcı programla birkaç tarama yapmalısınız - Sistem Dosyası Denetleyicisi (SFC) ve Dağıtım Görüntüsü Hizmeti ve Yönetimi (DISM).
Bu iki araç bazı benzerlikleri paylaşsa da, bozuk sistem dosyalarını düzeltme şansınızı artırmak için her iki taramayı da hızlı bir şekilde gerçekleştirmenizi öneririz.
Basit bir şekilde başlayın SFC taraması.
Önemli: Bu prosedürü başlattıktan sonra, yardımcı program donmuş gibi görünse bile CMD penceresini kapatmamak çok önemlidir. İşlemin kesilmesi HDD veya SSD'nizde mantıksal hatalara neden olabileceğinden, işlem tamamlanana kadar sabırla bekleyin.
Not: Bu, güvenilir bir internet bağlantısına sahip olmanızı gerektirmeyen tamamen yerel bir araçtır.
SFC taraması nihayet tamamlandıktan sonra, bilgisayarınızı yeniden başlatın ve bir sonraki bilgisayar başlatma işlemi tamamlandıktan sonra sorunun çözülüp çözülmediğine bakın.
Aynıysa çalışma zamanı hatası R634 sorun hala devam ediyor, DISM taramasına gidin ve işlem tamamlanana kadar bekleyin.
Not: Bu yardımcı program SFC'den farklı çalışır - Bir alt bileşenini kullanır Windows güncelleme sistem dosyalarının bozuk örneklerini değiştirmek için sağlıklı bileşenleri indirmek. Bu nedenle, güvenilir olduğunuzdan emin olmalısınız. Bu işlemi başlatmadan önce İnternet.
DISM taraması başarıyla tamamlandıktan sonra, bilgisayarınızı yeniden başlatın ve sistem ses oynatımının geri yüklenip yüklenmediğini kontrol edin.
Aynı olması durumunda çalışma zamanı hatası R634 sorun hala devam ediyor, aşağıdaki bir sonraki olası düzeltmeye geçin.
Yöntem 7: Her Windows bileşenini yenileme
Yukarıdaki düzeltmelerden hiçbiri sorunu düzeltmenize izin vermediyse çalışma zamanı hatası R634 sorun, sisteminizin geleneksel olarak çözülmeyecek bir tür sistem dosyası bozulmasıyla uğraşma olasılığı çok yüksektir.
Bu senaryo uygulanabilirse, geriye kalan tek geçerli düzeltme, temiz yükleme veya onarım yükleme (yerinde yükseltme) gibi bir prosedürle her Windows bileşenini tamamen sıfırlamaktır.
Seçenek A: Bir temiz kurulum uyumlu bir kurulum ortamı takmanızı veya takmanızı gerektirmeyeceği için daha kolay bir prosedürdür.
Not: Ancak, verilerinizi önceden yedeklemek için fazladan bir adım atmazsanız, dosyalarınızı, kullanıcı tercihlerinizi ve yüklü her program ve oyunu kaybedersiniz.
Seçenek B: Bir onarım kurulumu (yerinde onarım) dağıtmak daha zahmetlidir ve uyumlu kurulum medyası kullanmanız gerekecektir. Ancak asıl avantajı, bu işlemin yalnızca Windows bileşenlerine dokunmasıdır - Bu, kişisel dosyaların, oyunların, uygulamaların, belgelerin ve işletim sistemiyle ilgili olmayan diğer her şeyin bu prosedürden etkilenmeyeceği anlamına gelir.